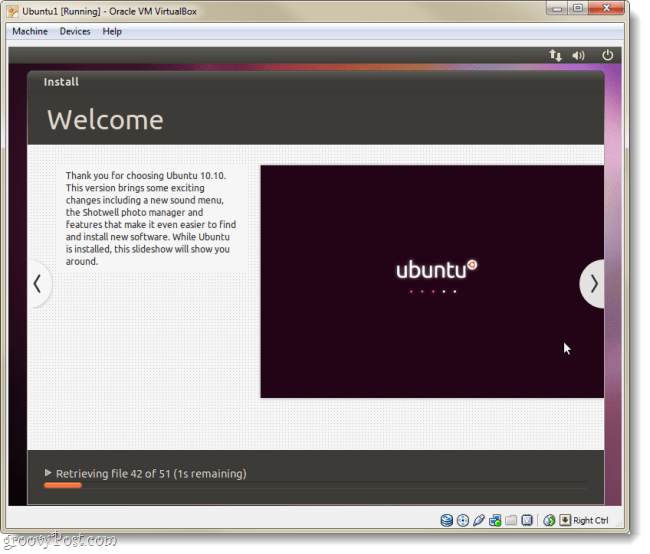Come installare Ubuntu in Virtualbox senza un DVD o un'unità USB
Ubuntu Virtualbox Macchina Virtuale Gratuito / / March 17, 2020

L'ultima volta ti abbiamo mostrato come configurare Ubuntu sul tuo computer Windows come opzione dual-boot con Wubi. Questa volta vedremo come è possibile eseguire Ubuntu contemporaneamente come macchina virtuale (VM) in VirtualBox. Il bello di VirtualBox è che non è necessario creare alcun supporto di avvio. Inoltre, sia VirtualBox che Ubuntu sono gratuiti. Ma il problema è che avrai bisogno di un PC con RAM e CPU in più per funzionare un computer nel tuo computer.
Prima di iniziare:
Avrai bisogno VirtualBox installato sul tuo computer per seguire questa guida.
Mappa dell'articolo:
Poiché questa è una guida piuttosto lunga, è suddivisa in due sezioni. Clic un jumplink per saltare a quella parte dell'articolo.
- Installa Ubuntu come macchina virtuale (VM)
- Installa VirtualBox Guest Additions
Cominciamo, vero?
Installa Ubuntu in VirtualBox come VM
Passo 1
Scarica il Ubuntu File ISO.
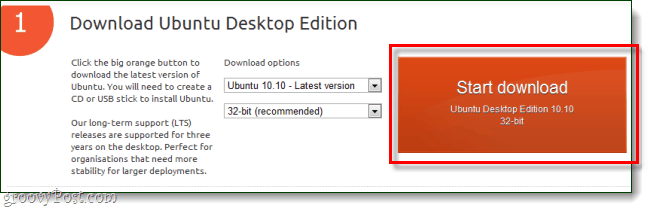
Passo 2
Ora passa a VirtualBox e Clic il Nuovo pulsante.
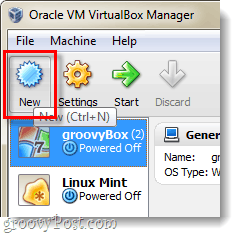
Passaggio 3
Dai un nome al tuo sistema operativo in base a Ubuntu, ma il nome non ha alcun effetto. Quindi scegli
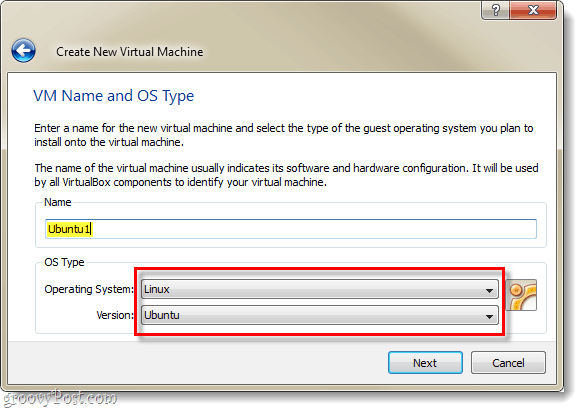
Passaggio 4
Consulta questa guida per configurare il Virtualbox rimanente Impostazioni della macchina virtuale e del disco virtuale. *
*Spiega solo l'ulteriore processo di impostazione del disco rigido virtuale e alcune altre cose.
Passaggio 5
Una volta terminata la creazione della macchina virtuale, questa dovrebbe essere visualizzata nel tuo gestore VirtualBox. Da qui Selezionare il tuo nuovo Ubuntu VM e ClicInizio.
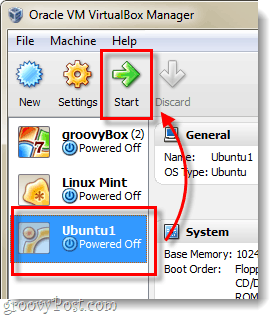
Passaggio 6
Pochi secondi dopo aver caricato la macchina virtuale, dovrebbe essere richiesto un Wizard per la prima esecuzione. Nella seconda pagina ti verrà chiesto il supporto di installazione. Clic il Navigare pulsante.
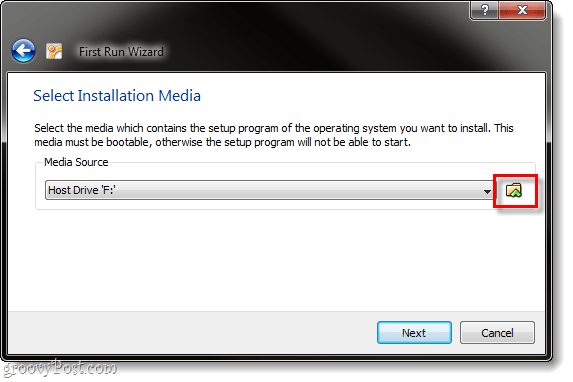
Passaggio 7
Navigare tramite il computer nella posizione in cui hai scaricato il file ISO di Ubuntu dal passaggio 1. Selezionare esso e ClicAperto.
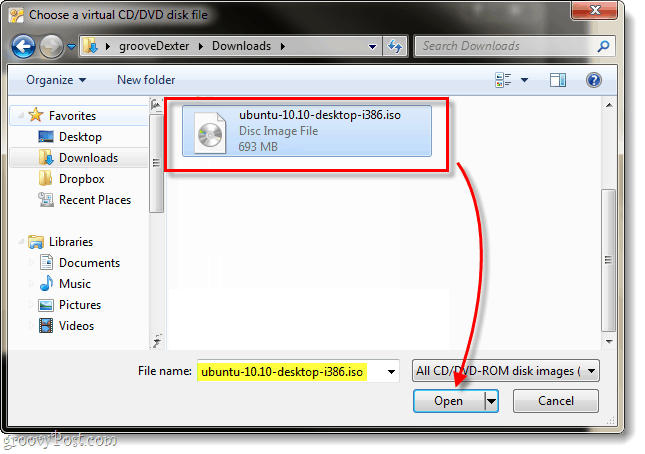
Passaggio 8
Verrà visualizzata una pagina di riepilogo, ricontrolla che stai eseguendo il file ISO di Ubuntu come sorgente, quindi Clicfinire.
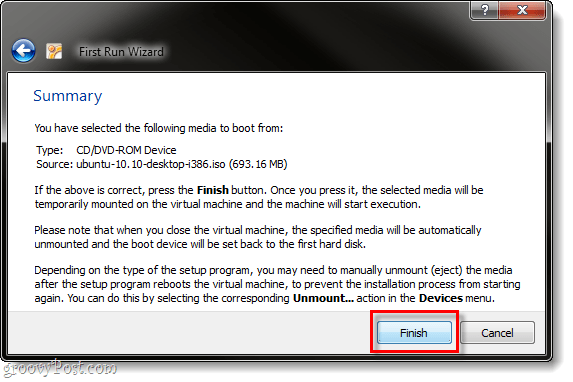
Passaggio 9
Il programma di installazione di Ubuntu dovrebbe avviarsi e avrai un'opzione per scegliere la tua lingua. Ti verrà anche chiesto se avviare Ubuntu semplicemente usando il disco (Prova Ubuntu) o se vuoi installarlo. Dal momento che stiamo usando VirtualBox, non riesco a immaginare perché non vorresti installare quindi, facciamolo.
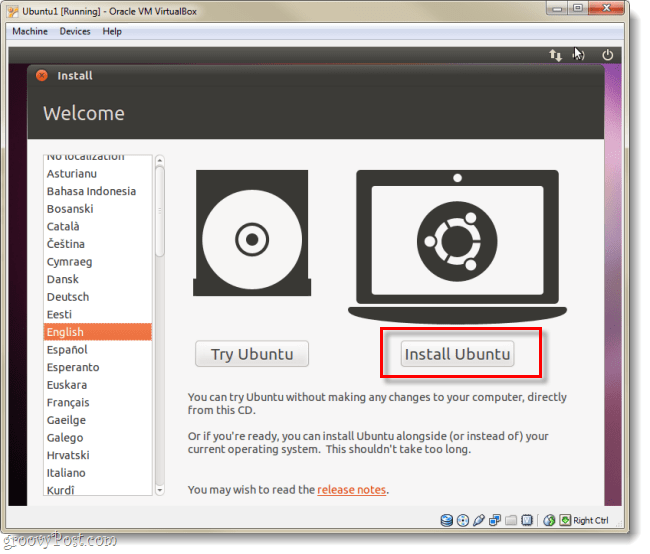
Passaggio 10
Nella pagina successiva Dai un'occhiata entrambe le scatole disponibili:
- Scarica gli aggiornamenti durante l'installazione
- Installa questo software di terze parti
Ti renderà le cose molto più facili, anche se l'installazione richiederà un po 'più di tempo.
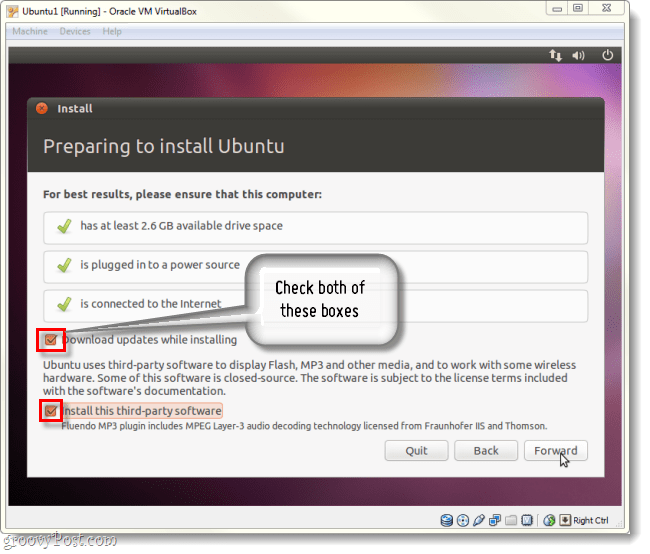
Passaggio 11
Nella pagina successiva Clic il proiettile è stato etichettato Cancella e usa l'intero disco.
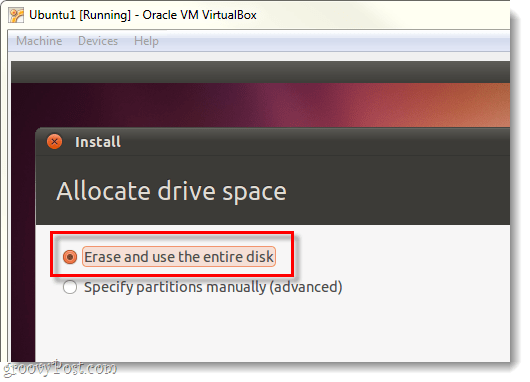
Passaggio 12
Clic il Installa ora pulsante.
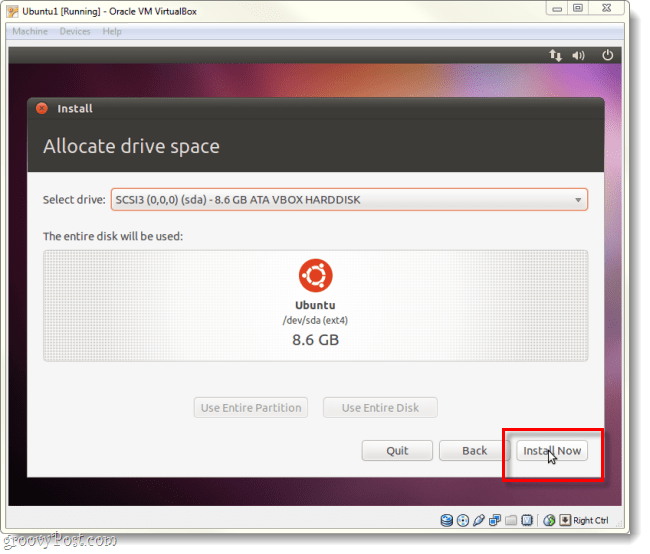
Passaggio 13
Ora giocheremo un po 'alla partita in attesa. La schermata di caricamento della mappa del mondo ti permetterà di selezionare il tuo fuso orario, al termine del caricamento ClicInoltrare.
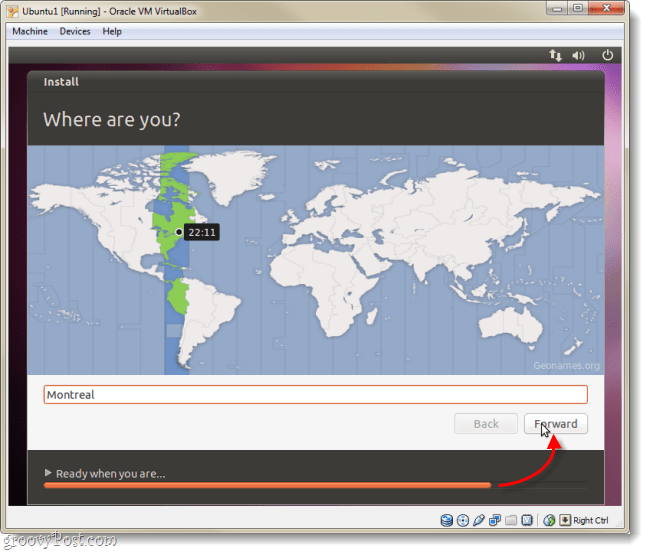
Passaggio 14
Selezionare il layout e la lingua della tastiera.
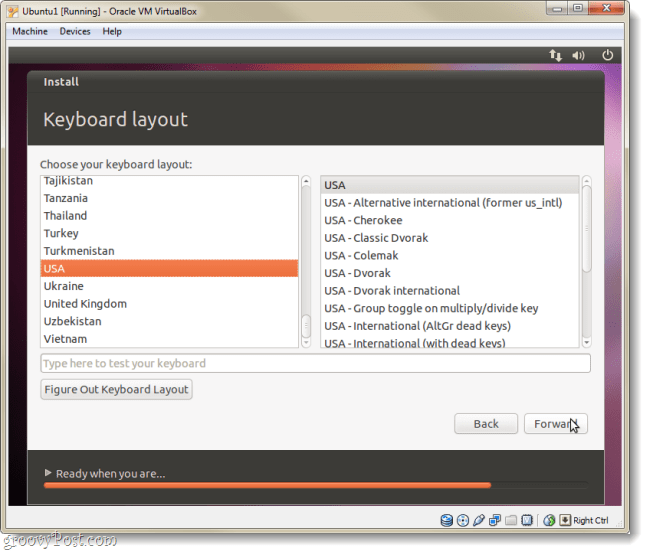
Passaggio 15
Ora dobbiamo creare un account che utilizzerai per accedere a Ubuntu. Non dimenticare la tua password, se lo fai potresti dover rifare tutta questa faccenda!
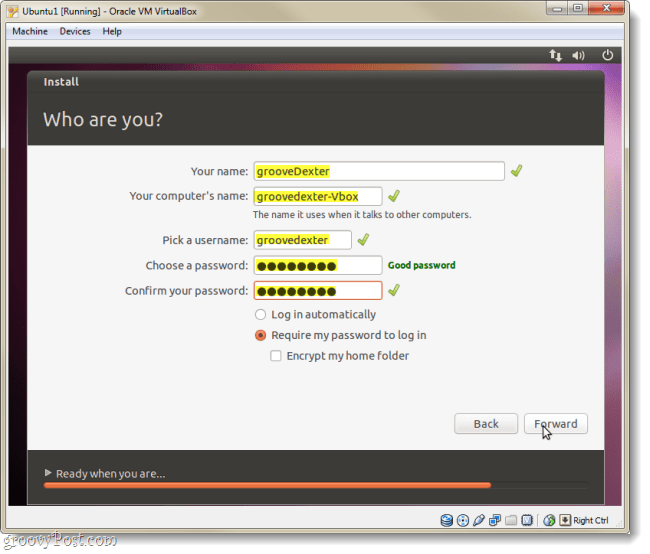
Passaggio 16
Ora giocheremo di nuovo il gioco in attesa, ma dopo questo sarà completamente installato.
Passaggio 17
Al termine dell'installazione, Ubuntu richiederà di riavviare il computer virtuale.
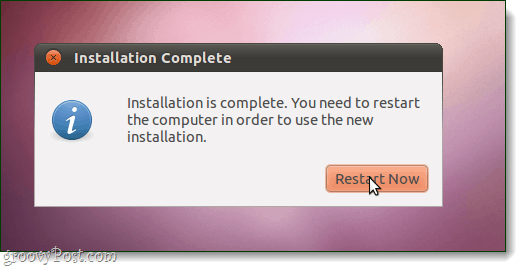
Fatto!
Quando la macchina si riavvia, Ubuntu dovrebbe essere installato, aggiornato e pronto per l'uso. Si noti che potrebbe essere richiesto nuovamente l'installazione se il file ISO di Ubuntu è ancora caricato in VirtualBox. Per evitare che ciò accada, seguire le istruzioni di seguito per l'impostazione delle aggiunte di guest virtuali.
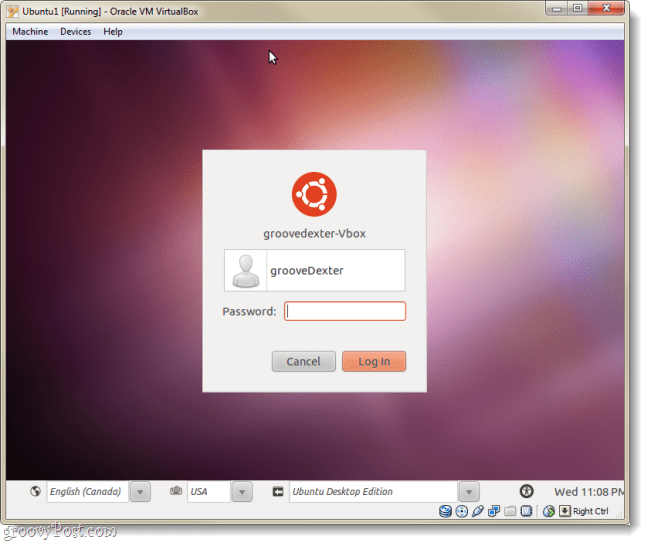
Installa VirtualBox Guest Additions
Le aggiunte di VirtualBox Guest consentono a Ubuntu di modificare automaticamente la risoluzione quando si ridimensiona la finestra della macchina virtuale. Integra inoltre la funzionalità di tastiera e mouse in modo che il mouse non rimanga intrappolato nella VM in qualsiasi momento. Ci sono anche alcuni altri vantaggi, ma quei due da soli dovrebbero essere una ragione sufficiente per voler installare le aggiunte, che dovresti farlo immediatamente!
Passo 1
Con la macchina virtuale Ubuntu in esecuzione, Clic il dispositivi menu da VirtualBox e SelezionareDispositivi CD / DVD> VBoxGuestAdditions.iso.
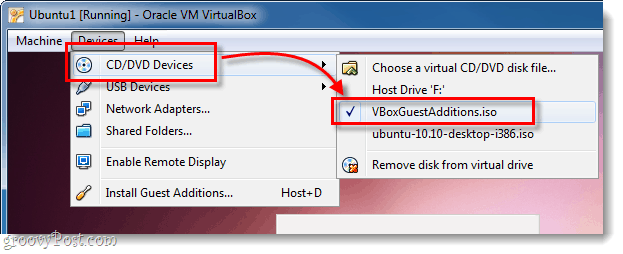
Passo 2
Il disco dovrebbe apparire sul desktop di Ubuntu, Right-Click l'icona del disco e SelezionareApri con il prompt di Autorun.
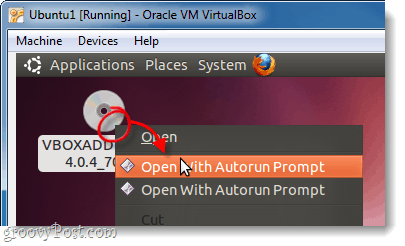
Passaggio 3
Apparirà una finestra che ti chiederà se vuoi davvero eseguire questo software, ClicCorrere.
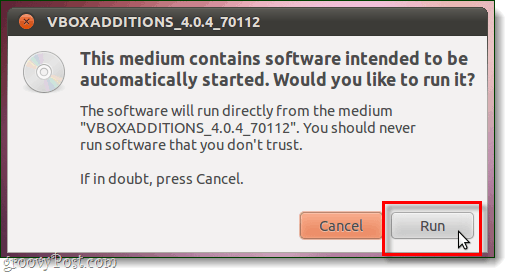
Passaggio 4
genere nella password del tuo account Ubuntu (quello che abbiamo realizzato nel passaggio 15 sopra), questa è la stessa password che usi per accedere a Ubuntu.
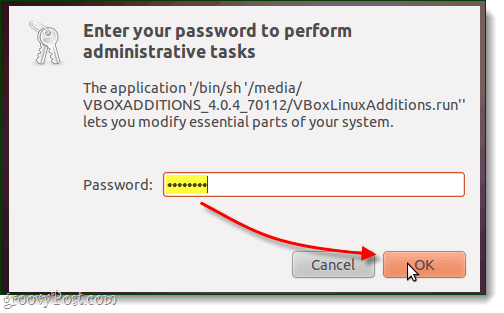
Passaggio 5
Ora, un'ultima volta, devi solo aspettare. L'installazione dovrebbe richiedere 1-2 minuti. Una volta finito, stampaRitorno (o Invio) sulla tastiera.
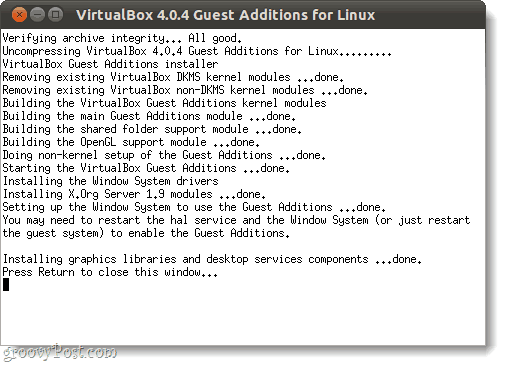
Passaggio 6
Ora non resta che riavviare il computer virtuale. Clic il Icona di potere nella parte in alto a destra dello schermo e SelezionareRicomincia…
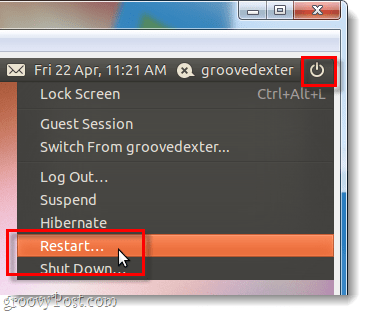
Fatto!
Ubuntu dovrebbe ora avere VirtualBox Guest Additions installato. Complimenti, hai finito!