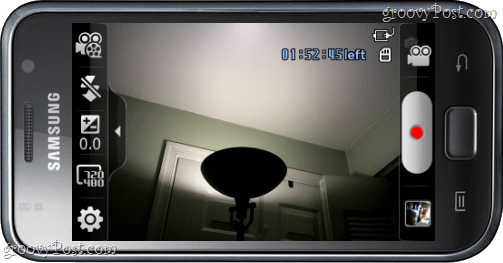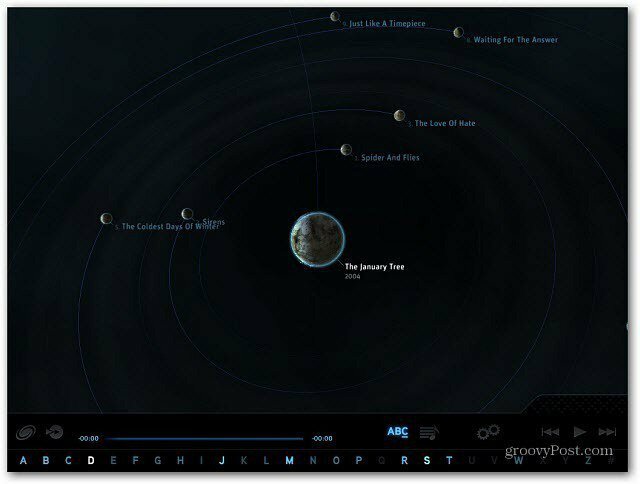Come personalizzare la barra degli strumenti su Outlook per Mac
Microsoft Office Outlook Di Microsoft Mac Eroe / / September 03, 2021

Ultimo aggiornamento il
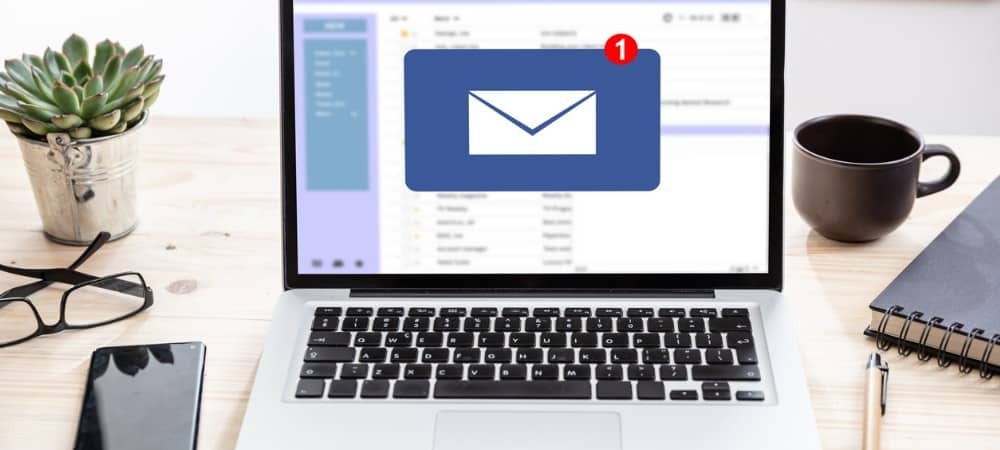
Non sei bloccato utilizzando la barra multifunzione di Office nel nuovo Outlook per Mac. Ti mostreremo come personalizzare la barra degli strumenti in Outlook.
Una delle più grandi caratteristiche del "nuovo Outlook" per Mac è una barra degli strumenti personalizzabile. Invece di altre applicazioni di Office simili a nastri statici su macOS, puoi decidere quali pulsanti visualizzare in base a ciò che usi di più.
Se stai ancora contemplando passaggio al nuovo Outlook o lo hai fatto di recente, ti mostreremo come personalizzare la barra degli strumenti. Ciò include la schermata principale di Outlook insieme alle sezioni e-mail, calendario e contatti.
Personalizza la barra degli strumenti in Outlook su Mac
Per ogni punto in cui puoi personalizzare la barra degli strumenti in Outlook su Mac, seguirai gli stessi passaggi. La differenza che vedrai sono le opzioni disponibili per la barra degli strumenti in ogni punto.
Clic Vedi più articoli (tre punti) nella barra degli strumenti e scegli Personalizza la barra degli strumenti.
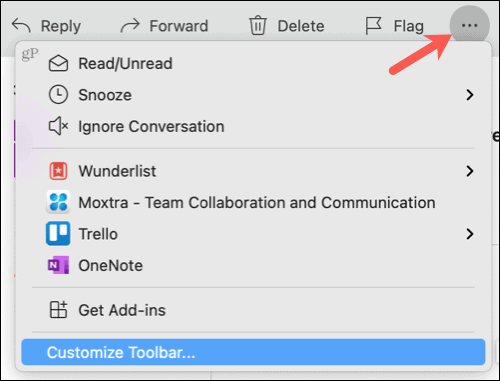
Nella finestra che si apre, vedrai i pulsanti disponibili visualizzati in basso e un'area grigia più scura in alto che è la barra degli strumenti corrente.
Trascina i pulsanti che desideri utilizzare dal basso verso l'alto. Per i pulsanti attualmente nella barra degli strumenti che non desideri utilizzare, trascinali dall'alto verso il basso.
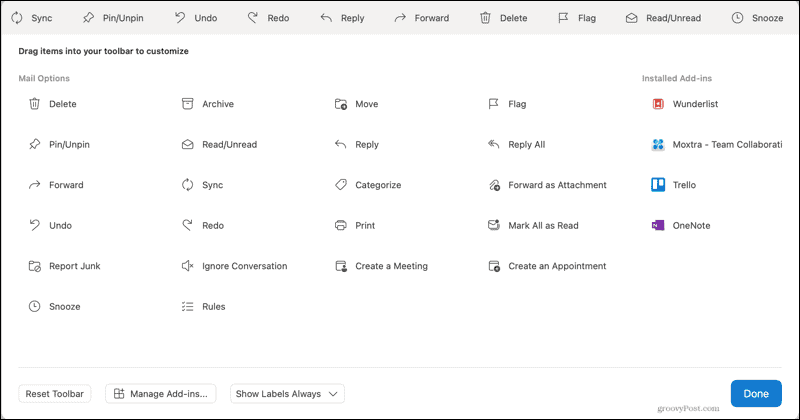
Se hai installato componenti aggiuntivi, li vedrai lungo il lato destro. Puoi anche trascinarli nella barra degli strumenti.
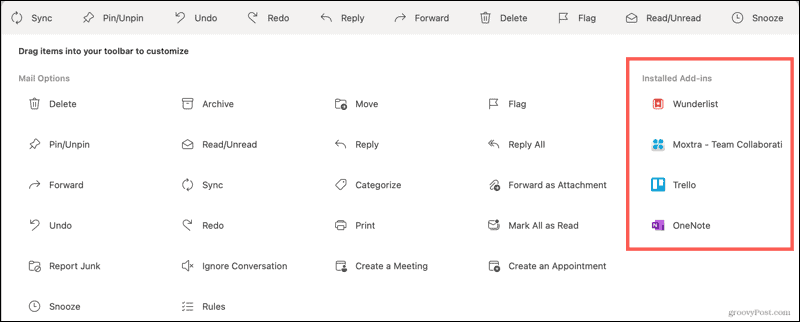
Puoi anche riorganizzare gli elementi nella barra degli strumenti. Seleziona un pulsante e trascinalo a sinistra oa destra nel punto in cui desideri.

Nella parte inferiore della finestra di personalizzazione della barra degli strumenti, vedrai alcune opzioni aggiuntive.
- Ripristina barra degli strumenti: riporta la barra degli strumenti alle impostazioni predefinite.
- Gestisci componenti aggiuntivi: consente di aprire la schermata dei componenti aggiuntivi per gestire i componenti aggiuntivi correnti o per cercarne altri.
- Etichette per bottoni: scegli di mostrare sempre le etichette, mostrarle quando lo spazio lo consente o nascondere le etichette.
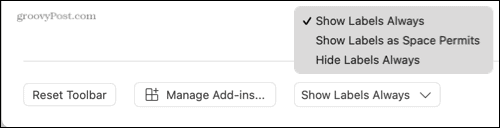
Quando hai finito di organizzare la barra degli strumenti nel modo desiderato, fai clic su Fatto in fondo.
Personalizza la barra degli strumenti della casella di posta in Outlook
La barra degli strumenti per la casella di posta e le cartelle di Outlook ha la maggior parte delle azioni disponibili. Hai più di 30 opzioni. Considera cosa fai di più nella tua casella di posta o in una cartella con un messaggio selezionato. Sia che tu usi la funzione messaggi pin, rispondi o inoltra o posticipa le email regolarmente, risparmia spazio per quei tipi di elementi rimuovendo i pulsanti che non usi mai.
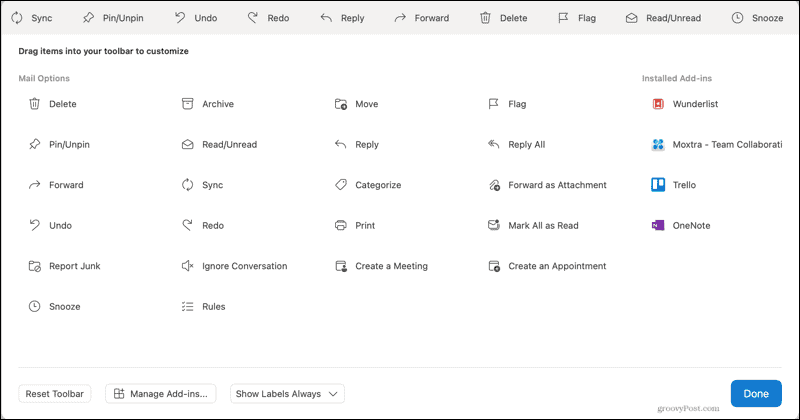
Personalizza la barra degli strumenti di posta elettronica
Insieme alla barra degli strumenti della casella di posta di Outlook, hai una barra degli strumenti diversa quando rispondi, inoltri o crei un nuovo messaggio. E se metti l'e-mail in una finestra separata facendo clic sulla freccia in alto a destra del messaggio, quella finestra ha una barra degli strumenti corrispondente.
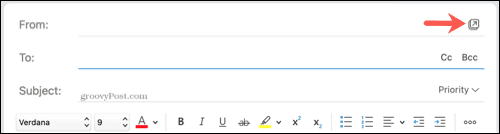
Quindi puoi personalizzare ciascuna di queste aree per utilizzare le azioni più importanti per te.
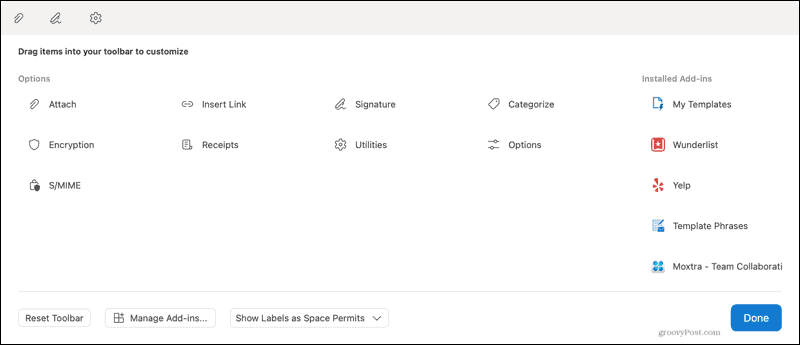
Personalizza la barra degli strumenti degli eventi del calendario
Mentre il Calendario nel nuovo Outlook su Mac non ha una barra degli strumenti in alto, gli eventi sì. Per creare un nuovo evento o aprirne uno sul tuo calendario, vedrai la tua barra degli strumenti personalizzabile in alto.
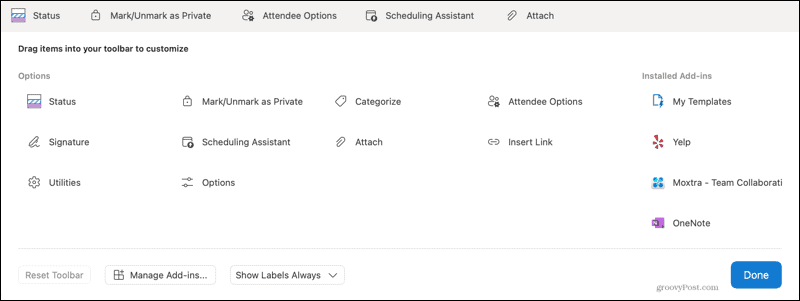
Ciò ti consente di visualizzare i pulsanti per cose come l'Assistente programmazione o le Opzioni partecipante per i nuovi eventi. Oppure puoi includere il tuo stato o la tua categoria per gli eventi esistenti.
Personalizza la barra dei contatti in Outlook
Un'altra sezione utile per avere le azioni necessarie è l'area Contatti. Puoi personalizzare la barra degli strumenti per la sezione Contatti, nonché quando selezioni un contatto corrente o ne crei uno nuovo.
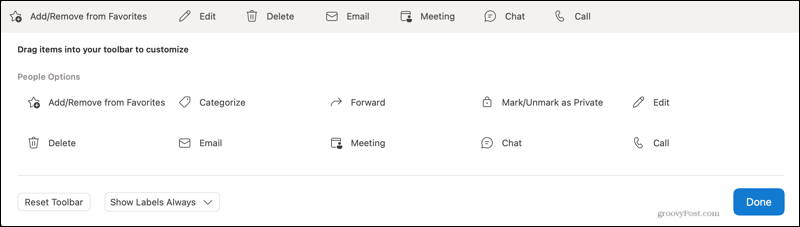
Questo è utile per i contatti con cui chatti regolarmente, fissi una riunione o desideri chiamare.
Rendi la tua barra degli strumenti più utile in Outlook su Mac
Prendersi qualche minuto per personalizzare la barra degli strumenti in Outlook su Mac può farti risparmiare tempo a lungo termine. Avrai le azioni di cui hai bisogno e utilizzerai quelle più a destra in alto.
Per ulteriori informazioni, controlla come configurare e utilizzare le firme in Outlook su Mac. Se usi Office anche su Windows, dai un'occhiata a come personalizzare la barra degli strumenti di accesso rapido.
Come cancellare la cache, i cookie e la cronologia di navigazione di Google Chrome
Chrome fa un ottimo lavoro di memorizzazione della cronologia di navigazione, della cache e dei cookie per ottimizzare le prestazioni del browser online. Il suo è come...
Corrispondenza dei prezzi in negozio: come ottenere i prezzi online durante gli acquisti nel negozio
Acquistare in negozio non significa dover pagare prezzi più alti. Grazie alle garanzie di abbinamento prezzo, puoi ottenere sconti online mentre fai acquisti in...
Come regalare un abbonamento Disney Plus con una carta regalo digitale
Se ti è piaciuto Disney Plus e vuoi condividerlo con altri, ecco come acquistare un abbonamento regalo Disney+ per...
La tua guida alla condivisione di documenti in Google Documenti, Fogli e Presentazioni
Puoi collaborare facilmente con le app basate sul Web di Google. Ecco la tua guida alla condivisione in Documenti, Fogli e Presentazioni Google con le autorizzazioni...