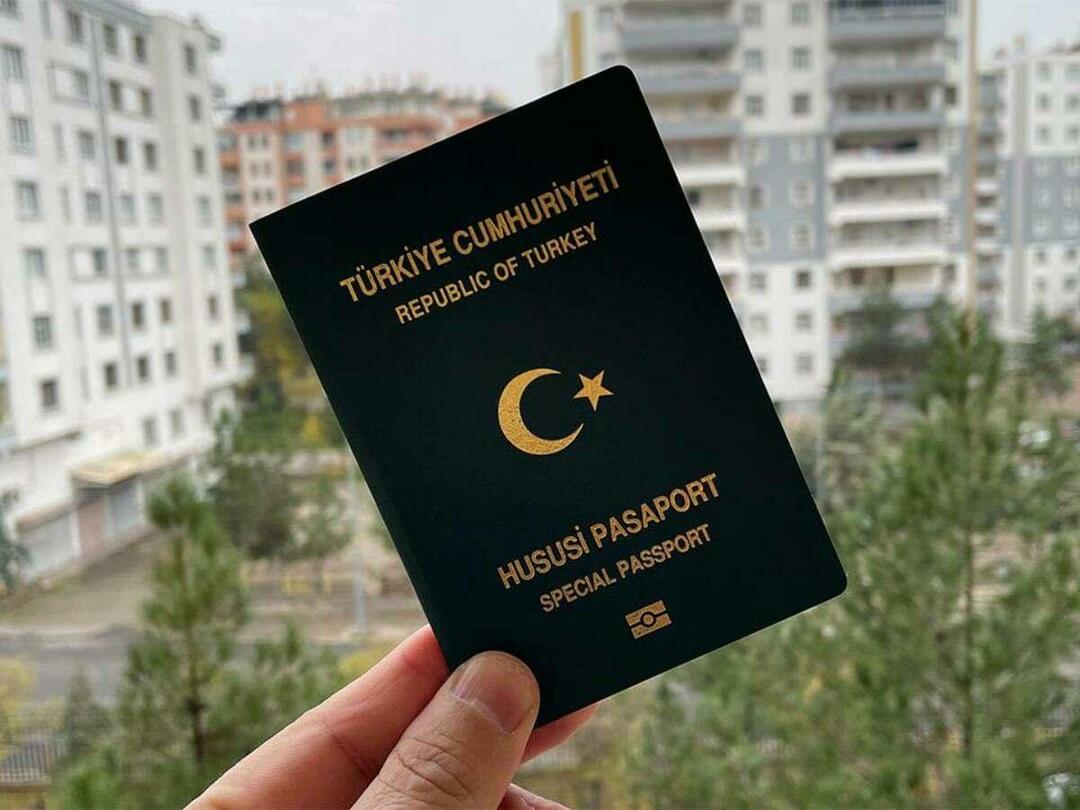Come disinstallare le app su Windows 11
Microsoft Windows 11 Eroe / / September 02, 2021

Ultimo aggiornamento il

Se non usi più un'app su Windows 11 è una buona idea disinstallarla. Ecco tre modi per rimuoverli.
Dopo che non hai più bisogno o utilizzato app su Windows, è una buona idea sbarazzartene di tanto in tanto. Soprattutto giochi e altri programmi di grandi dimensioni. Ciò contribuirà a liberare spazio su disco e a creare un'esperienza più ordinata.
Disinstalla le app tramite il menu Start
Uno dei modi più semplici per sbarazzarsi di un'app da Windows 11 è tramite il menu Start. Clicca il Cominciare e cerca l'icona dell'app che vuoi disinstallare. L'app dovrebbe essere facile da trovare se lo è appuntato su Start. Fare clic con il pulsante destro del mouse sull'icona dell'app e quindi fare clic su Disinstalla.
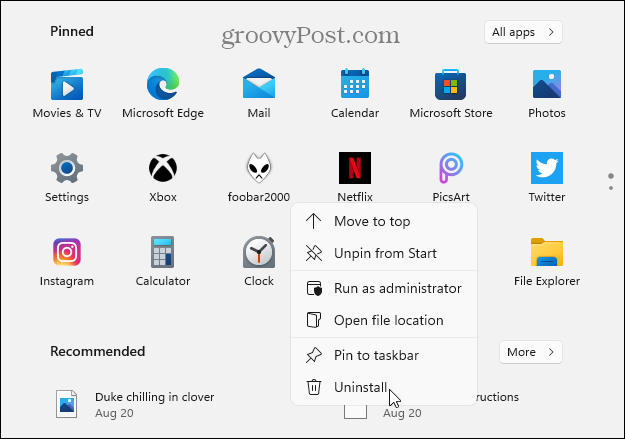
Nota: Se l'app che desideri installare non è bloccata, fai clic su Tutte le applicazioni pulsante e trova l'app con la sua prima lettera.
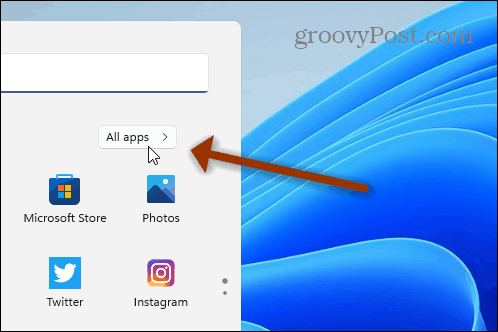
Se stai disinstallando un'app di Microsoft Store, vedrai un messaggio che conferma che desideri rimuoverla. Clicca il Disinstalla pulsante.
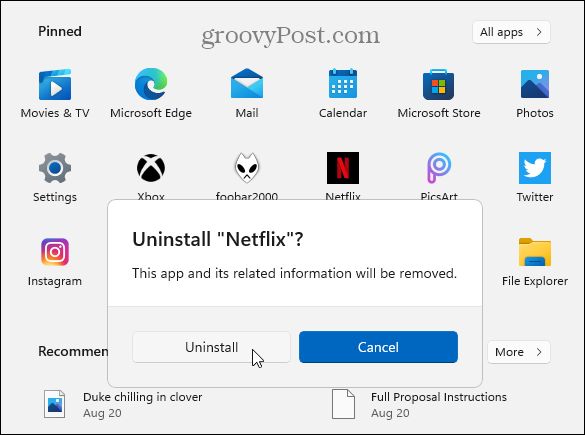
L'app verrà disinstallata in background e, al termine, l'icona dell'app scomparirà dal menu Start. Questo è tutto. L'app viene disinstallata e non devi fare altro.
Nota: Puoi disinstallare le app Win32 come VLC, Chrome o programmi gratuiti di Ninite, Per esempio. Ma verrai indirizzato alla sezione "Programmi e funzionalità" del Pannello di controllo classico per disinstallarlo. Più su quello sotto.
Disinstalla le app tramite le impostazioni
Puoi anche accedere direttamente all'app Impostazioni per disinstallare le app. Clicca il Cominciare pulsante e quindi fare clic su Impostazioni. In alternativa, usa il scorciatoia da tastieraTasto Windows + I per aprire direttamente le Impostazioni.
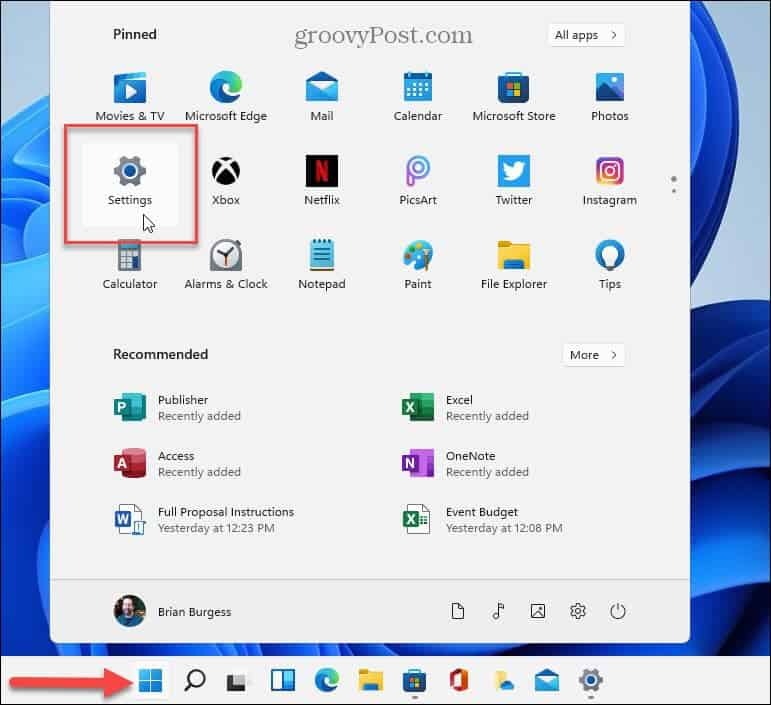
Una volta che Impostazioni è aperto, fare clic su App dalla colonna di sinistra. Quindi fare clic su App e funzionalità dall'elenco a destra.
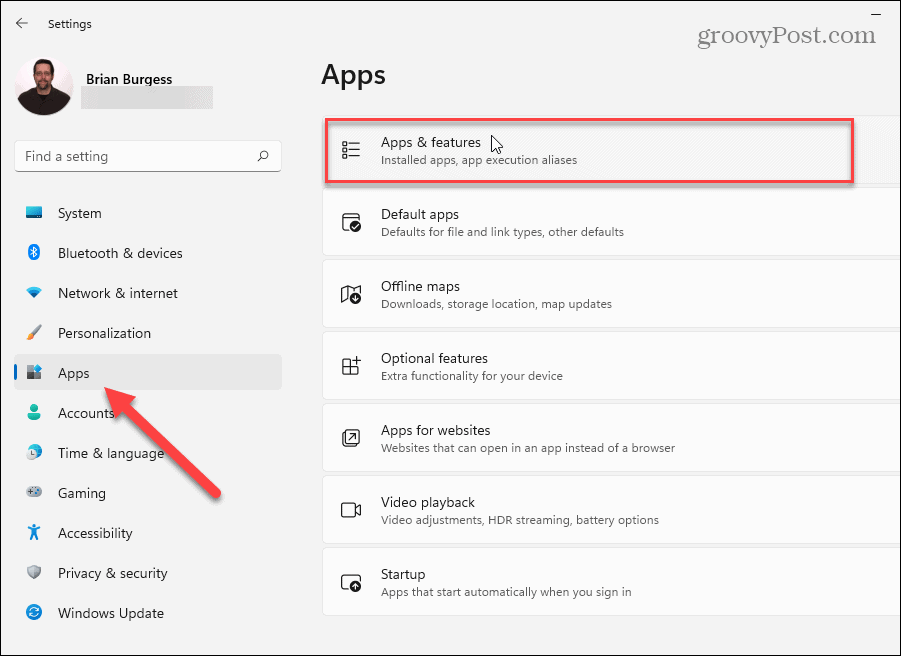
Ora scorri verso il basso fino alla sezione "Elenco app". Lì puoi cercare l'app da disinstallare o scorrere verso il basso e trovare quella che desideri rimuovere. Quindi fare clic su Opzioni pulsante (tre punti) a sinistra dell'app e quindi fare clic su Disinstalla.
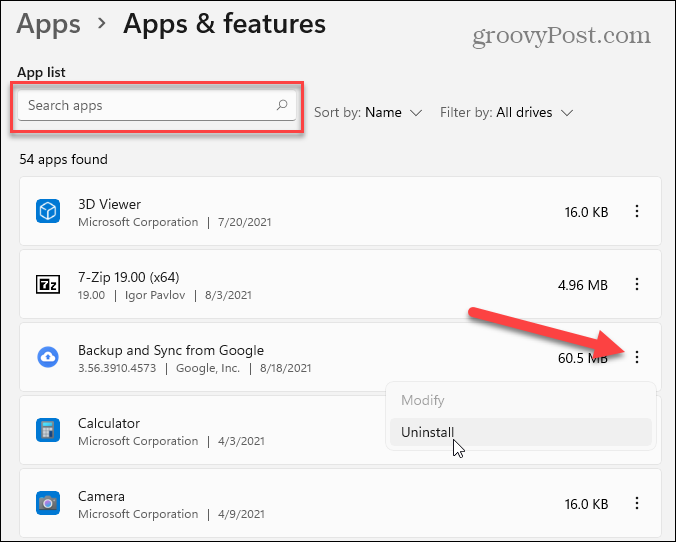
Quindi fare clic su Pulsante Disinstalla quando viene visualizzato il messaggio di verifica.
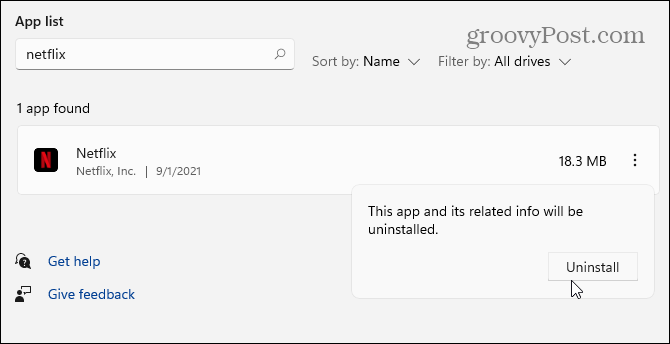
Quindi segui le istruzioni o le indicazioni che vengono visualizzate per la disinstallazione dell'app. Ancora una volta, le app di Microsoft Store verranno semplicemente rimosse: vedrai una breve barra di avanzamento mentre viene disinstallata. Ma le app Win32 mostreranno le classiche richieste di disinstallazione che hai visto nel corso degli anni. Come nell'esempio qui sotto, sto disinstallando il App musicale desktop Foobar2000.
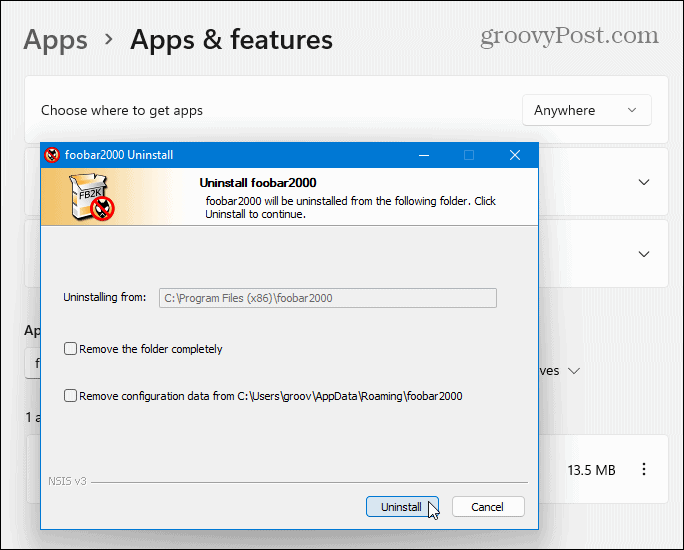
Disinstalla le app tramite il pannello di controllo
Puoi comunque utilizzare il Pannello di controllo per disinstallare le app desktop Win32. Premi il tasto Windows sulla tastiera e genere:cpl e fai clic sul risultato migliore sotto "Migliore corrispondenza".
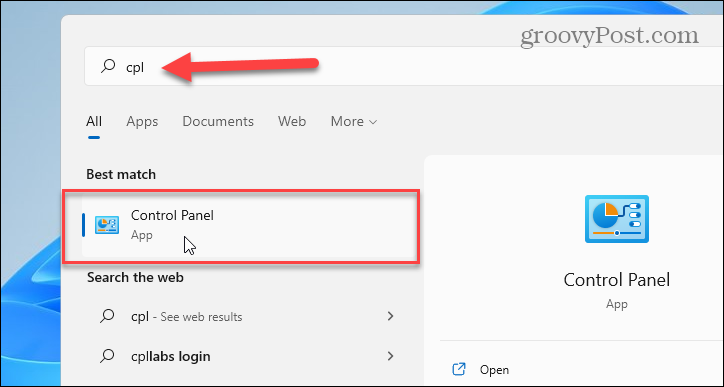
Quindi, fai clic su Programmi e caratteristiche.
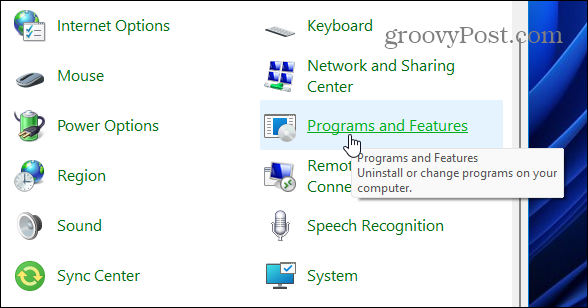
La disinstallazione delle app dal Pannello di controllo funziona come su Windows 10. Fare clic con il pulsante destro del mouse sull'app che si desidera rimuovere e selezionare Disinstalla. Puoi anche cercare app utilizzando la casella di ricerca nell'angolo in alto a destra.
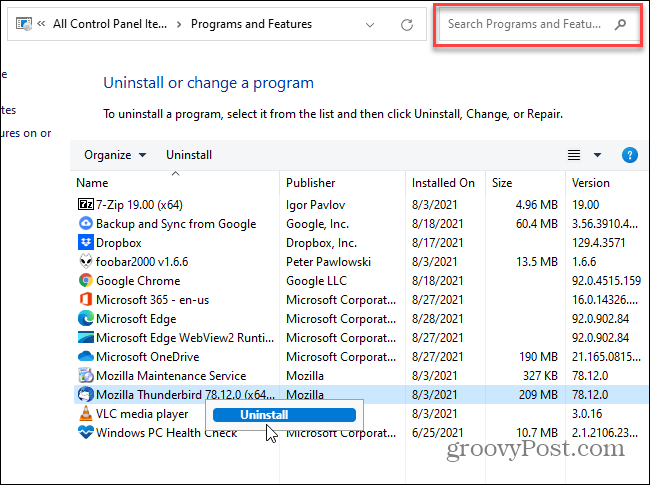
Nota: Un'abilità trascurata nel Pannello di controllo è il numero di modi in cui puoi ordinare le app. Oltre a cercare un'app, puoi fare clic sul menu "Nome" e organizzarle in ordine alfabetico o per numero. Puoi anche ordinare per editore dell'app, data di installazione, dimensione dell'app e versione.
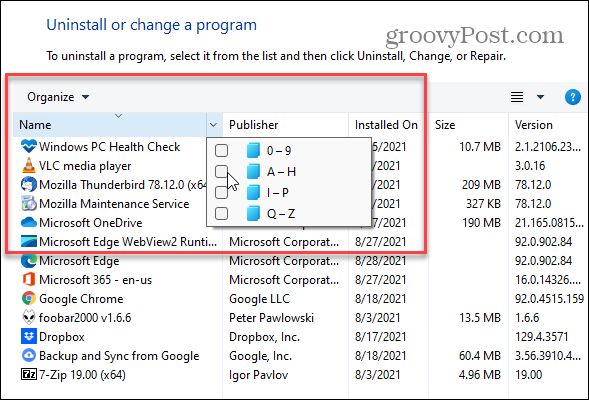
Un'altra caratteristica spesso trascurata è il ridimensionamento delle icone delle app. Clicca il Più opzioni menu a discesa e utilizza il dispositivo di scorrimento per impostare le dimensioni delle app che funzionano meglio per te.
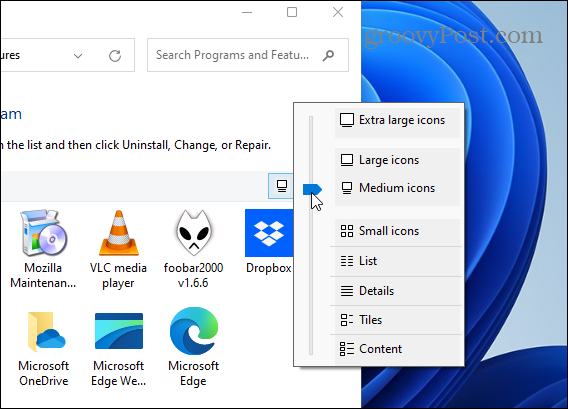
Questo è tutto quello che c'è da fare. E se vuoi davvero eliminare ogni traccia di app e altri programmi e utilità, leggi il nostro articolo: Come posso disinstallare completamente il software su Windows??
Per ulteriori informazioni sul nuovo sistema operativo, dai un'occhiata al nostro articolo su come mostrare o nascondere app nel menu Start di Windows 11. O come creare Windows 11 installa solo app da Microsoft Store.
Come cancellare la cache, i cookie e la cronologia di navigazione di Google Chrome
Chrome fa un ottimo lavoro di memorizzazione della cronologia di navigazione, della cache e dei cookie per ottimizzare le prestazioni del browser online. Il suo è come...
Corrispondenza dei prezzi in negozio: come ottenere i prezzi online durante gli acquisti nel negozio
Acquistare in negozio non significa dover pagare prezzi più alti. Grazie alle garanzie di abbinamento prezzo, puoi ottenere sconti online mentre fai acquisti in...
Come regalare un abbonamento Disney Plus con una carta regalo digitale
Se ti è piaciuto Disney Plus e vuoi condividerlo con altri, ecco come acquistare un abbonamento regalo Disney+ per...
La tua guida alla condivisione di documenti in Google Documenti, Fogli e Presentazioni
Puoi collaborare facilmente con le app basate sul Web di Google. Ecco la tua guida alla condivisione in Documenti, Fogli e Presentazioni Google con le autorizzazioni...