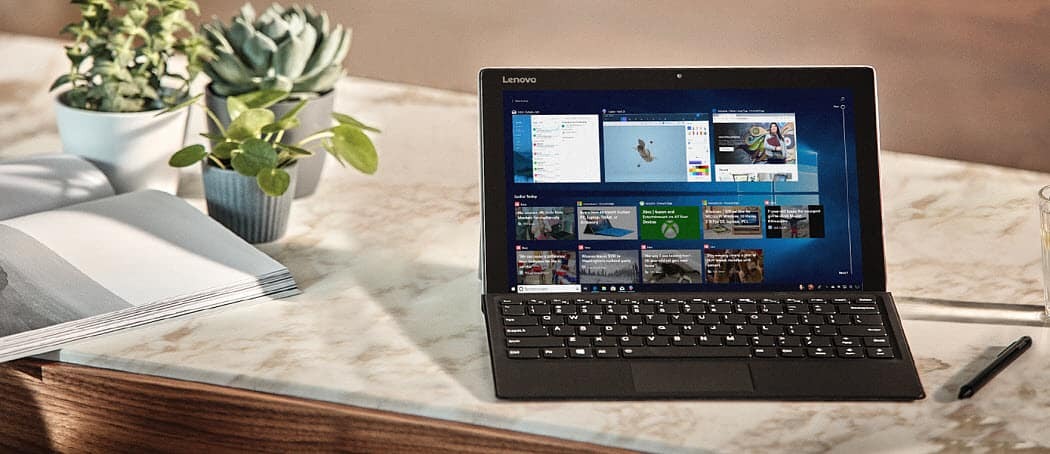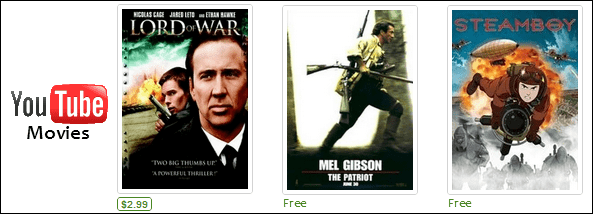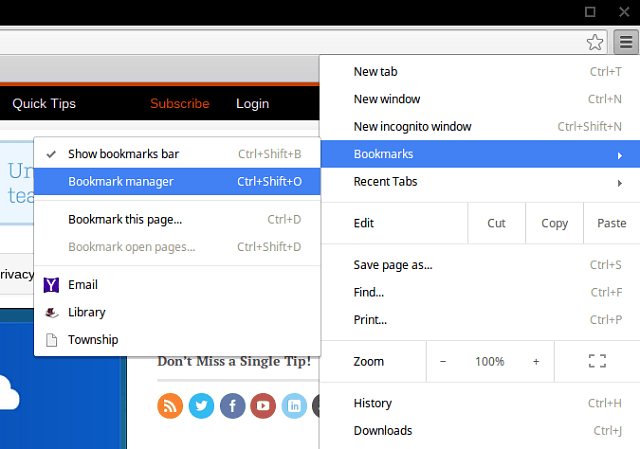Come creare un diagramma di flusso in Microsoft PowerPoint
Microsoft Office Microsoft Powerpoint Microsoft / / September 01, 2021

Ultimo aggiornamento il

Sì, puoi creare un diagramma di flusso in Microsoft PowerPoint. Meglio ancora, puoi farlo in pochi passaggi. Anche apportare modifiche è un gioco da ragazzi.
Una presentazione di Microsoft PowerPoint è potente quanto il contenuto inserito in ciascuna delle sue diapositive. Un'opzione è creare un diagramma di flusso. Un tipo di diagramma, un diagramma di flusso rappresenta un flusso di lavoro o un processo e in genere include caselle e frecce. Puoi creare un diagramma di flusso con questi elementi in una presentazione di PowerPoint per aiutare il tuo pubblico a comprendere meglio un modello di soluzione per un determinato problema. Ecco come farlo.
Crea un diagramma di flusso in PowerPoint
È possibile inserire un diagramma di flusso in una presentazione di PowerPoint utilizzando un elemento grafico SmartArt. Fare così:
- Aprire Presa della corrente e la presentazione a cui vuoi aggiungere un diagramma di flusso.
- Vai al diapositiva appropriata.
- Clic SmartArt nella scheda Inserisci.
- A sinistra, seleziona Categoria di processo nella finestra di dialogo Scegli un elemento grafico SmartArt.
- Singolo clic a diagramma di flusso nel riquadro centrale per vederne il nome e la descrizione nel riquadro di destra della finestra di dialogo.
- Seleziona il diagramma di flusso vuoi usare.
- Clic ok.
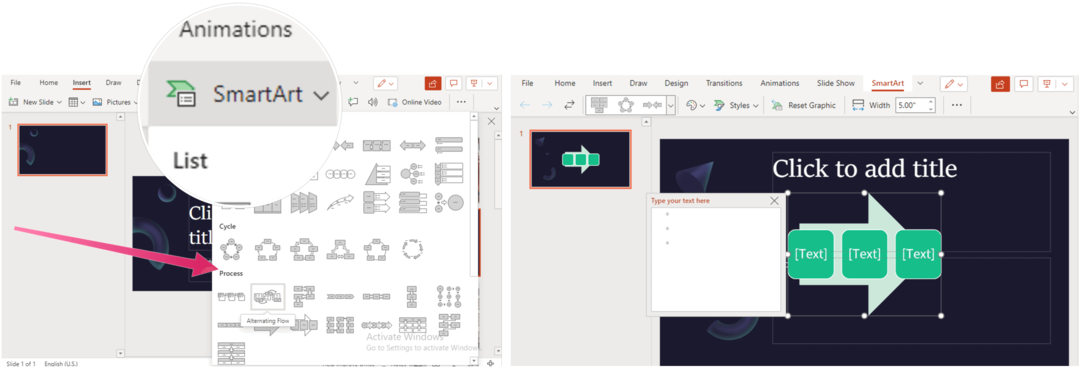
Prossimo:
Clicca il [Testo] segnaposto con i passaggi corretti nel diagramma di flusso.
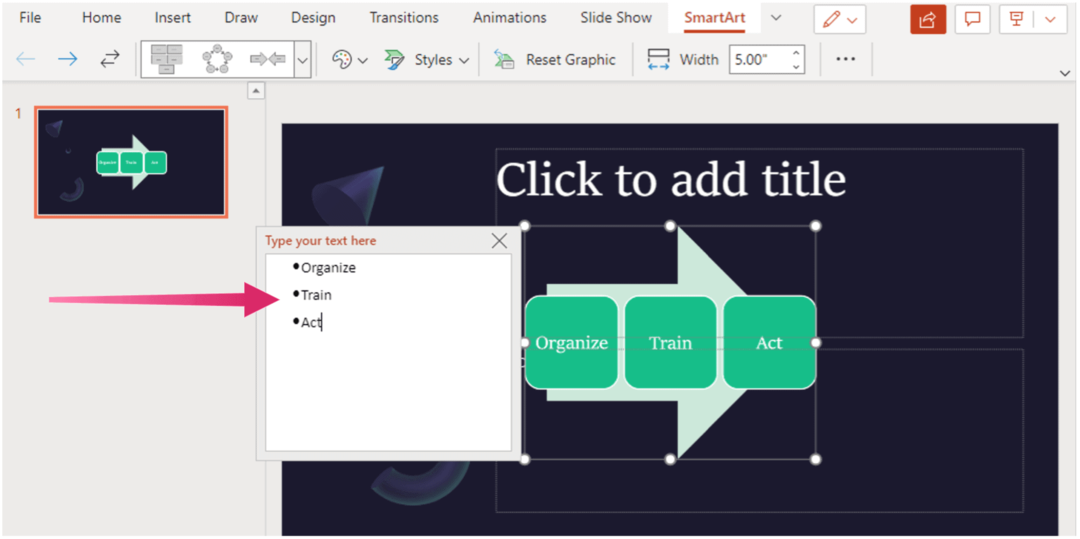
È inoltre possibile modificare il colore e lo stile dell'elemento grafico SmartArt. Fai clic sulla scheda SmartArt Design con la diapositiva selezionata, quindi scegli Cambia colori o Stile e apportare modifiche. Clic RipristinaGrafico per riportare il diagramma di flusso al suo aspetto originale.
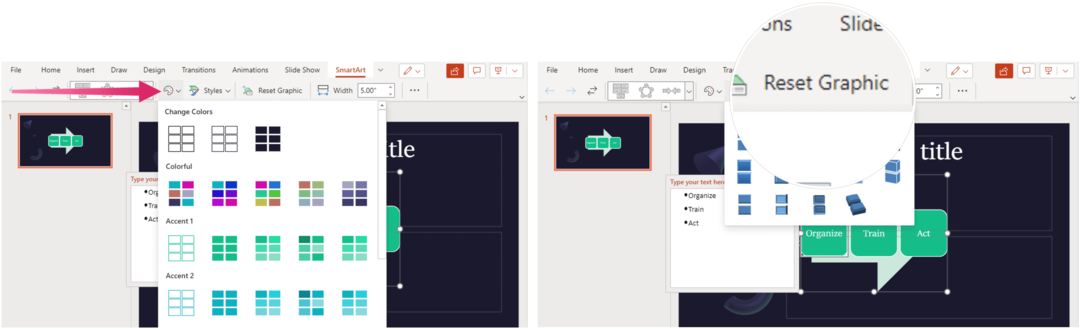
PowerPoint è all'interno della suite Microsoft 365. Il Suite Microsoft 365 è attualmente disponibile in tre varietà per uso domestico, incluso un piano Famiglia, Personale e Casa e Studente. Per quanto riguarda il prezzo, il primo è di $ 100 all'anno (o $ 10 al mese) e include Word, Excel, PowerPoint, OneNote e Outlook per Mac. L'abbonamento copre fino a sei utenti. La versione personale è per un individuo e costa $ 70 all'anno o $ 6,99 al mese. Infine, il piano per studenti è un acquisto una tantum di $ 150 e include Word, Excel e PowerPoint. Gli utenti aziendali possono scegliere tra piani Basic, Standard e Premium, a partire da $ 5 per utente/mese.
Stai cercando altro da fare con Microsoft PowerPoint? Guardare come creare una timeline di Microsoft PowerPoint per mostrare le date, come cambiare il carattere su tutte le diapositive in una presentazione di PowerPoint, come rimuovere lo sfondo di un'immagine in Microsoft PowerPoint, e molti altri.
Come cancellare la cache, i cookie e la cronologia di navigazione di Google Chrome
Chrome fa un ottimo lavoro di memorizzazione della cronologia di navigazione, della cache e dei cookie per ottimizzare le prestazioni del browser online. Il suo è come...
Corrispondenza dei prezzi in negozio: come ottenere i prezzi online durante gli acquisti nel negozio
Acquistare in negozio non significa dover pagare prezzi più alti. Grazie alle garanzie di abbinamento prezzo, puoi ottenere sconti online mentre fai acquisti in...
Come regalare un abbonamento Disney Plus con una carta regalo digitale
Se ti è piaciuto Disney Plus e vuoi condividerlo con gli altri, ecco come acquistare un abbonamento regalo Disney+ per...
La tua guida alla condivisione di documenti in Google Documenti, Fogli e Presentazioni
Puoi collaborare facilmente con le app basate sul Web di Google. Ecco la tua guida alla condivisione in Documenti, Fogli e Presentazioni Google con le autorizzazioni...