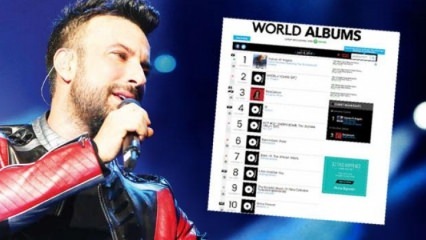Come abilitare il desktop remoto (RDP) su Windows 11
Microsoft Windows 11 Eroe / / August 27, 2021

Ultimo aggiornamento il

Potrebbe essere necessario connettersi in remoto a un altro computer Windows per la risoluzione dei problemi o per recuperare i file. Ecco come abilitare Remote Desktop (RDP) su Windows 11.
Remote Desktop Protocol (RDP) è una funzionalità che Microsoft ha incluso in Windows sin dai tempi di XP. Ti consente di connetterti da un PC ad altri PC per risolvere i problemi, recuperare file e altro ancora. E usare Remote Desktop con Windows 11 è come RDP con Windows 10. Esistono diversi modi per abilitare RDP su Windows 11 e daremo un'occhiata a un paio di modi per farlo.
Abilita Desktop remoto su Windows 11
Nota: Altre app di connessione remota potrebbero essere utili in scenari diversi per altri dispositivi. Alcuni che mi vengono in mente sono Unisciti a me, TeamViewer, Chrome Remote Desktop, e altri.
Per abilitare RDP su Windows 11, fare clic su Cominciare pulsante e quindi fare clic sul Impostazioni icona. In alternativa, puoi usare il scorciatoia da tastieraTasto Windows + I per aprire direttamente le Impostazioni.
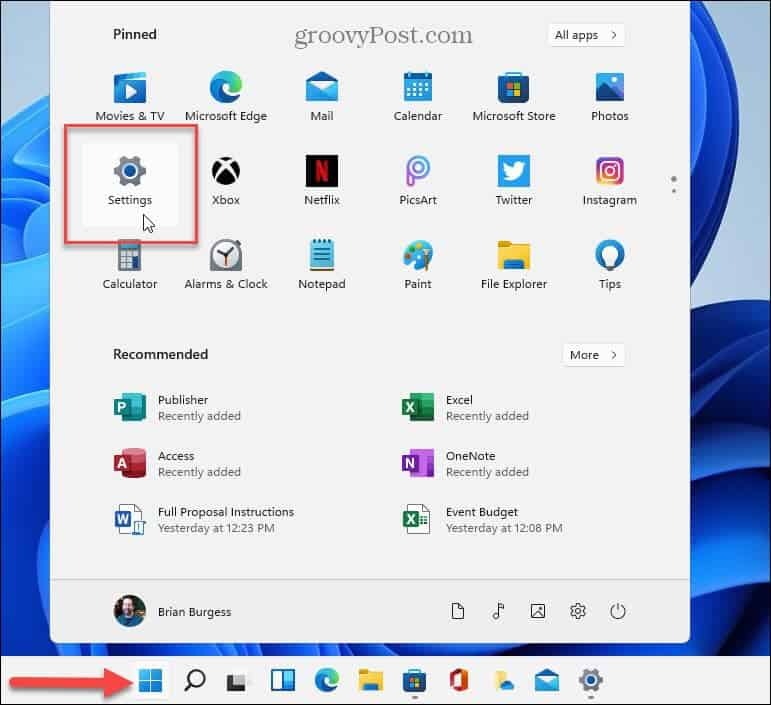
Quando si apre Impostazioni, fare clic su Sistema nella parte superiore dell'elenco nel pannello di sinistra. Quindi scorrere verso il basso e fare clic su Desktop remoto opzione.
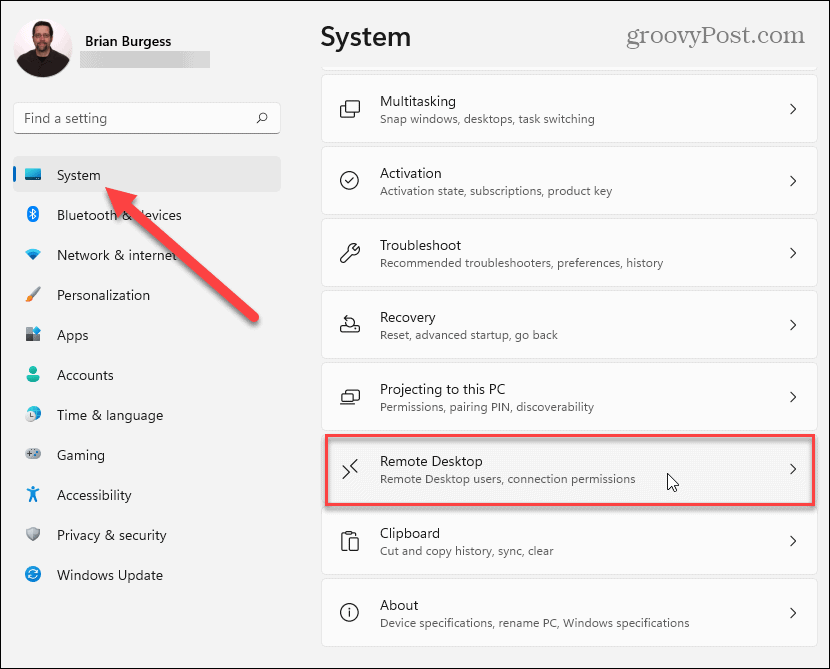
Nella schermata successiva, attiva il pulsante Desktop remoto. Quindi dovrai confermare che desideri abilitarlo. Clicca il Confermare pulsante sul messaggio di dialogo che si apre.
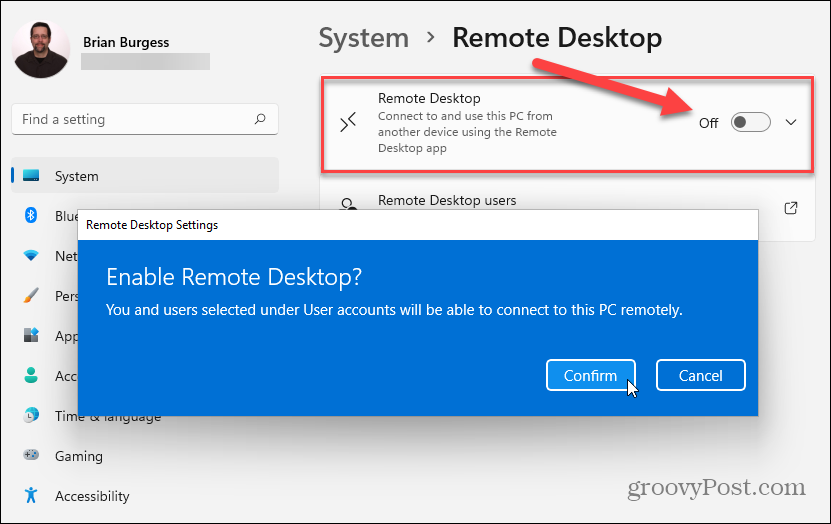
Una volta abilitato Desktop remoto, puoi connetterti in remoto ad altre macchine Windows con RDP abilitato. Tieni presente che puoi eseguire in remoto da e verso PC con versioni precedenti di Windows installate come Windows 8.1, Windows 7 e persino XP, tutti ufficialmente non supportati da Microsoft per i consumatori.
Tuttavia, vale la pena notare che per Windows 10 e 11, si desidera lasciare "Richiedi l'uso dei dispositivi Autenticazione a livello di rete per connettersi” abilitato per le migliori pratiche di sicurezza. Se prevedi di eseguire il telecomando da una versione precedente come XP o Vista, dovrai deselezionarla.
Abilita il desktop remoto tramite le proprietà del sistema
Un altro modo per abilitare RDP su Windows 11 è usare il scorciatoia da tastieraTasto Windows + R e genere:Proprietà di sistemaAvanzate e clicca ok o colpisci accedere.
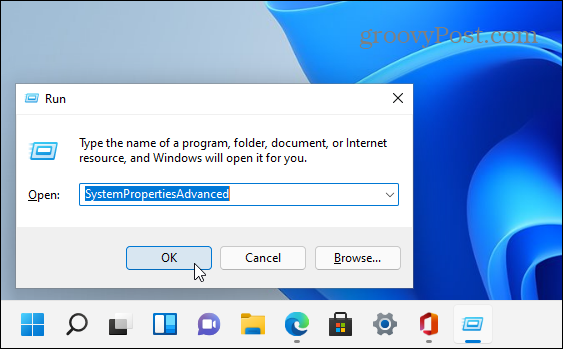
Questo apre la finestra Proprietà del sistema. Clicca il A distanza scheda in alto. Nella sezione "Desktop remoto", seleziona "Consenti connessioni remote a questo computer". Lascia "Consenti connessioni solo da computer che eseguono Desktop remoto con autenticazione a livello di rete" selezionato (a meno che non si connetta da Vista o XP) e fare clic su ok.
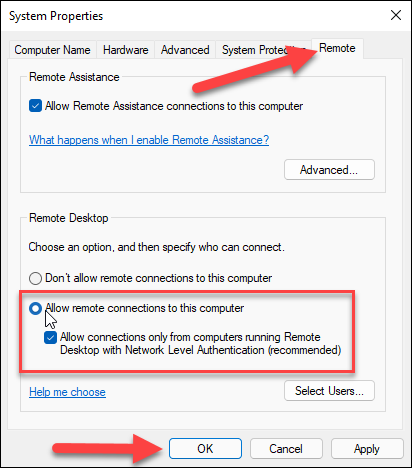
Ora sei pronto per consentire le connessioni remote in entrata al tuo computer Windows 11 e viceversa. E per ulteriori informazioni sul nuovo sistema operativo di Microsoft, dai un'occhiata a fare un'installazione pulita. Oppure dai un'occhiata a nuove funzionalità come Widget, Chat delle squadree il nuovo Windows Funzionalità di layout a scatto.
Come cancellare la cache, i cookie e la cronologia di navigazione di Google Chrome
Chrome fa un ottimo lavoro di memorizzazione della cronologia di navigazione, della cache e dei cookie per ottimizzare le prestazioni del browser online. Il suo è come...
Corrispondenza dei prezzi in negozio: come ottenere i prezzi online durante gli acquisti nel negozio
Acquistare in negozio non significa dover pagare prezzi più alti. Grazie alle garanzie di abbinamento prezzo, puoi ottenere sconti online mentre fai acquisti in...
Come regalare un abbonamento Disney Plus con una carta regalo digitale
Se ti è piaciuto Disney Plus e vuoi condividerlo con altri, ecco come acquistare un abbonamento regalo Disney+ per...
La tua guida alla condivisione di documenti in Google Documenti, Fogli e Presentazioni
Puoi collaborare facilmente con le app basate sul Web di Google. Ecco la tua guida alla condivisione in Documenti, Fogli e Presentazioni Google con le autorizzazioni...