Come rimuovere una linea orizzontale in Microsoft Word
Microsoft Office Microsoft Word Microsoft Eroe / / August 25, 2021

Ultimo aggiornamento il

Se vuoi rimuovere una linea orizzontale in Word che appare e impedirne la visualizzazione automatica, questo tutorial fa per te.
Quando si digitano tre o più trattini in una riga in Microsoft Word, viene visualizzata una lunga linea orizzontale. Potrebbe essere tua intenzione inserire questa riga, o forse è un errore.
In ogni caso, qualunque sia il tuo intento, ti mostreremo come rimuovere una linea orizzontale che appare automaticamente in Word. E in modo che tu sia coperto, ti spiegheremo come farlo una volta, come impedire che accada in futuro e quindi inserire manualmente una linea orizzontale.
Come rimuovere una singola linea orizzontale in Word
Segui questi passaggi se vuoi rimuovere una volta quella linea orizzontale che appare automaticamente.
- Posiziona il cursore sulla linea direttamente sopra la linea orizzontale.
- Vai al Casa scheda.
- Clicca il frontiere freccia a discesa nella sezione Paragrafo della barra multifunzione e seleziona Nessun confine.
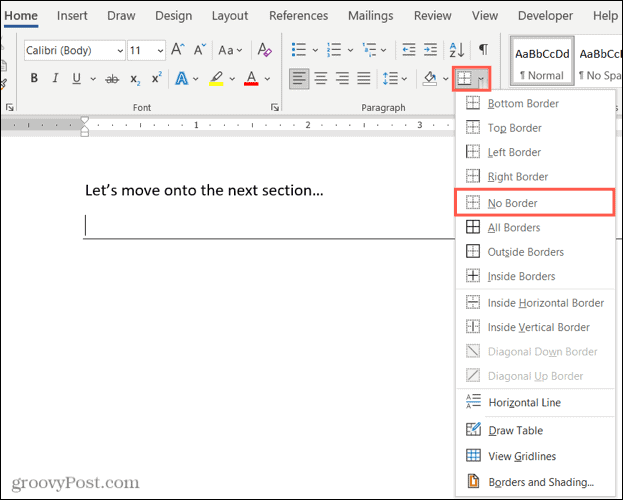
E questo è tutto! Quella linea orizzontale dovrebbe svanire velocemente come è apparsa.
Come disabilitare la linea orizzontale automatica in Word
Forse non vuoi mai che appaia una linea orizzontale quando digiti tre o più trattini. Questa è una semplice impostazione che puoi disabilitare in Word.
- Su Windows, vai a File > Opzioni > bozze. Su Mac, vai a Parola > Preferenze nella barra dei menu.
- Selezionare Opzioni di correzione automatica (Correzione automatica su Mac).
- Scegliere Formattazione automatica durante la digitazione in cima.
- Sotto Applicare durante la digitazione, deseleziona la casella per Linee di confine.
- Clic ok su Windows e chiudi la finestra su Mac e la modifica verrà applicata.
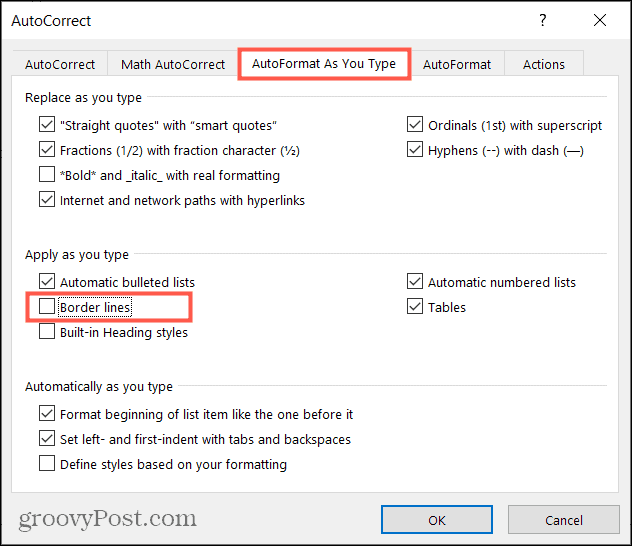
Ora non dovrai più preoccuparti della comparsa di linee orizzontali automatiche. E se sei interessato a più modi per personalizzare la correzione automatica in Word su Windows e Mac, dai un'occhiata al nostro how-to.
Come inserire manualmente una linea orizzontale in Word
Se decidi di disabilitare la linea orizzontale automatica e vuoi inserirne una, puoi farlo manualmente.
- Posiziona il cursore nel punto in cui desideri che la linea orizzontale ricada al di sotto.
- Vai al Casa scheda.
- Clicca il frontiere freccia a discesa nella barra multifunzione e selezionare Linea orizzontale.
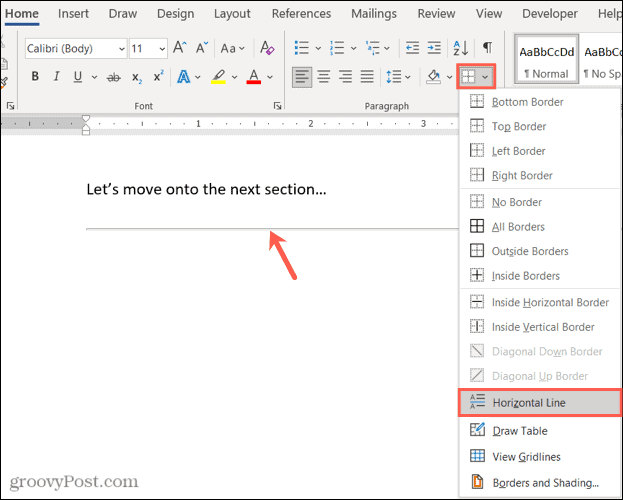
La linea orizzontale apparirà nel tuo documento sulla linea sotto il cursore. Se desideri formattare la linea, selezionala e utilizza gli strumenti nella barra multifunzione nella scheda Home.
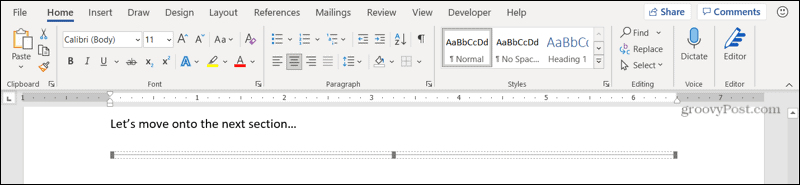
Controlla la linea orizzontale automatica in Word
Anche se può essere conveniente far apparire quella linea orizzontale se stai cercando un modo per separarti sezioni nel documento, può anche essere scomodo far apparire quella riga se non è tua intento. Ma ora sai come liberartene una volta per tutte.
Per ulteriori informazioni, controlla come trova e sostituisci la formattazione sia in Word che in Excel o come lavorare con le interruzioni di pagina e di sezione in Microsoft Word.
Tieniti aggiornato sulle nostre nuove istruzioni seguendoci su Twitter o piacerci su Facebook!
Come cancellare la cache, i cookie e la cronologia di navigazione di Google Chrome
Chrome fa un ottimo lavoro di memorizzazione della cronologia di navigazione, della cache e dei cookie per ottimizzare le prestazioni del browser online. Il suo è come...
Corrispondenza dei prezzi in negozio: come ottenere i prezzi online durante gli acquisti nel negozio
Acquistare in negozio non significa dover pagare prezzi più alti. Grazie alle garanzie di abbinamento prezzo, puoi ottenere sconti online mentre fai acquisti in...
Come regalare un abbonamento Disney Plus con una carta regalo digitale
Se ti è piaciuto Disney Plus e vuoi condividerlo con gli altri, ecco come acquistare un abbonamento regalo Disney+ per...
La tua guida alla condivisione di documenti in Google Documenti, Fogli e Presentazioni
Puoi collaborare facilmente con le app basate sul Web di Google. Ecco la tua guida alla condivisione in Documenti, Fogli e Presentazioni Google con le autorizzazioni...



