Come cambiare l'immagine dell'account di Windows 11
Microsoft Windows 11 Eroe / / August 23, 2021

Ultimo aggiornamento il
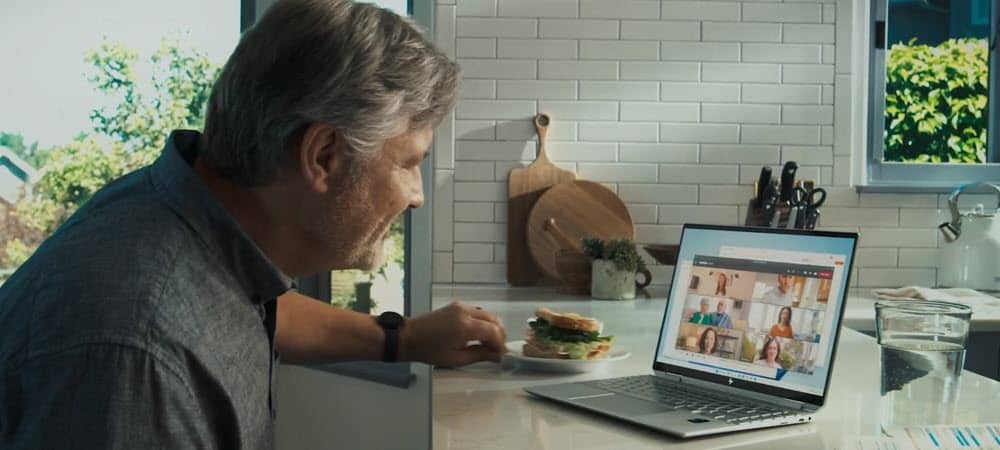
Quando accedi a Windows 11 con un account Microsoft, la tua foto si sincronizza con il PC. Ma potresti voler cambiare l'immagine. Ecco come.
Quando configuri un PC Windows 11 con a Microsoft account, gli assegna l'immagine del profilo del tuo account online. D'altra parte, aggiungendo un account utente locale creerà un'immagine generica. Ma potresti voler mescolare le cose e cambiare l'immagine del tuo account con qualcosa di più personale. Ecco come farlo.
Cambia l'immagine dell'account di Windows 11
Nota: Devi avere un account amministratore o standard per modificare una foto. Inoltre, i passaggi per modificare l'immagine di un account sono gli stessi per gli account locali e Microsoft tramite Impostazioni.
Per iniziare, fai clic su Cominciare pulsante e quindi fare clic su Impostazioni. In alternativa, puoi usare il scorciatoia da tastieraTasto Windows + I per aprire direttamente l'app Impostazioni.
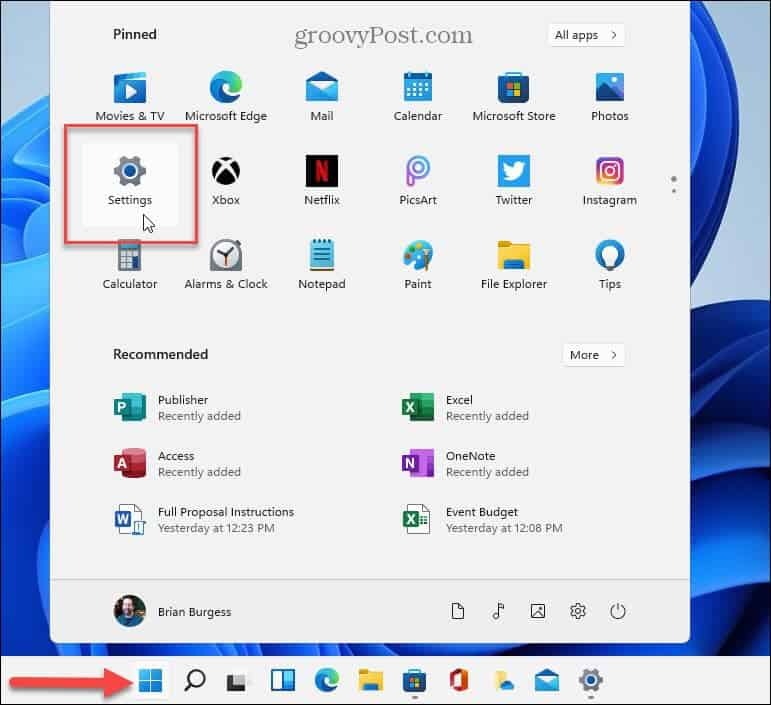
Quindi, fai clic su Conti opzione dall'elenco a sinistra.
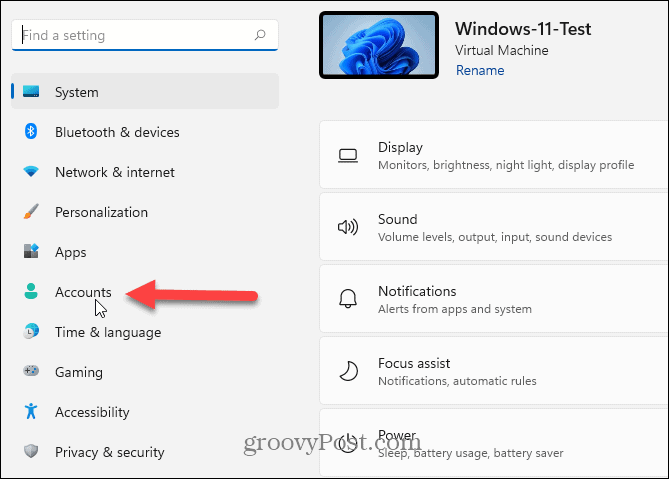
Nella schermata successiva, nella sezione "Account", fare clic su Le tue informazioni.
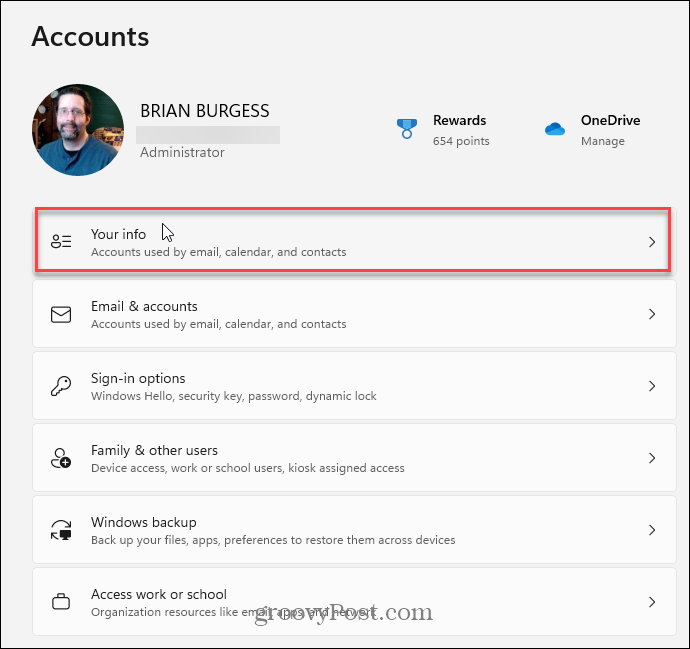
Hai due opzioni per aggiungere una nuova foto nella sezione "Regola la tua foto". Puoi fare clic su Apri fotocamera pulsante per utilizzare la webcam per scattare una foto. Oppure puoi fare clic su Sfoglia file e vai alla posizione della foto che desideri utilizzare.
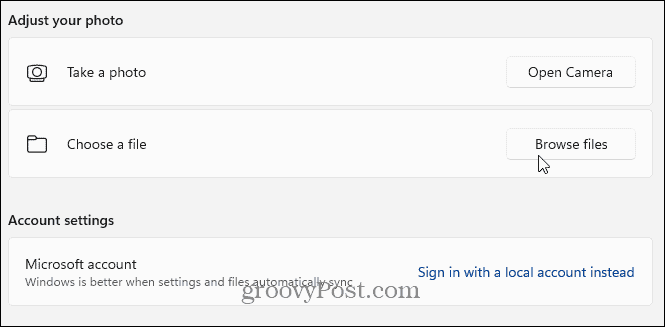
Nell'esempio seguente, sto navigando in una posizione di una foto del mio cane che voglio cambiare anche l'immagine dell'account. Qualunque sia la foto che desideri utilizzare, cercala, evidenziala e fai clic su Scegli immagine pulsante.
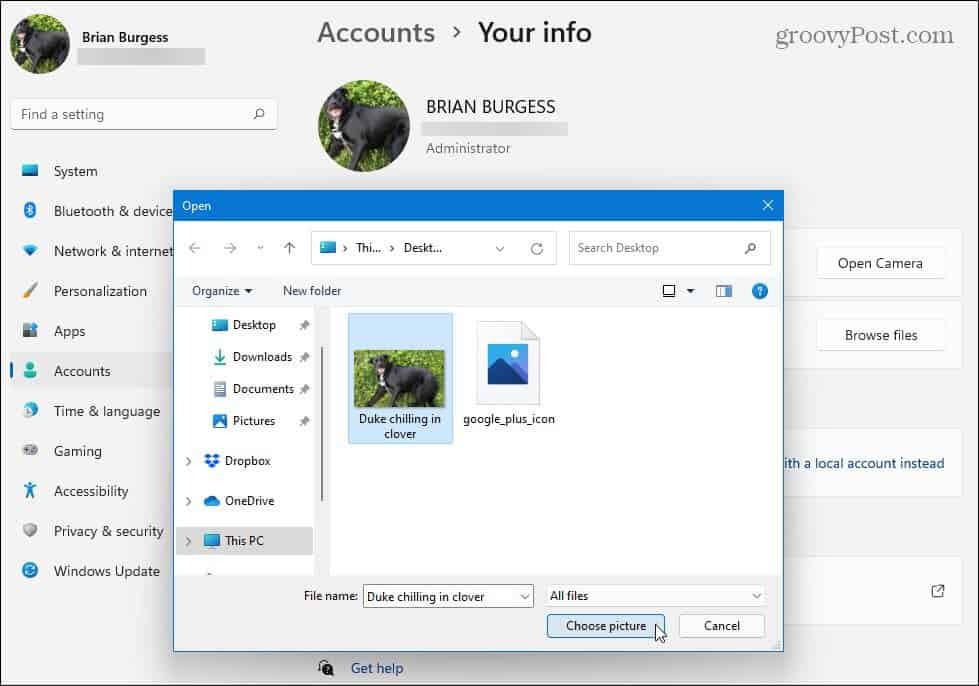
La foto del tuo account verrà modificata immediatamente e potrai goderti il nuovo aspetto della tua esperienza di accesso.
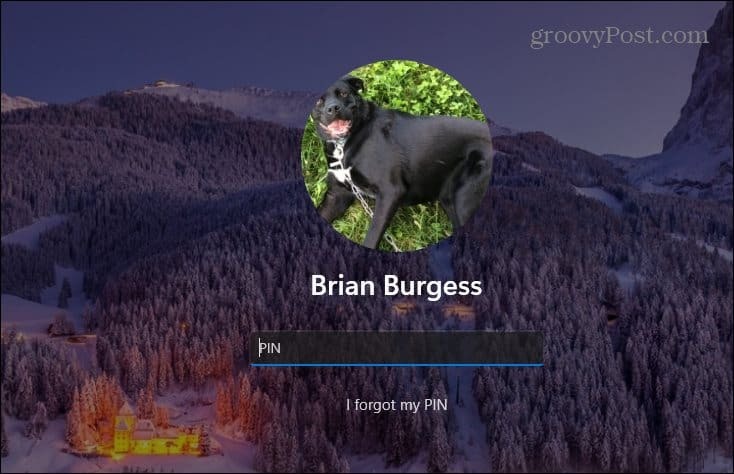
Cambia la foto del tuo account Windows 11 online
Per modificare la foto del tuo account online, vai su Profilo dell'account Microsoft pagina e accedi se non lo sei già. Nella sezione "Le tue informazioni", fai clic su Cambia foto pulsante.
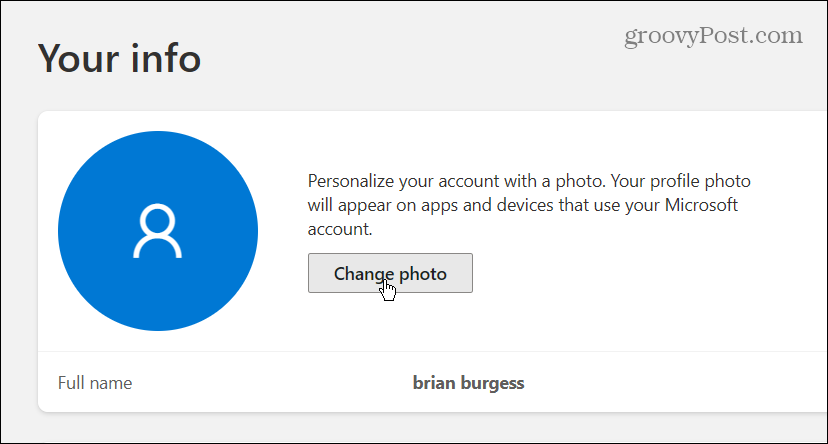
Quindi, fai clic su "Aggiungere una foto" collegamento.
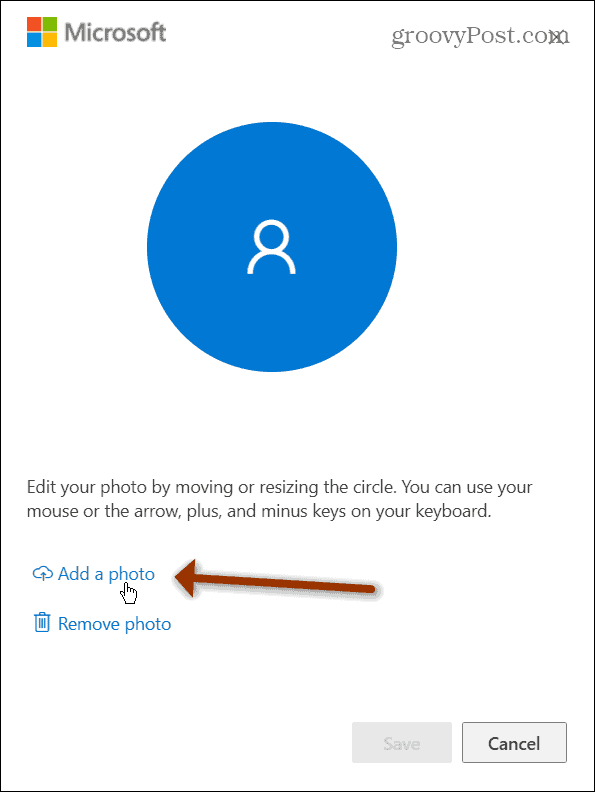
Individua l'immagine che desideri utilizzare e regolala sullo schermo. Al termine, fare clic su Salva pulsante.
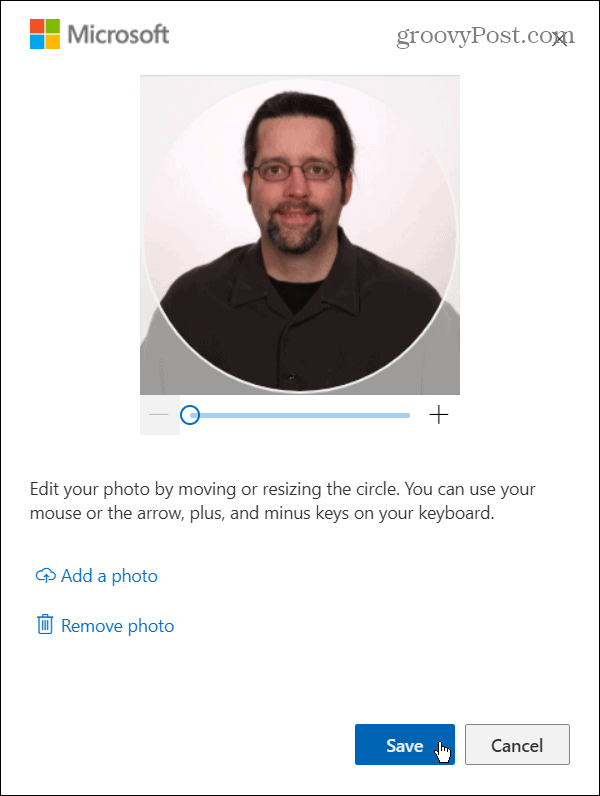
Questo è tutto. La foto del tuo nuovo account verrà sincronizzata tra i dispositivi Windows 11 su cui utilizzi il tuo account Microsoft per accedere.
Per ulteriori informazioni sul nuovo sistema operativo di Microsoft, consulta il nostro articolo sullo spostamento del Menu di avvio a sinistra. Oppure dai un'occhiata all'utilizzo del funzionalità di desktop virtuali migliorata su Windows 11.
Come cancellare la cache, i cookie e la cronologia di navigazione di Google Chrome
Chrome fa un ottimo lavoro di memorizzazione della cronologia di navigazione, della cache e dei cookie per ottimizzare le prestazioni del browser online. Il suo è come...
Corrispondenza dei prezzi in negozio: come ottenere i prezzi online durante gli acquisti nel negozio
Acquistare in negozio non significa dover pagare prezzi più alti. Grazie alle garanzie di abbinamento prezzo, puoi ottenere sconti online mentre fai acquisti in...
Come regalare un abbonamento Disney Plus con una carta regalo digitale
Se ti è piaciuto Disney Plus e vuoi condividerlo con gli altri, ecco come acquistare un abbonamento regalo Disney+ per...
La tua guida alla condivisione di documenti in Google Documenti, Fogli e Presentazioni
Puoi collaborare facilmente con le app basate sul Web di Google. Ecco la tua guida alla condivisione in Documenti, Fogli e Presentazioni Google con le autorizzazioni...

