Come creare un istogramma in Microsoft Excel
Microsoft Office Microsoft Excel / / August 20, 2021

Ultimo aggiornamento il

Ti chiedi come creare un istogramma in Excel per visualizzare i dati di frequenza? Ti guideremo attraverso la creazione e la personalizzazione di un istogramma.
Se hai bisogno di creare un grafico che mostri le distribuzioni di frequenza, ti consigliamo di creare un istogramma. Questo tipo di grafico può mostra la frequenza con cui si verificano vari dati e può aiutarti ad analizzare i cambiamenti di processo. Un istogramma viene spesso utilizzato come strumento nel controllo della qualità, ma può essere utile per molti settori.
Qui spiegheremo come creare un istogramma in Microsoft Excel. E per rendere il tuo istogramma più utile o attraente, ti mostreremo anche come personalizzarlo.
Crea un istogramma in Excel
Inserire un grafico in Excel è in realtà abbastanza semplice. Supponendo che tu abbia i tuoi dati pronti, selezionali. Quindi, vai al Inserire scheda, fare clic su Inserisci grafico statistico freccia e plettro Istogramma (sulla sinistra).
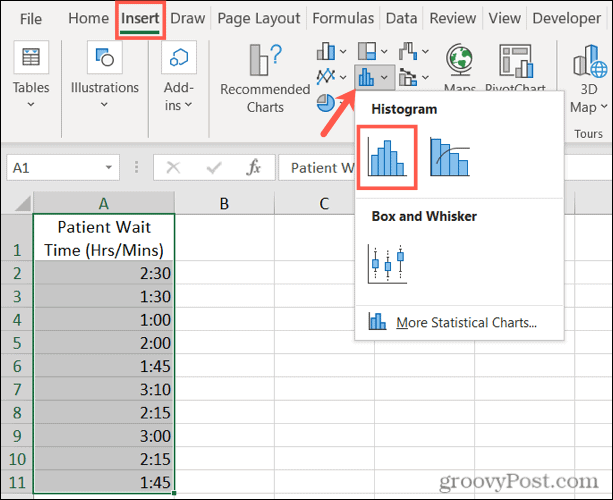
Il grafico verrà visualizzato nel tuo foglio di calcolo. Contiene uno stile predefinito e i bin vengono configurati automaticamente in base ai tuoi dati. Ma è qui che entra in gioco la personalizzazione del grafico.
Personalizza un istogramma in Excel
Ci sono due parti principali per personalizzare il tuo istogramma in Excel, utilizzo e aspetto. Partendo dal più importante per primo, diamo un'occhiata alla configurazione dei bin per il tuo grafico per renderlo più vantaggioso.
Configura un istogramma
Le colonne che vedi nel tuo istogramma sono chiamate Bins. Questi sono usati per mostrare la distribuzione dei dati: la frequenza con cui i valori si applicano agli intervalli. I bin hanno le stesse larghezze, ma le altezze sono uguali al numero di punti dati per ogni bin.
Per aprire le opzioni di formattazione per i bin, fare clic con il pulsante destro del mouse sull'asse orizzontale sul grafico e selezionare Asse formato oppure fare doppio clic sull'asse.
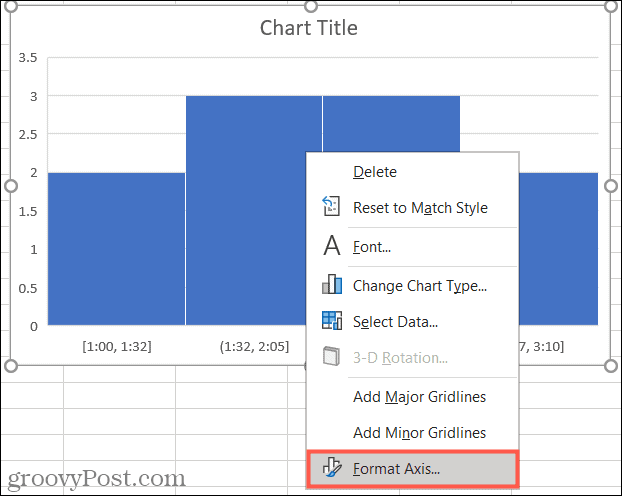
Quando si apre la barra laterale, espandi Opzioni dell'asse. È quindi possibile regolare le seguenti configurazioni:
Per categoria: se i tuoi dati utilizzano testo anziché numeri, puoi selezionare questa opzione. L'istogramma raggruppa quindi le categorie e somma i valori.
Automatico: Questa è l'impostazione predefinita per gli istogrammi in Excel, che calcola e assegna automaticamente il numero di bin.
Larghezza contenitore: È possibile modificare la larghezza dei bin (colonne) immettendo un numero decimale in questa sezione.
Numero di contenitori: Qui puoi inserire il numero esatto di contenitori che desideri utilizzare se diverso dall'esito dell'impostazione Automatica.
Cestino di troppo pieno: usa questo bin per i valori al di sopra di un numero decimale che inserisci nella casella a destra.
Cestino sottopieno: utilizzare questo bin per valori inferiori o uguali a un numero decimale inserito nella casella a destra.
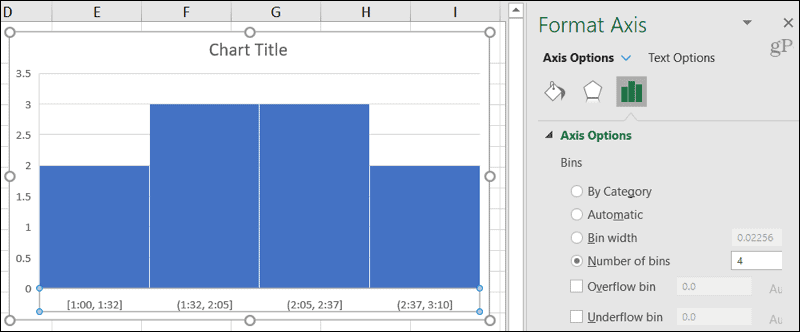
Sotto le Opzioni asse nella barra laterale, puoi anche espandere Segni di spunta e Numero per regolare i punti sul grafico, la categoria e il codice formato.
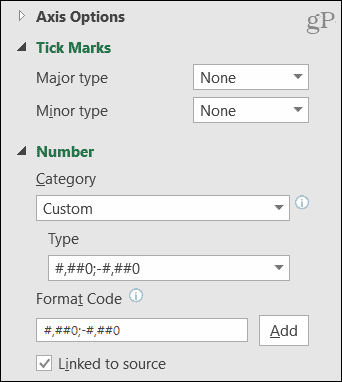
Regola l'aspetto di un istogramma
Se desideri modificare l'aspetto dell'istogramma, gli elementi del grafico e il titolo, hai molte opzioni di formato.
Sul Progettazione di grafici scheda, è possibile aggiungere o rimuovere elementi del grafico o modificare lo stile. Ma puoi anche selezionare un nuovo layout, regolare la selezione dei dati o spostare il grafico in un'altra posizione.

Nel Formato area grafico barra laterale, puoi scegliere i colori e gli stili di riempimento e linea, applicare un'ombra o un formato 3D e inserire una dimensione esatta per il grafico o bloccarlo. Per aprire la barra laterale, fai clic con il pulsante destro del mouse sul grafico e seleziona Formato grafico oppure fare doppio clic sul grafico.
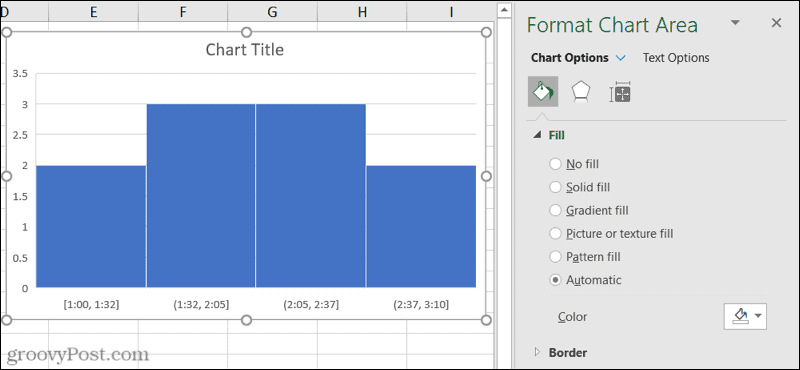
In Excel su Windows, puoi visualizzare Elementi del grafico e Stili di grafico pulsanti sulla destra semplicemente selezionando il grafico.
- Elementi del grafico: seleziona e deseleziona gli elementi che desideri visualizzare sul grafico. Seleziona un elemento per scegliere la sua posizione sul grafico.
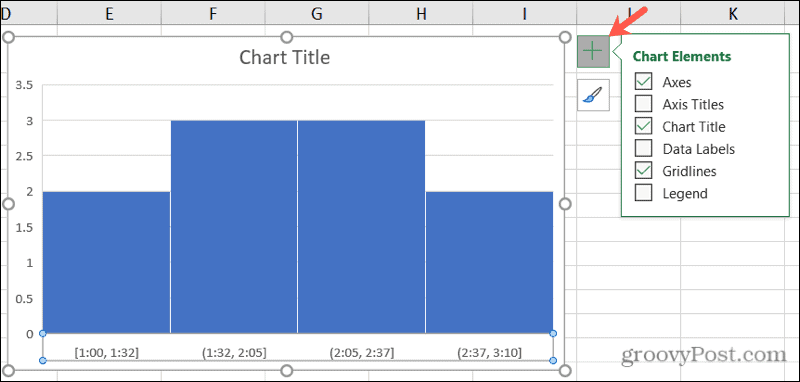
- Stili di grafico: usa le schede Stile e Colore per dare al tuo grafico un aspetto diverso.
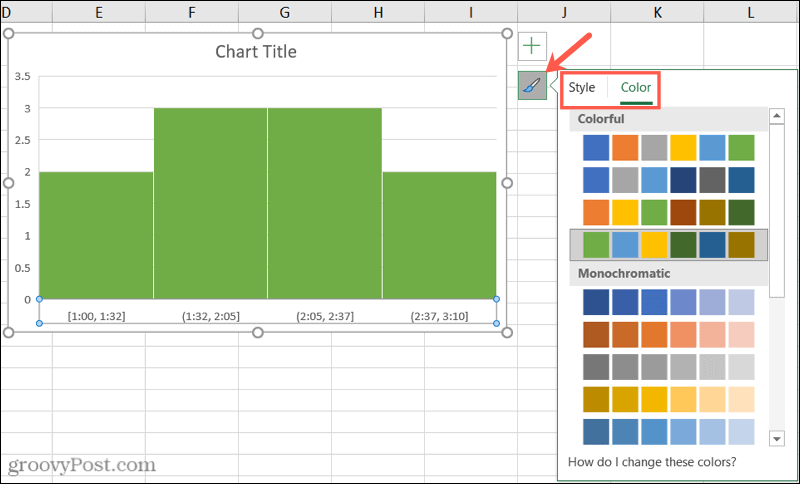
Altre opzioni del grafico
Ecco alcune opzioni aggiuntive che puoi personalizzare per il tuo istogramma in Excel.
- Sposta il grafico: fai clic e trascina il grafico nel punto desiderato sul foglio.
- Ridimensiona il grafico: fai clic su un angolo o un bordo e trascinalo verso l'interno o verso l'esterno per ridimensionarlo.
- Inserisci un titolo per il grafico: fare clic sulla casella di testo Titolo grafico sul grafico e immettere un titolo.
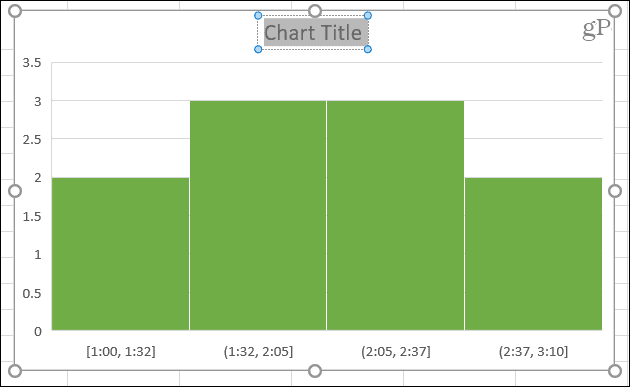
Mostra i tuoi dati di frequenza in un istogramma in Excel
Poiché è così semplice creare un istogramma in Excel, consideralo per i tuoi dati di frequenza. Le opzioni di personalizzazione sono abbondanti e il tuo pubblico potrebbe apprezzare l'utile visuale!
Per di più, dai un'occhiata a come creare un grafico a torta in Excel per altri tipi di dati o come creare un diagramma di Gantt per il tuo prossimo progetto
Come cancellare la cache, i cookie e la cronologia di navigazione di Google Chrome
Chrome fa un ottimo lavoro di memorizzazione della cronologia di navigazione, della cache e dei cookie per ottimizzare le prestazioni del browser online. Il suo è come...
Corrispondenza dei prezzi in negozio: come ottenere i prezzi online durante gli acquisti nel negozio
Acquistare in negozio non significa dover pagare prezzi più alti. Grazie alle garanzie di abbinamento prezzo, puoi ottenere sconti online mentre fai acquisti in...
Come regalare un abbonamento Disney Plus con una carta regalo digitale
Se ti è piaciuto Disney Plus e vuoi condividerlo con altri, ecco come acquistare un abbonamento regalo Disney+ per...
La tua guida alla condivisione di documenti in Google Documenti, Fogli e Presentazioni
Puoi collaborare facilmente con le app basate sul Web di Google. Ecco la tua guida alla condivisione in Documenti, Fogli e Presentazioni Google con le autorizzazioni...


