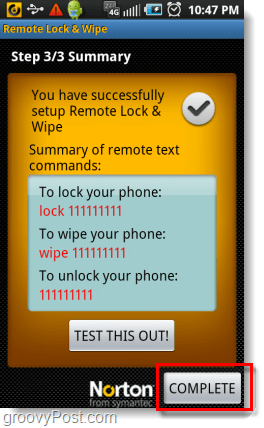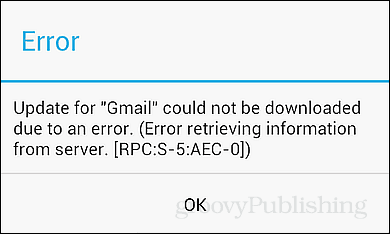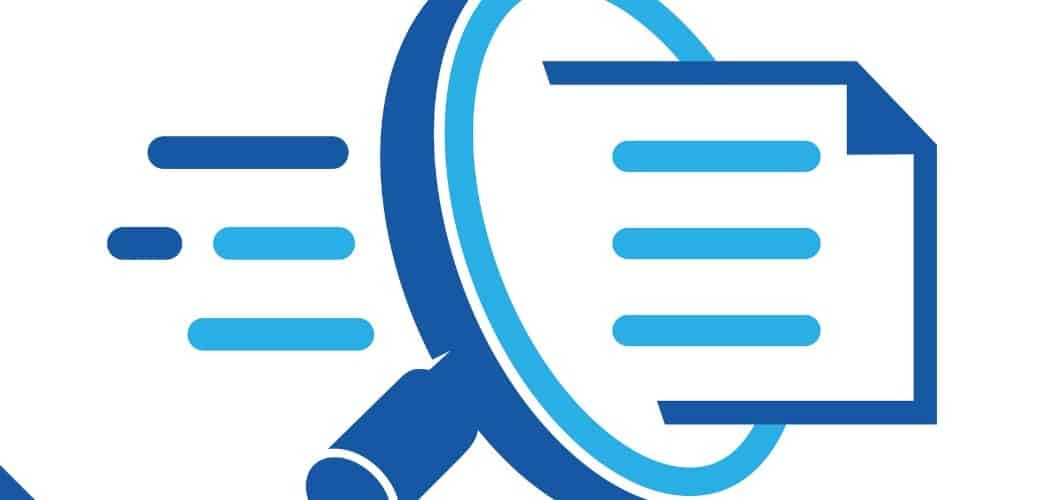Come utilizzare i desktop virtuali su Windows 11
Microsoft Windows 11 Eroe / / August 19, 2021

Ultimo aggiornamento il

Microsoft ha introdotto la funzionalità Desktop virtuali con Windows 10. Ora è stato migliorato su Windows 11. Ecco come crearli, spostarli e gestirli.
Microsoft ha introdotto il Funzionalità desktop virtuali con Windows 10. È qualcosa che fa parte di Linux da anni. Ti consente di impostare diverse esperienze desktop e passare da una all'altra e fare le cose. E sebbene sia una funzionalità gradita su Windows 10, Microsoft ha migliorato l'esperienza. Ecco uno sguardo a come utilizzare i desktop virtuali su Windows 11.
Aggiungi un desktop virtuale su Windows 11
Per creare un nuovo desktop virtuale, passa il mouse sul pulsante Visualizzazione attività sulla barra delle applicazioni. È il pulsante tra i Widget e Ricerca icone. Quindi fare clic su Aggiungi desktop dal menu che si apre.
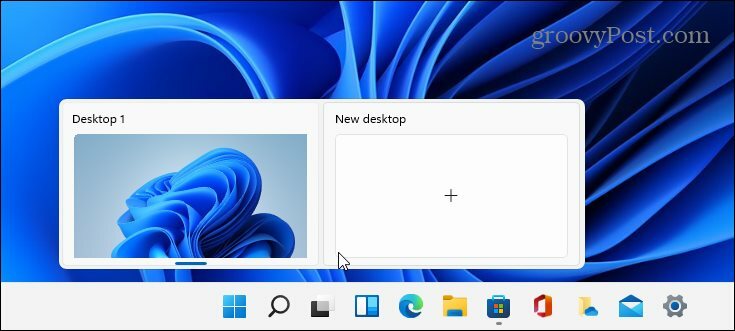
Fallo ogni volta che vuoi creare un nuovo desktop virtuale. Quando hai un nuovo desktop, puoi creare un ambiente di lavoro per esso. Ad esempio, puoi creare desktop diversi per i vari progetti su cui stai lavorando. Oppure crea un ambiente di lavoro e un "desktop multimediale o di gioco" e passa da uno all'altro.
Per visualizzare cosa sta succedendo con ogni desktop virtuale che crei, passa il mouse sul pulsante "Visualizzazione attività" e quindi su ciascun desktop. Ad esempio, qui ho tre desktop virtuali in esecuzione con app diverse in esecuzione su ciascuno.
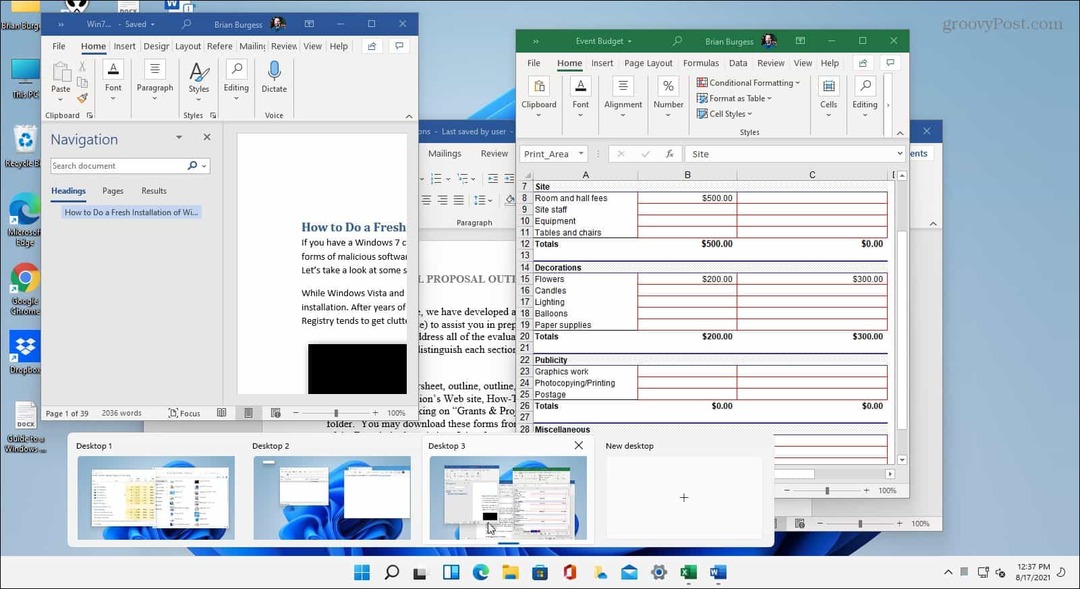
Rinominare un desktop virtuale
Per impostazione predefinita, Windows assegna a ciascun desktop un nome generico. Ma puoi creare nomi specifici per ognuno. Passa il mouse sul pulsante Visualizzazione attività, fai clic con il pulsante destro del mouse su un desktop e seleziona Rinominare.
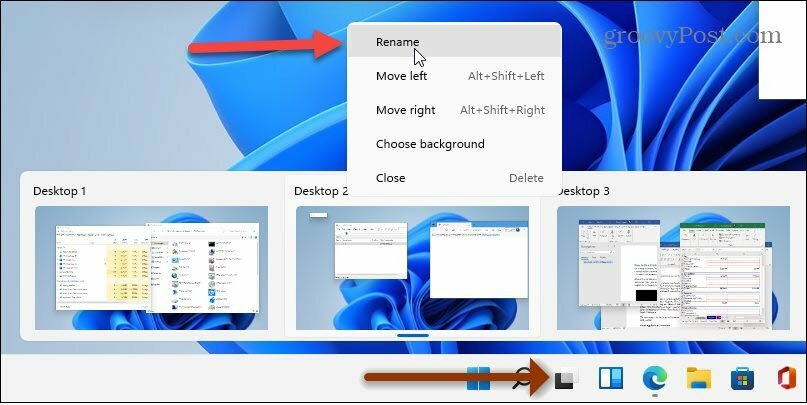
Quindi digita il nome che vuoi dare al desktop. Fallo per ognuno che vuoi rinominare.
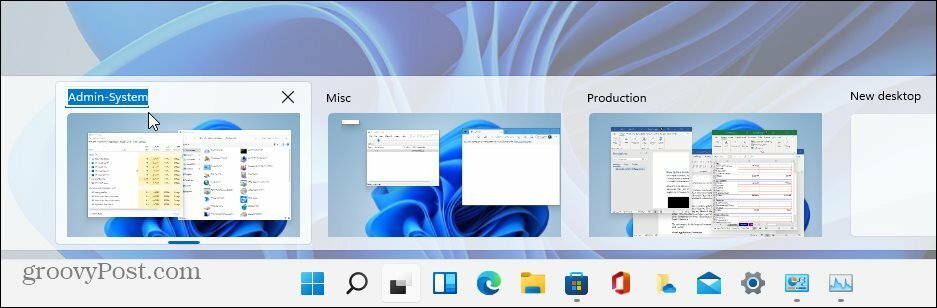
Sposta Windows tra desktop
A volte potresti voler spostare la finestra di un'app da un desktop a un altro. Per farlo, fai clic sul pulsante Visualizzazione attività e passa con il mouse sul desktop con la finestra che desideri spostare. Quindi fare clic con il pulsante destro del mouse sulla finestra e fare clic su Sposta in e quindi selezionare il desktop.
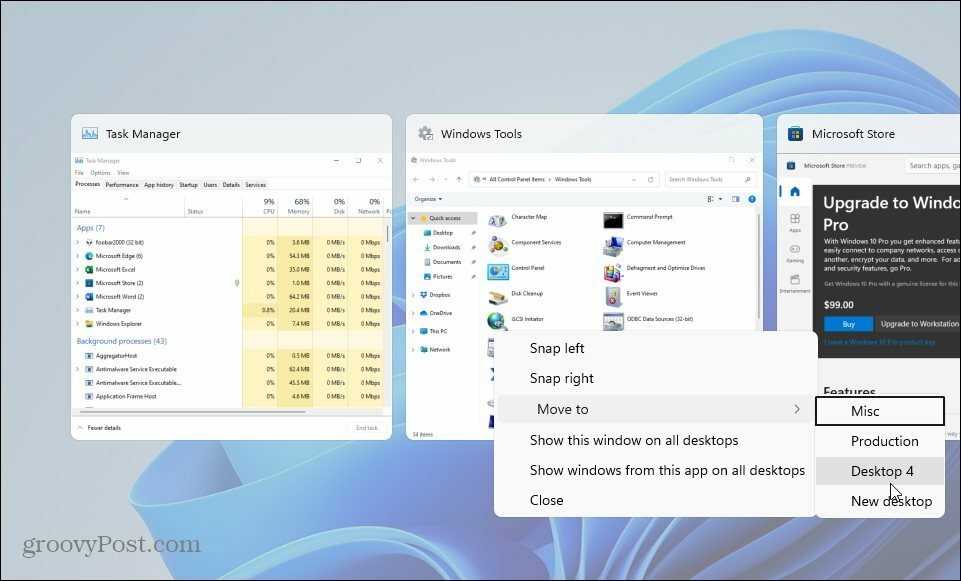
Chiudi un desktop virtuale su Windows 11
Per chiudere un desktop virtuale, fare clic sul pulsante Visualizzazione attività, passare il mouse sul desktop che si desidera chiudere e fare clic su X nell'angolo in alto a destra dell'anteprima.
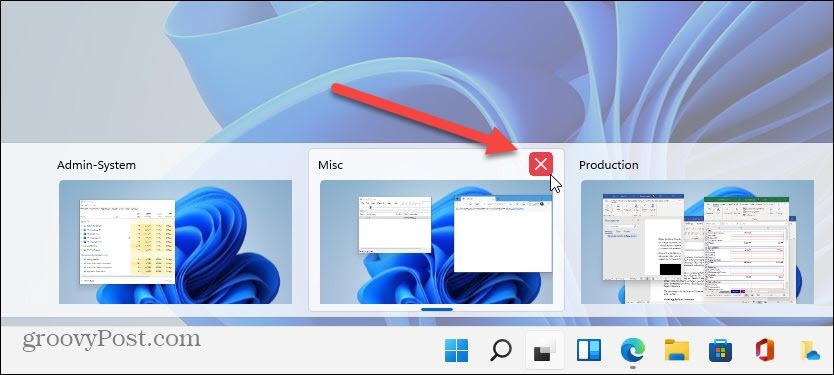
Puoi anche fare clic con il pulsante destro del mouse sulla miniatura dell'anteprima del desktop virtuale e fare clic su Chiudere. E vale la pena notare che puoi chiudere un desktop usando il scorciatoia da tastieraTasto Windows + Ctrl + F4.
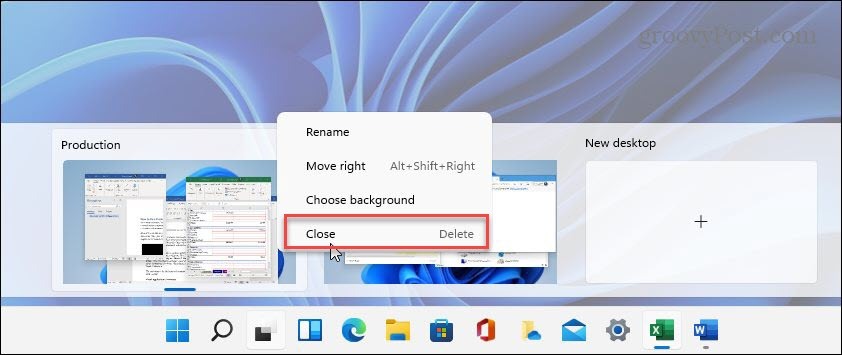
Quando chiudi un desktop virtuale e ne hai creati più di due, il suo contenuto si sposterà sul desktop alla sua sinistra. La chiusura di un desktop non chiude le app aperte; li sposta solo su un punto.
Riassumendo
La funzionalità Desktop virtuale su Windows 11 sembra essere un'esperienza più fluida e reattiva rispetto a Windows 10. Creare, gestire e mantenere i desktop è intuitivo. Ha altre opzioni come mostrare una finestra su tutti i desktop, mostrare finestre da un'app su tutti i desktop e altro ancora. È una bella funzionalità da avere se preferisci ambienti diversi per varie attività e flussi di lavoro.
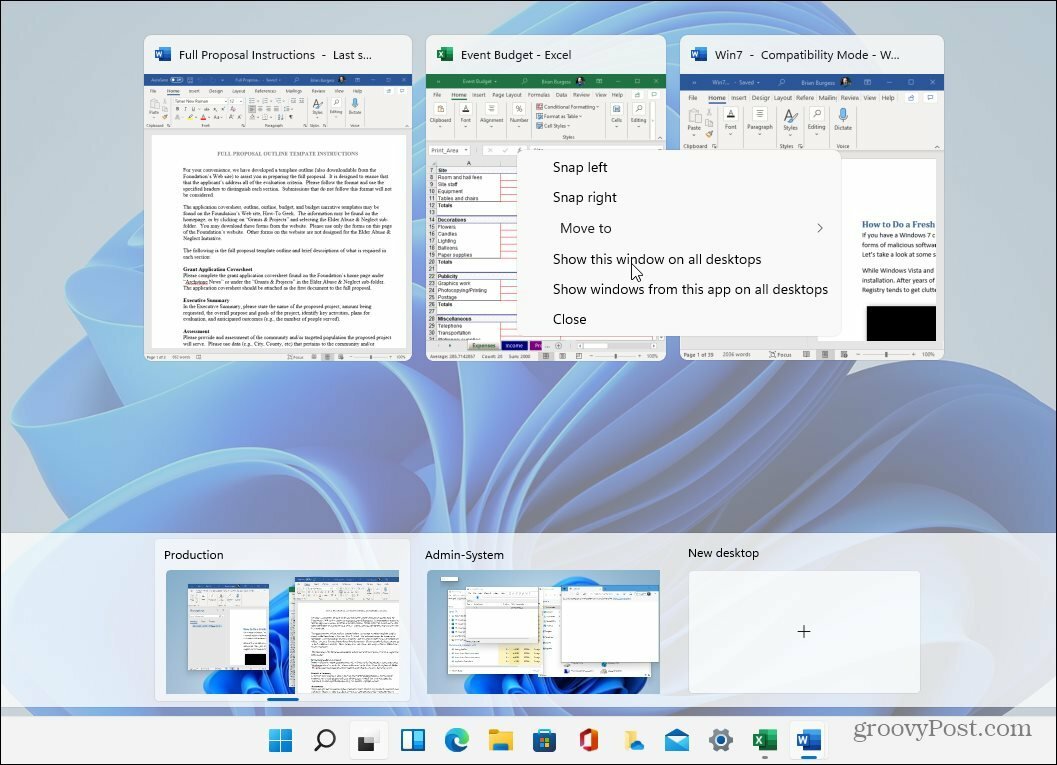
E se pensi che non utilizzerai mai la funzione desktop virtuale, puoi sempre nascondi il pulsante Visualizzazione attività. Per ulteriori informazioni sul nuovo sistema operativo, assicurati di consultare il nostro articolo su spostando il pulsante Start a sinistra. Oppure dai un'occhiata al nuovo modo di apri Task Manager su Windows 11.
Come cancellare la cache, i cookie e la cronologia di navigazione di Google Chrome
Chrome fa un ottimo lavoro di memorizzazione della cronologia di navigazione, della cache e dei cookie per ottimizzare le prestazioni del browser online. Il suo è come...
Corrispondenza dei prezzi in negozio: come ottenere i prezzi online durante gli acquisti nel negozio
Acquistare in negozio non significa dover pagare prezzi più alti. Grazie alle garanzie di abbinamento prezzo, puoi ottenere sconti online mentre fai acquisti in...
Come regalare un abbonamento Disney Plus con una carta regalo digitale
Se ti è piaciuto Disney Plus e vuoi condividerlo con gli altri, ecco come acquistare un abbonamento regalo Disney+ per...
La tua guida alla condivisione di documenti in Google Documenti, Fogli e Presentazioni
Puoi collaborare facilmente con le app basate sul Web di Google. Ecco la tua guida alla condivisione in Documenti, Fogli e Presentazioni Google con le autorizzazioni...