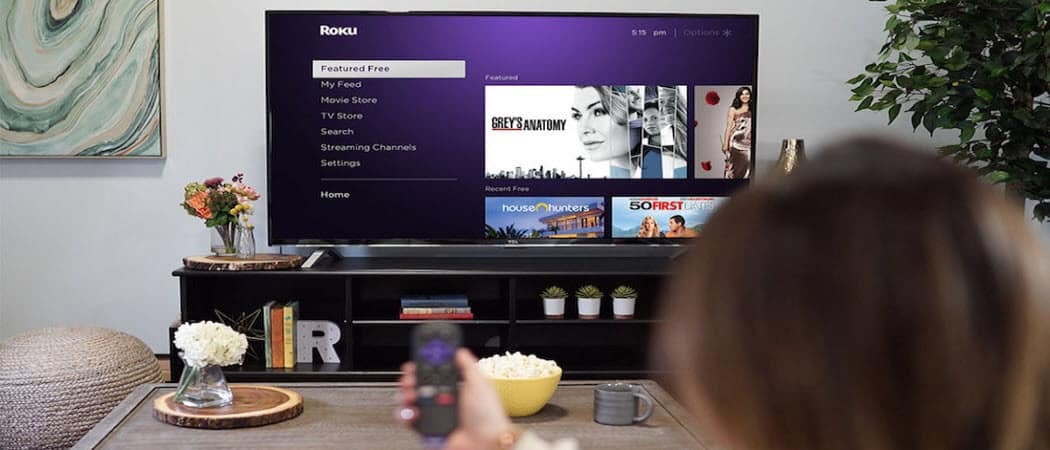Come utilizzare i desktop virtuali in Windows 10
Microsoft Windows 10 / / March 17, 2020
Windows 10 include molte nuove funzionalità, comprese quelle tanto attese come i desktop virtuali. Anche se un po 'limitato, ecco come usarli e cosa aspettarsi.
Windows 10 include diverse nuove funzionalità, tra cui quelle tanto attese come i desktop virtuali. Mentre la funzione è ancora relativamente limitata a questo punto, è sicuramente benvenuta, ed ecco uno sguardo su come usarli nel recente build dell'anteprima tecnica 9926.
Aggiungi un desktop virtuale in Windows 10
L'aggiunta di un altro desktop è semplice. Puoi farlo facendo clic su Visualizzazione attività pulsante sulla barra delle applicazioni che si trova accanto al menu Cerca e Start, oppure utilizza la scorciatoia da tastiera Tasto Windows + Tab e seleziona Aggiungi un desktop come mostrato di seguito. Oppure puoi aggiungerne uno senza aprire il riquadro Visualizzazione attività utilizzando Tasto Windows + Ctrl + D.
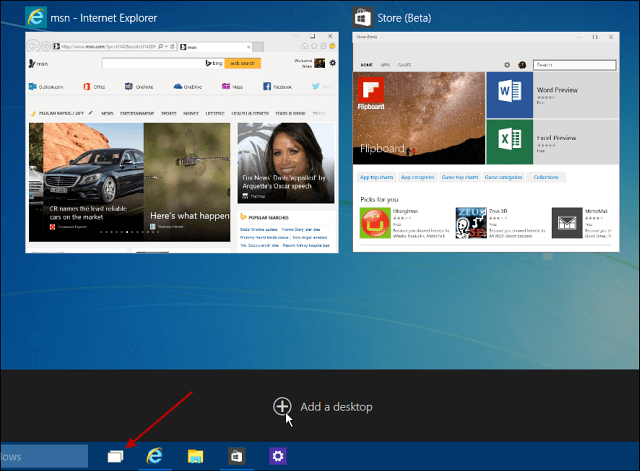
Passa da un desktop all'altro
Esistono un paio di modi per passare da un desktop all'altro. Puoi usare la scorciatoia da tastiera
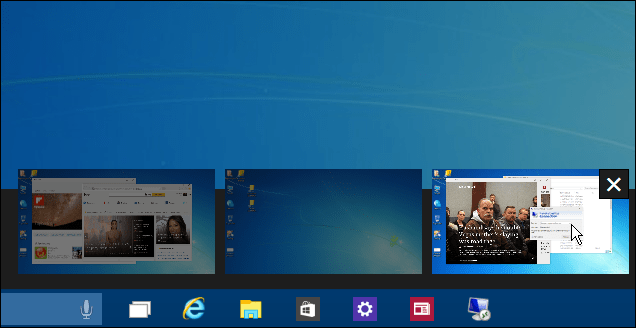
Sposta Windows tra i desktop
Quando lavori tra più desktop, a volte vorrai spostare le finestre aperte da una all'altra, ed è facile da fare. Utilizzare il riquadro Visualizzazione attività per visualizzare ogni desktop creato, quindi passare il mouse sul desktop con lo schermo che si desidera spostare. Quindi fai clic con il pulsante destro del mouse sulla finestra che desideri spostare e, nel menu che si apre, seleziona Sposta in e poi il desktop in cui vuoi spostarlo.
Ad esempio, nello scatto seguente, sto spostando l'app Notizie dal mio primo desktop virtuale al terzo.
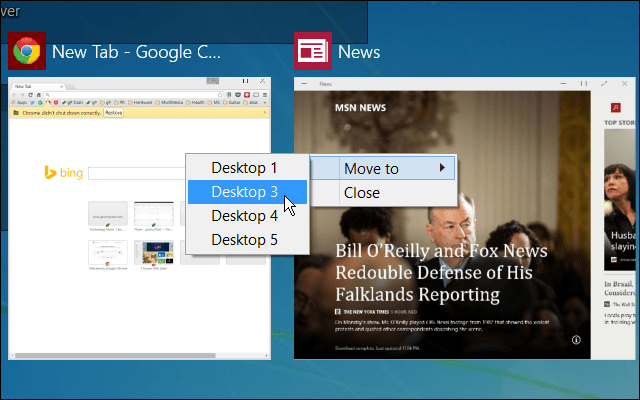
Chiudi un desktop
La chiusura di un desktop virtuale è semplice. Basta aprire il riquadro Visualizzazione attività e quindi chiudere quello che non è più necessario. Puoi anche chiudere il desktop corrente su cui stai lavorando senza aprire il riquadro Visualizzazione attività premendo Tasto Windows + Ctrl + F4. Ma vale la pena notare che sono stato in grado di far funzionare quella combinazione di tasti solo su uno dei miei computer Windows 10. Ricorda che siamo ancora in beta.
Inoltre, se chiudi un desktop su cui sono presenti app aperte, verranno trasferite sul desktop a sinistra di quello che chiudi.
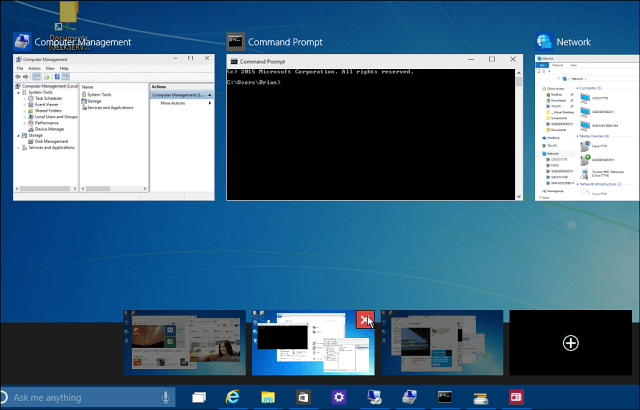
Suppongo che verranno aggiunte più funzionalità nelle prossime build di anteprima tecnologica, quindi è più una funzionalità robusta come in Linux. Ad esempio, le funzionalità che vorrei vedere sono la capacità di trascinare i programmi tra i desktop, cambiare gli sfondi per ciascun desktop o passare a un desktop specifico senza doverli scorrere tutti.
È bello vedere che Microsoft ha finalmente aggiunto i desktop virtuali. Con desktop separati è più facile gestire progetti diversi senza che lo schermo sia ingombro di app aperte, soprattutto se non stai utilizzando un installazione di più monitor.
Ricorda che tratteremo le nuove funzioni man mano che vengono aggiunte Windows 10e se vuoi discutere degli ultimi avvenimenti di Windows 10, dai un'occhiata al nostro Forum di Windows 10.