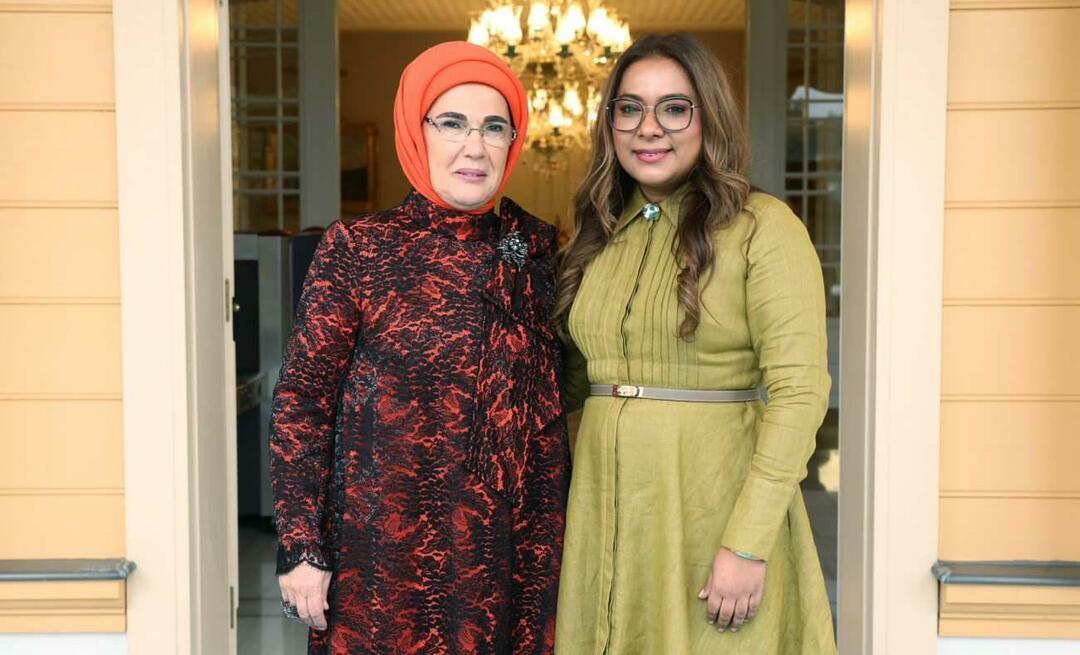Come cambiare il carattere su tutte le diapositive in una presentazione di PowerPoint
Microsoft Office Microsoft Powerpoint Eroe / / August 13, 2021

Ultimo aggiornamento il

Quando si lavora in PowerPoint, è possibile modificare tutti i caratteri nella presentazione alla volta. Questo ti salva dal compito di cambiare ogni diapositiva.
Gran parte della creazione di una presentazione in Microsoft PowerPoint è l'aspetto. Passi molto tempo aggiustare gli oggetti e forme, scegliendo colori e stili, e aggiunta di transizioni e animazioni. Quindi, se decidi di selezionare uno stile di carattere diverso per la tua presentazione, può richiedere molto tempo cambiare ogni diapositiva.
Fortunatamente, c'è un modo più semplice. Puoi cambiare tutti i caratteri in una presentazione PowerPoint in un colpo solo! La funzionalità che stiamo per spiegare è disponibile solo nella versione desktop di PowerPoint su Windows e Mac.
Modificare lo stile del carattere di una presentazione su Windows
Apri la tua presentazione in PowerPoint su Windows e vai su Casa scheda. All'estrema destra della barra multifunzione, nella sezione Modifica, fare clic su Sostituire. Scegliere Sostituisci caratteri.
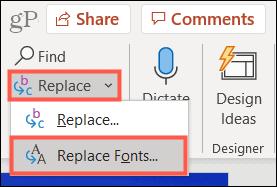
Quando si apre la casella Sostituisci carattere, seleziona lo stile del carattere che desideri Sostituire nella casella a discesa in alto. Noterai che solo i caratteri nella tua presentazione corrente vengono visualizzati, rendendo il processo estremamente semplice.
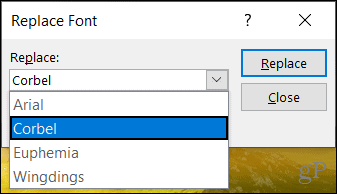
Nel Insieme a casella a discesa, scegli lo stile del carattere che desideri utilizzare. Quindi, fare clic su Sostituire.
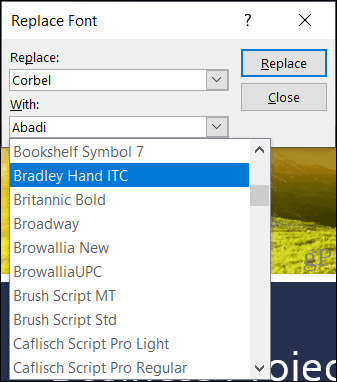
La tua presentazione si aggiornerà immediatamente con lo stile del carattere che hai appena scelto. E puoi anche regolare i caratteri rimanenti nella tua presentazione, se lo desideri. Oppure clicca Chiudere se hai finito.
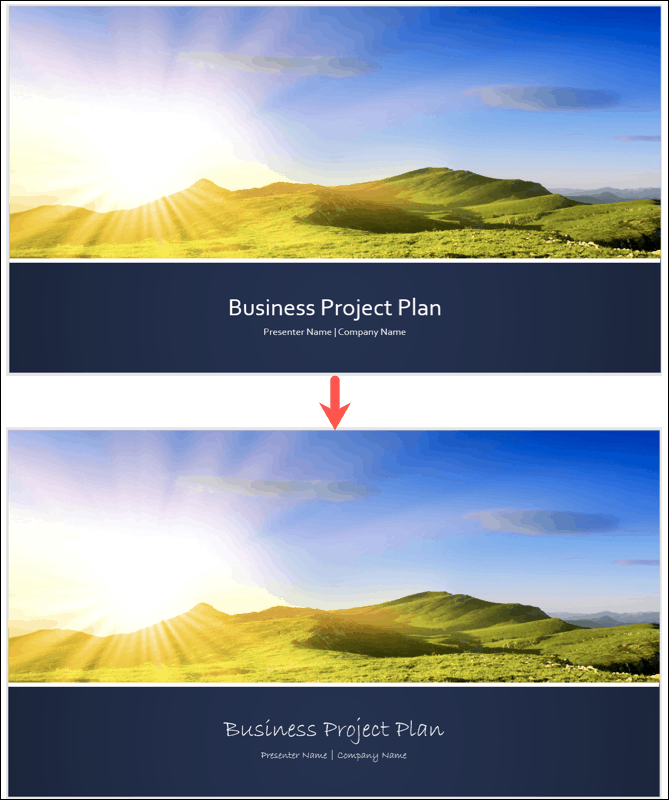
Nota: se selezioni un carattere non disponibile, non vedrai modifiche.
Cambia lo stile del carattere di una presentazione su Mac
Apri la tua presentazione in PowerPoint su Mac. Clic Modificare nella barra dei menu e sposta il cursore su Trova. Selezionare Sostituisci caratteri nel menu a comparsa.
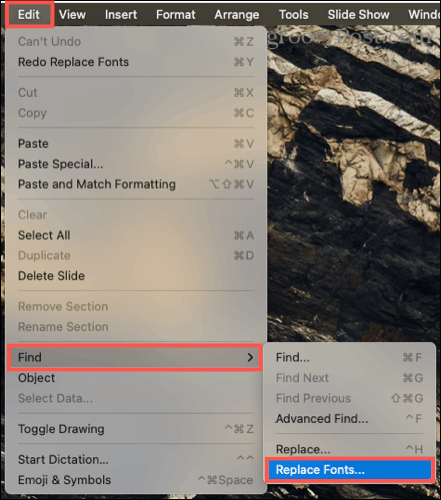
Quando si apre la casella Sostituisci carattere, scegli lo stile del carattere che desideri Sostituire nella casella a discesa in alto. Come su Windows, vedrai solo i caratteri nella presentazione corrente.
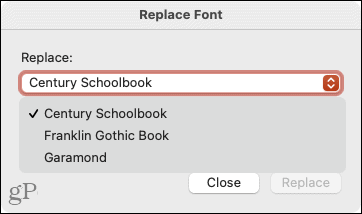
Nel Insieme a casella a discesa, scegli lo stile del carattere che desideri utilizzare. Quindi, fare clic su Sostituire.
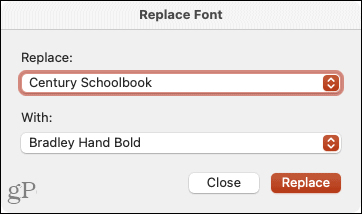
Dovresti vedere i caratteri aggiornarsi immediatamente alla tua nuova selezione. Puoi quindi seguire gli stessi passaggi per cambiare un altro stile di carattere nella presentazione o fare clic su Chiudere se hai finito.
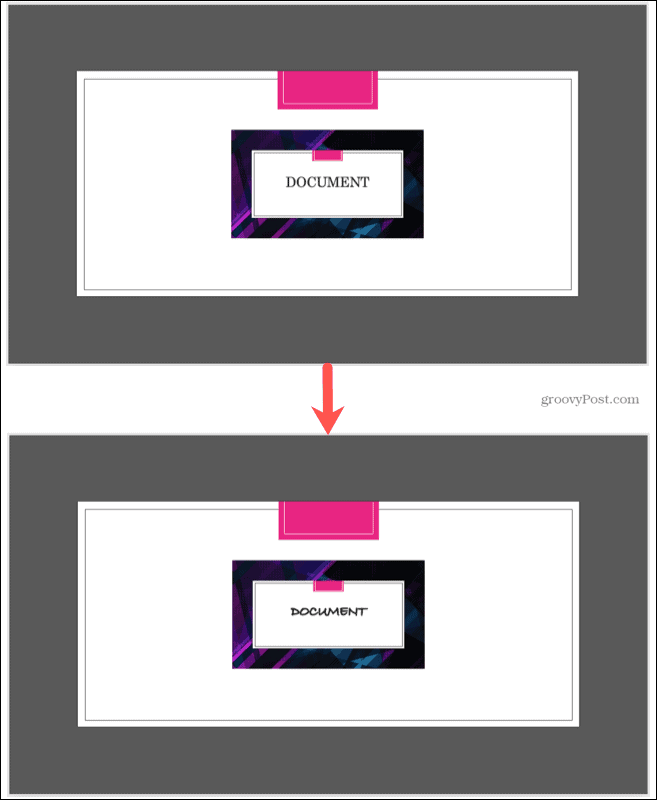
Nota: se selezioni un carattere non disponibile, non vedrai modifiche.
Cambia il carattere su una singola diapositiva in PowerPoint
Se preferisci cambiare lo stile del carattere su una singola diapositiva, ecco un aggiornamento su come farlo in PowerPoint su Windows e Mac.
Scegli la diapositiva e seleziona il testo. Puoi farlo trascinando il testo, facendo doppio clic per una parola o facendo triplo clic per tutti i caratteri nella casella. Allora vai su Casa scheda e scegli un carattere dalla casella a discesa nella sezione Carattere della barra multifunzione.
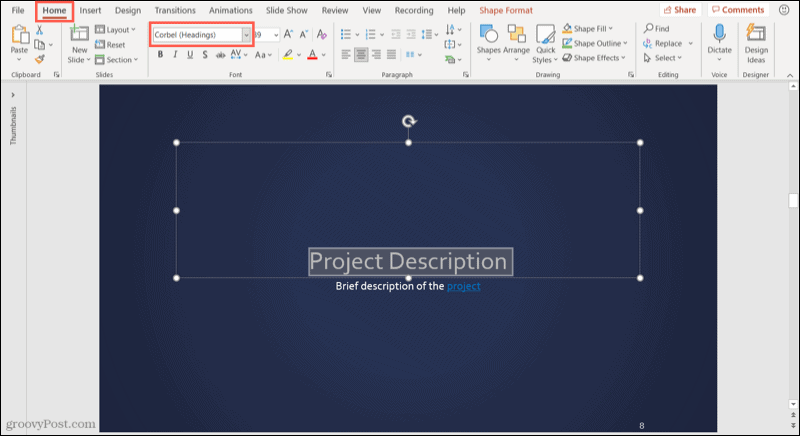
Su Windows, puoi anche selezionare lo stile del carattere dalla barra degli strumenti mobile visualizzata.
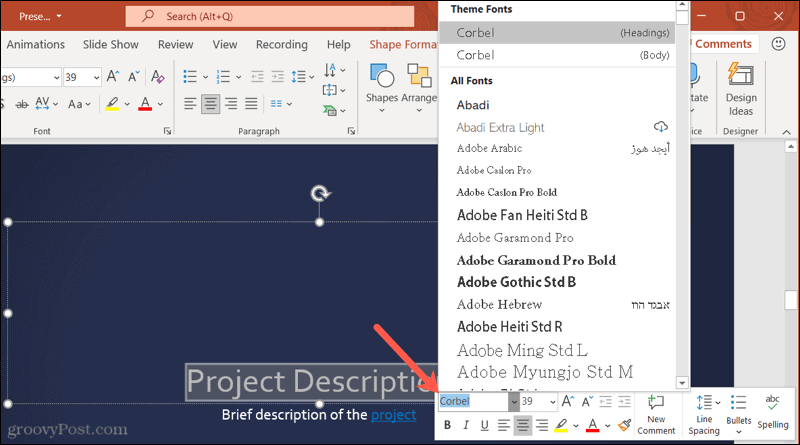
Cambia facilmente tutti i caratteri in PowerPoint
Non deve essere un compito noioso cambiare lo stile del carattere nella presentazione di PowerPoint. Ricorda questo suggerimento la prossima volta che vuoi provare un carattere diverso nella presentazione.
Per ulteriori informazioni, controlla come formattare il testo in pedice o apice in PowerPoint o come avvolgere il testo su una diapositiva di PowerPoint.
Come cancellare la cache, i cookie e la cronologia di navigazione di Google Chrome
Chrome fa un ottimo lavoro di memorizzazione della cronologia di navigazione, della cache e dei cookie per ottimizzare le prestazioni del browser online. Il suo è come...
Corrispondenza dei prezzi in negozio: come ottenere i prezzi online durante gli acquisti nel negozio
Acquistare in negozio non significa dover pagare prezzi più alti. Grazie alle garanzie di abbinamento prezzo, puoi ottenere sconti online mentre fai acquisti in...
Come regalare un abbonamento Disney Plus con una carta regalo digitale
Se ti è piaciuto Disney Plus e vuoi condividerlo con altri, ecco come acquistare un abbonamento regalo Disney+ per...
La tua guida alla condivisione di documenti in Google Documenti, Fogli e Presentazioni
Puoi collaborare facilmente con le app basate sul Web di Google. Ecco la tua guida alla condivisione in Documenti, Fogli e Presentazioni Google con le autorizzazioni...