Come mostrare o nascondere le app più utilizzate nel menu Start di Windows 11
Microsoft Windows 11 Eroe / / August 13, 2021

Ultimo aggiornamento il
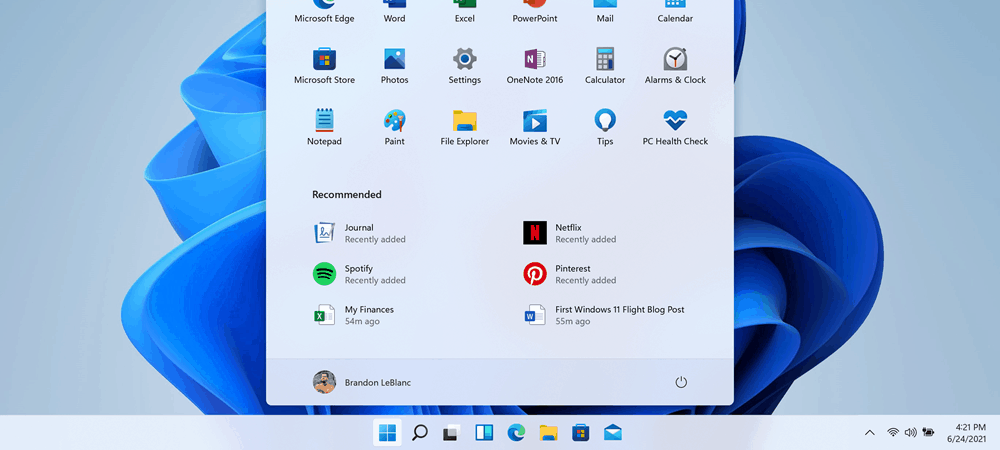
Simile a Windows 10, il nuovo sistema operativo, Windows 11 ha anche una sezione dell'app "Più utilizzata" che puoi mostrare o nascondere nel menu Start. Ecco come farlo.
Sebbene l'interfaccia utente (UI) su Windows 11 abbia ricevuto un restyling rispetto a Windows 10, ha alcune delle stesse funzionalità. Una delle funzionalità che ti consente di fare è mostrare o nascondere le tue app più utilizzate. Dovrebbe essere disattivato per impostazione predefinita. Ma sta a te decidere se vuoi che quell'elenco venga visualizzato quando avvii il menu Start. Qui ti mostreremo come nascondere o visualizzare l'elenco.
Elenco delle app più utilizzate su Windows 10
Puoi nascondere o visualizzare il Elenco delle app più utilizzate nel menu Start di Windows 10 pure. E il modo più semplice per rimuovere un'app su Windows 10 è direttamente dal menu Start stesso. Fare clic con il pulsante destro del mouse su un'app elencata e selezionare Altro > Non mostrare in questo elenco.
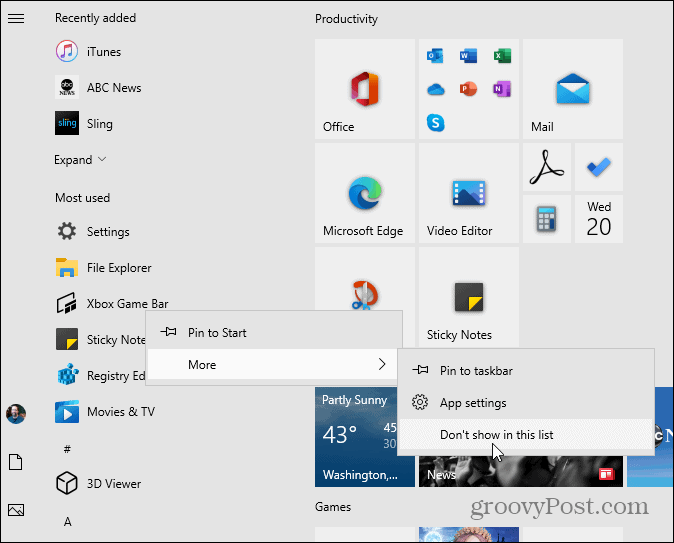
Per rimuovere completamente l'elenco delle app "Più utilizzate", assicurati di leggere il nostro istruzioni su come rimuoverlo dal menu Start di Windows 10.
Mostra o nascondi le app più utilizzate su Windows 11 Start
Ora, su Windows 11, è essenzialmente lo stesso processo, ma tutto sembra diverso. Innanzitutto, daremo un'occhiata all'attivazione tramite Impostazioni. Clic Start > Impostazioni. O in alternativa, usa il scorciatoia da tastieraTasto Windows + I per aprire direttamente le Impostazioni.
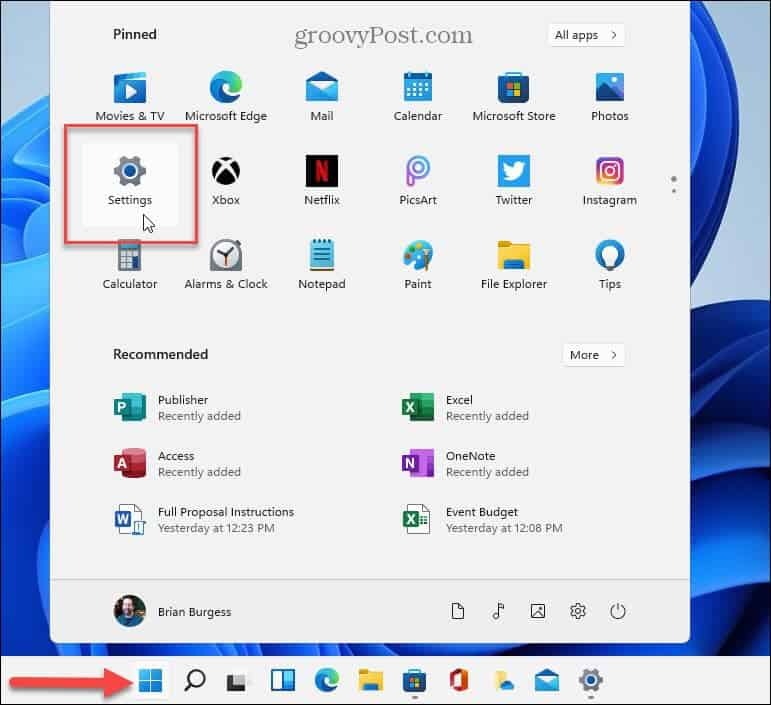
Quindi fare clic su Personalizzazione dall'elenco a sinistra, scorrere verso il basso le opzioni sul lato destro e fare clic su Cominciare.
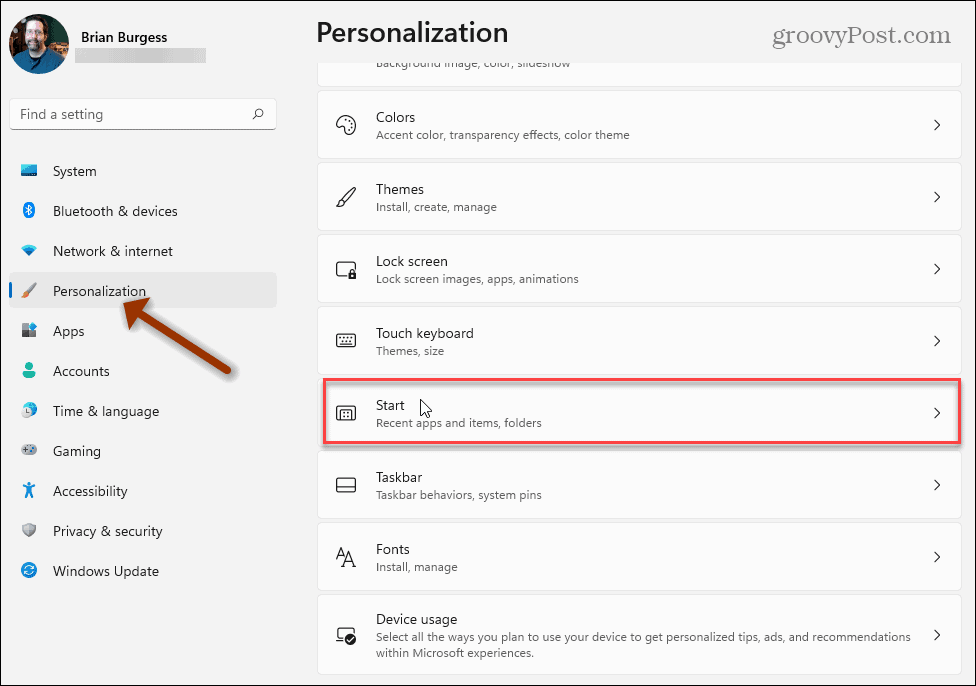
Ora, attiva l'interruttore "Mostra le app più utilizzate".
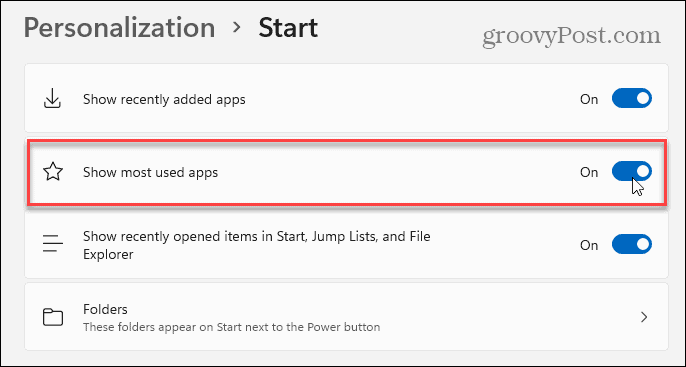
Dopo averlo acceso, avvia il menu Start e fai clic su Tutte le applicazioni pulsante.
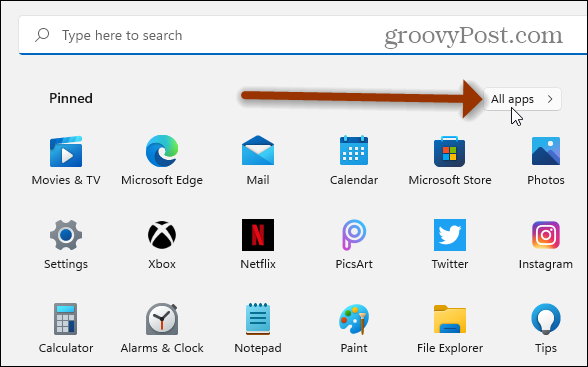
Successivamente, vedrai l'elenco delle app "Più utilizzate" nella parte superiore del menu Start, appena sotto la sezione "Tutte le app". Questo dovrebbe mostrare le app che usi di più sul tuo sistema Windows 11.
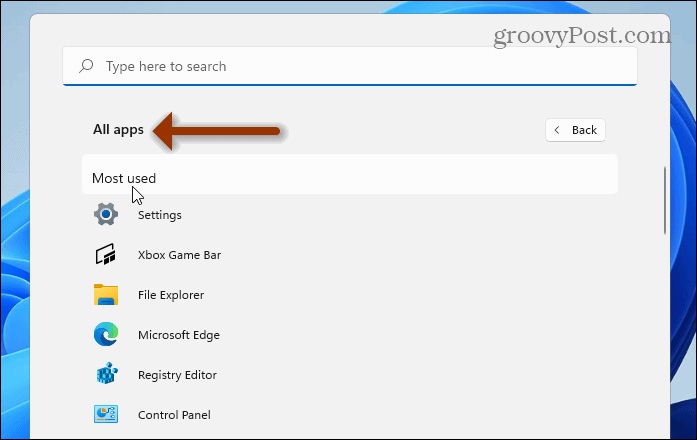
Nota: È importante menzionarlo quando vai a Impostazioni > Personalizzazione >Cominciare, l'opzione per mostrare le app più utilizzate potrebbe essere disattivata. Se è così, c'è una soluzione. Vai a Impostazioni > Privacy e sicurezza > Generali e attiva l'opzione "Consenti a Windows di migliorare i risultati di avvio e di ricerca monitorando gli avvii delle app".
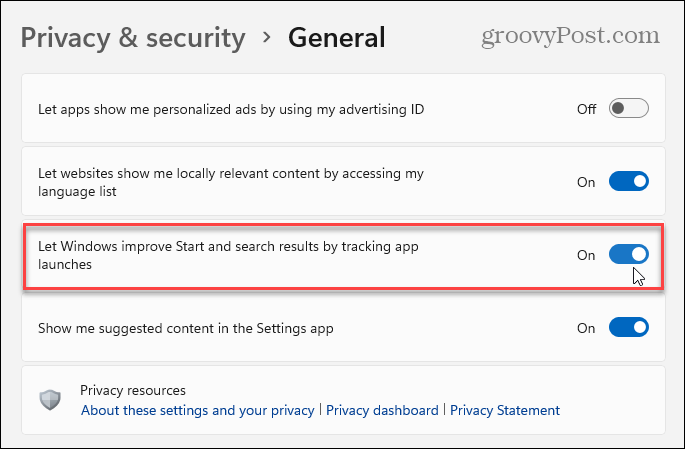
Ora, proprio come su Windows 10, puoi rimuovere singole app dall'elenco "Più utilizzate". Avvia il menu Start, fai clic con il pulsante destro del mouse su un'app che non desideri nell'elenco e seleziona Altro > Non mostrare in questo elenco.
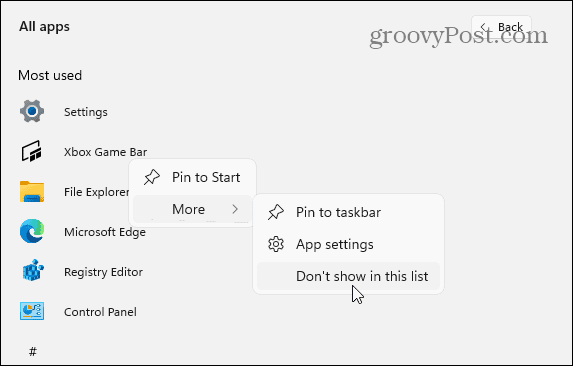
Questo è tutto quello che c'è da fare. Se vuoi nascondere di nuovo la sezione "Più utilizzati", vai a Impostazioni > Personalizzazione > Avvia e disattiva l'opzione "Mostra le app più utilizzate".
Per ulteriori informazioni sul nuovo sistema operativo, consulta il nostro articolo su aggiungere il Pannello di controllo al menu Start. Oppure dai un'occhiata a come aggiungere o rimuovere cartelle nel menu Start di Windows 11.
Come cancellare la cache, i cookie e la cronologia di navigazione di Google Chrome
Chrome fa un ottimo lavoro di memorizzazione della cronologia di navigazione, della cache e dei cookie per ottimizzare le prestazioni del browser online. Il suo è come...
Corrispondenza dei prezzi in negozio: come ottenere i prezzi online durante gli acquisti nel negozio
Acquistare in negozio non significa dover pagare prezzi più alti. Grazie alle garanzie di abbinamento prezzo, puoi ottenere sconti online mentre fai acquisti in...
Come regalare un abbonamento Disney Plus con una carta regalo digitale
Se ti è piaciuto Disney Plus e vuoi condividerlo con gli altri, ecco come acquistare un abbonamento regalo Disney+ per...
La tua guida alla condivisione di documenti in Google Documenti, Fogli e Presentazioni
Puoi collaborare facilmente con le app basate sul Web di Google. Ecco la tua guida alla condivisione in Documenti, Fogli e Presentazioni Google con le autorizzazioni...

