Come nascondere il pulsante Visualizzazione attività dalla barra delle applicazioni di Windows 11
Microsoft Windows 11 Eroe / / August 12, 2021

Ultimo aggiornamento il

Windows 11 viene fornito con alcuni pulsanti per le nuove funzionalità incluse nella barra delle applicazioni. Ma potresti voler nasconderne alcuni come il pulsante Visualizzazione attività.
Windows 11 sta ricevendo una nuova mano di vernice e una delle nuove funzionalità è un pulsante "Visualizzazione attività" sulla barra delle applicazioni. Il pulsante ti consente di visualizzare le finestre aperte e visualizzare i desktop virtuali, se li hai. Ma potresti non averne bisogno e preferiresti scomparire piuttosto che occupare spazio sulla barra delle applicazioni. Nessun problema, puoi nasconderlo, solo come nascondere l'icona della chat di Teams. Ecco come farlo.
Nascondi il pulsante Visualizzazione attività sulla barra delle applicazioni di Windows 11
Quando fai clic sul pulsante Visualizzazione attività, vedrai tutte le finestre dell'app aperte sul desktop. Puoi anche vedere il tuo altro desktop virtuali o crearne uno nuovo.
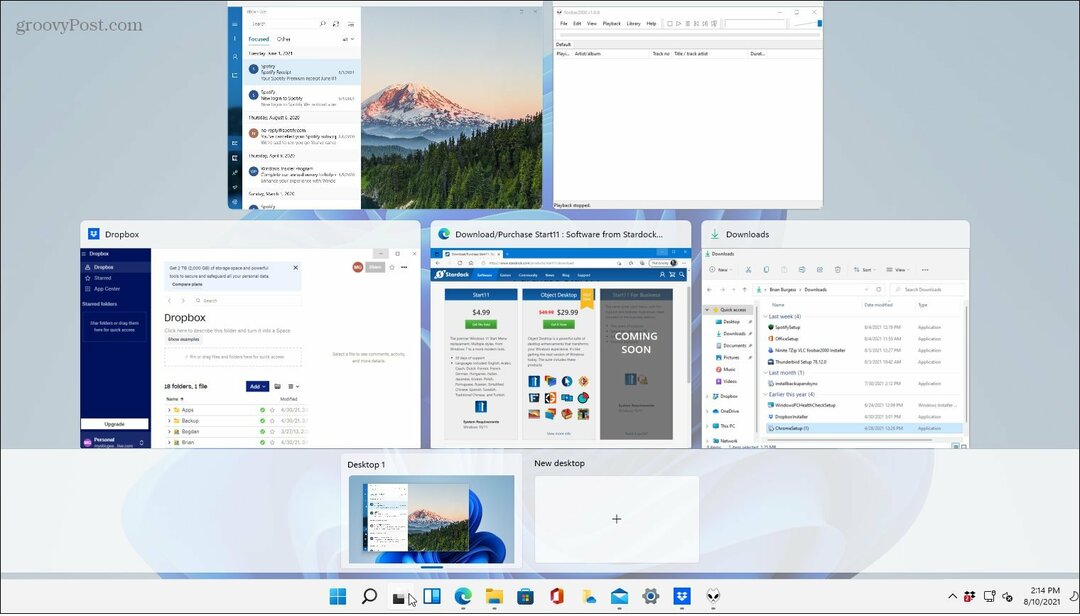
Per iniziare a rimuoverlo, fai clic sul pulsante Start, quindi fai clic sul pulsante Impostazioni dal menu. In alternativa, puoi usare il
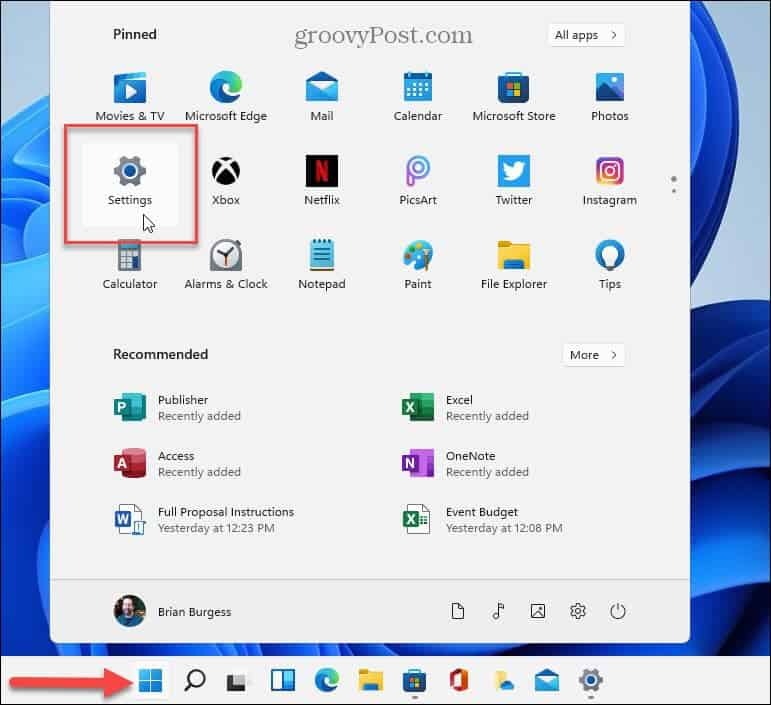
Quando si apre Impostazioni, fare clic su Personalizzazione sul pannello di sinistra. Quindi sul lato destro, scorri verso il basso e fai clic su Barra delle applicazioni dalla lista.
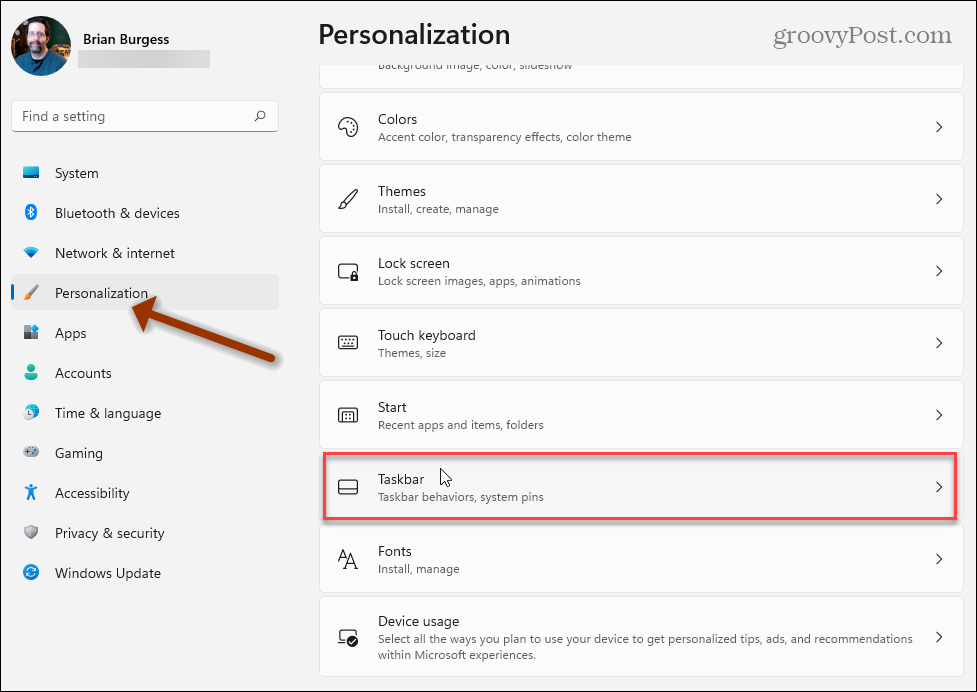
Ora, nell'elenco "Elementi della barra delle applicazioni", trova la vista attività e sposta l'interruttore su Spento.
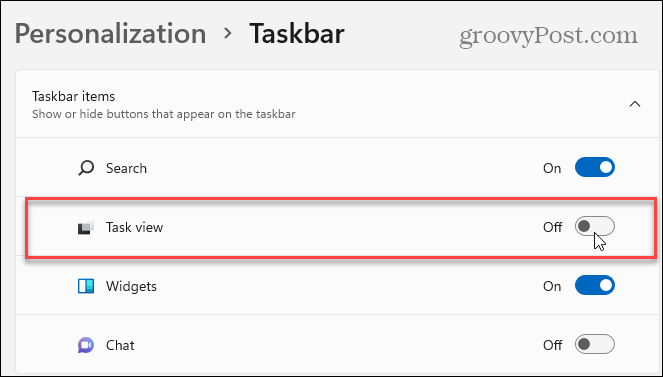
Successivamente, il pulsante Visualizzazione attività scomparirà immediatamente dalla barra delle applicazioni. Ora hai più spazio così puoi appunta altri oggetti.
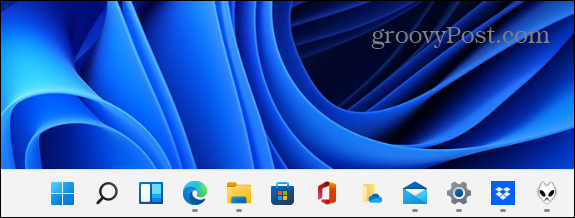
Solo perché nascondi il pulsante non significa che la funzionalità sia sparita. Puoi ancora usare il scorciatoia da tastieraTasto Windows + Tab per aprire la Visualizzazione attività.
Lo stesso vale per i widget. Puoi nascondi il pulsante Widget ma aprilo comunque con il tasto Windows + W.
Vale anche la pena notare che esiste un modo più semplice per nascondere il pulsante Visualizzazione attività. Fare clic con il pulsante destro del mouse sulla barra delle applicazioni e fare clic su Nascondi dalla barra delle applicazioni quando compare.
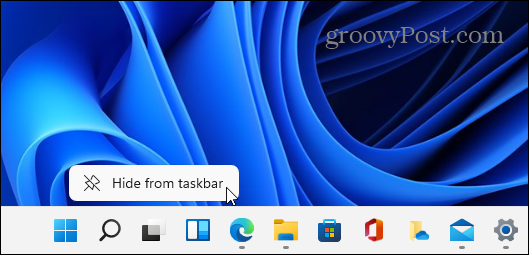
Ma se vuoi riattivarlo di nuovo per qualsiasi motivo, devi andare su Impostazioni > Personalizzazione > Barra delle applicazioni e riaccendilo. Un modo semplice per arrivarci è fare clic con il pulsante destro del mouse su un'area vuota sulla barra delle applicazioni e fare clic su Impostazioni della barra delle applicazioni.
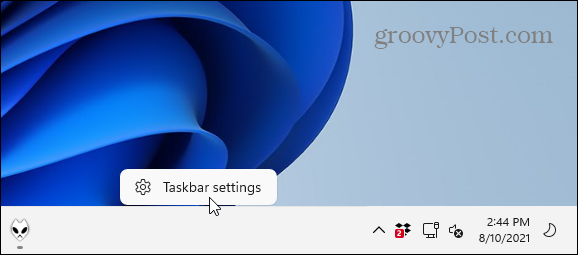
Quindi girare il Vista attività passa a Su posizione.
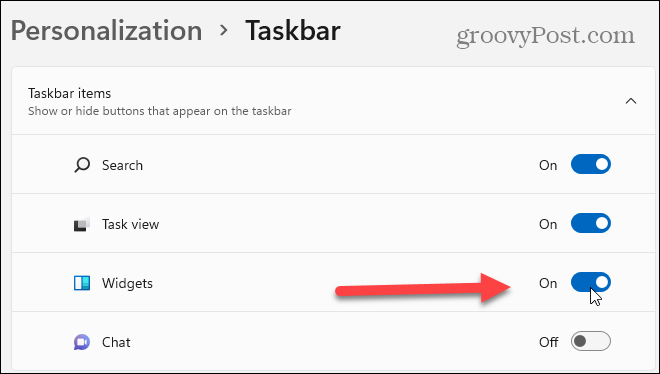
Questo è tutto quello che c'è da fare. Se stai cercando ulteriori suggerimenti su come ottenere il blocco di Windows 11, leggi il nostro articolo su spostando il pulsante Start a sinistra. Oppure dai un'occhiata a come nascondi l'icona Cerca sulla barra delle applicazioni di Windows 11.
Come cancellare la cache, i cookie e la cronologia di navigazione di Google Chrome
Chrome fa un ottimo lavoro di memorizzazione della cronologia di navigazione, della cache e dei cookie per ottimizzare le prestazioni del browser online. Il suo è come...
Corrispondenza dei prezzi in negozio: come ottenere i prezzi online durante gli acquisti in negozio
Acquistare in negozio non significa dover pagare prezzi più alti. Grazie alle garanzie di abbinamento prezzo, puoi ottenere sconti online mentre fai acquisti in...
Come regalare un abbonamento Disney Plus con una carta regalo digitale
Se ti è piaciuto Disney Plus e vuoi condividerlo con gli altri, ecco come acquistare un abbonamento regalo Disney+ per...
La tua guida alla condivisione di documenti in Google Documenti, Fogli e Presentazioni
Puoi collaborare facilmente con le app basate sul Web di Google. Ecco la tua guida alla condivisione in Documenti, Fogli e Presentazioni Google con le autorizzazioni...



