Come aggiungere e formattare una casella di testo in Google Documenti
Google Documenti Google Eroe / / August 11, 2021

Ultimo aggiornamento il

In questo articolo imparerai tutti i metodi che puoi utilizzare per aggiungere una casella di testo in Google Documenti.
Quando crei documenti utilizzando Google Documenti, a volte potresti dover inserire più di un semplice testo o immagini. Ad esempio, se desideri inserire il tuo diagramma di flusso, più caselle di testo collegate a linee funzionano bene. Le caselle di testo compilabili sono utili anche quando hai bisogno che le persone compilino un modulo per te.
In questo articolo imparerai tutti i metodi che puoi utilizzare per aggiungere una casella di testo in Google Documenti.
Aggiungi una casella di testo utilizzando le forme di Google Documenti
Il modo più semplice per aggiungere rapidamente una casella di testo in un documento Google è inserire una forma. Questo approccio ti consente di posizionare la casella di testo in qualsiasi punto del documento che desideri, anche sopra il testo.
Inserisci una forma di casella di testo
Per farlo, seleziona Inserire dal menu, selezionare Disegno e poi seleziona Nuovo.
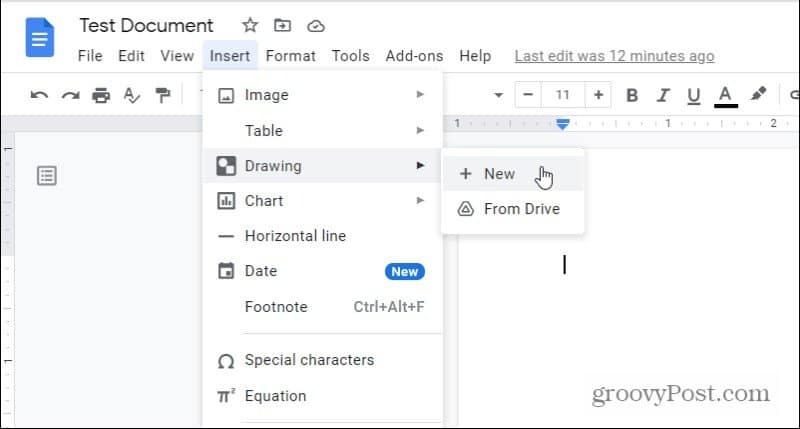
Questo aprirà lo strumento di disegno. Nel menu, seleziona l'icona delle forme, seleziona Formee seleziona la forma della casella di testo che desideri.
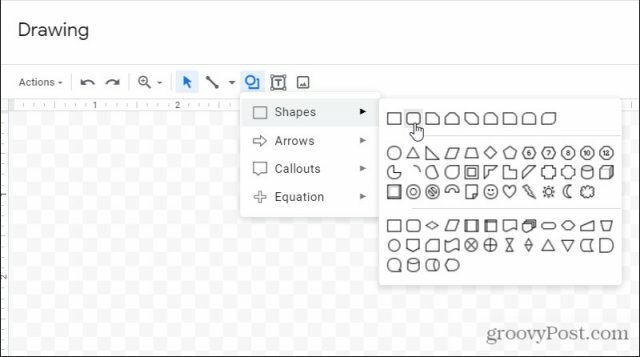
La maggior parte delle persone utilizza le caselle di testo rettangolari standard. Tuttavia, se vuoi aggiungere un po' più di stile, potresti optare per uno con i bordi arrotondati. Oppure puoi scegliere tra qualsiasi altra forma che ti piace. Tutti consentono l'immissione di testo.
Modifica delle forme delle caselle di testo
Una volta selezionata la forma, apparirà nella finestra dell'editor di disegno. Qui puoi regolare le dimensioni o aggiungere del testo. Utilizzare l'icona del menu Allinea per regolare il posizione del testo all'interno della casella di testo.
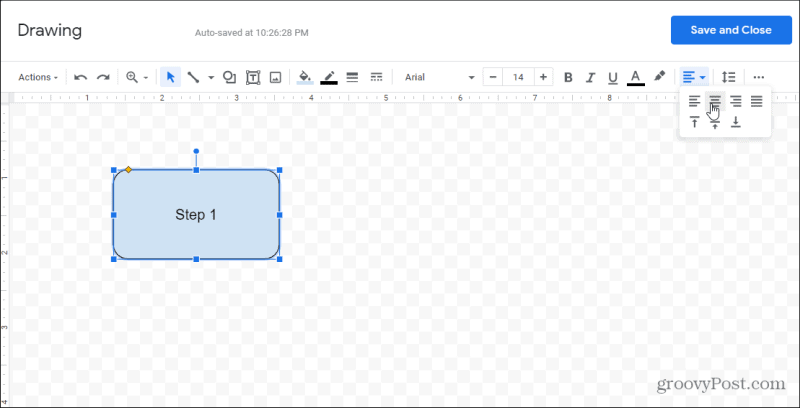
Se lo desideri, puoi aggiungere più caselle di testo allo stesso disegno, se lo desideri. Questo renderà entrambe le caselle di testo parte dello stesso oggetto che inserirai nel documento.
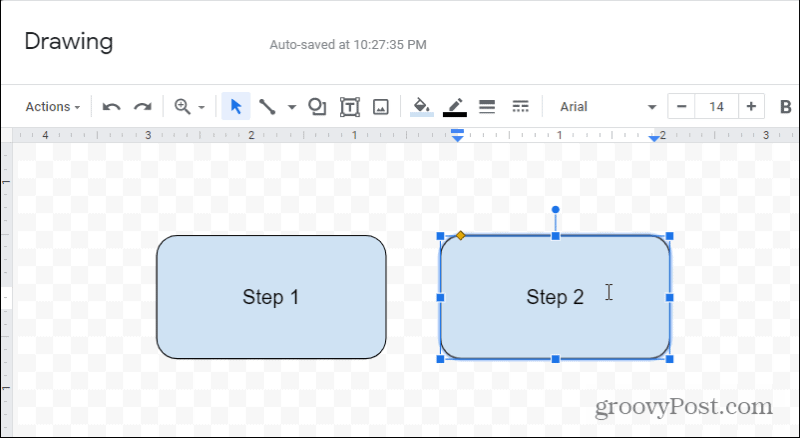
Puoi giocare con l'aspetto delle caselle di testo in diversi modi. Ad esempio, se selezioni l'icona di riempimento nella barra degli strumenti, puoi regolare il colore di riempimento per tutte le caselle di testo che hai selezionato.
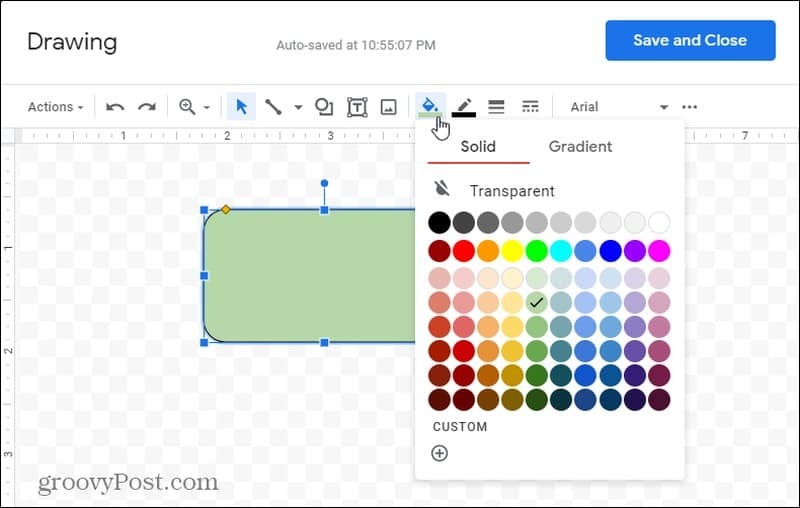
Se vuoi sovrapporre le caselle di testo, puoi regolare quale appare sull'altra. Basta fare clic con il pulsante destro del mouse su una delle caselle di testo e selezionare Ordina. Puoi selezionare:
- Manda indietro: sposta la casella di testo dietro quella sottostante.
- Riportare indietro: sposta la casella di testo dietro tutte le caselle sottostanti.
- Portare avanti: sposta la casella di testo davanti a quella sopra di essa.
- Portare in primo piano: sposta la casella di testo davanti a tutte le caselle sopra di essa.
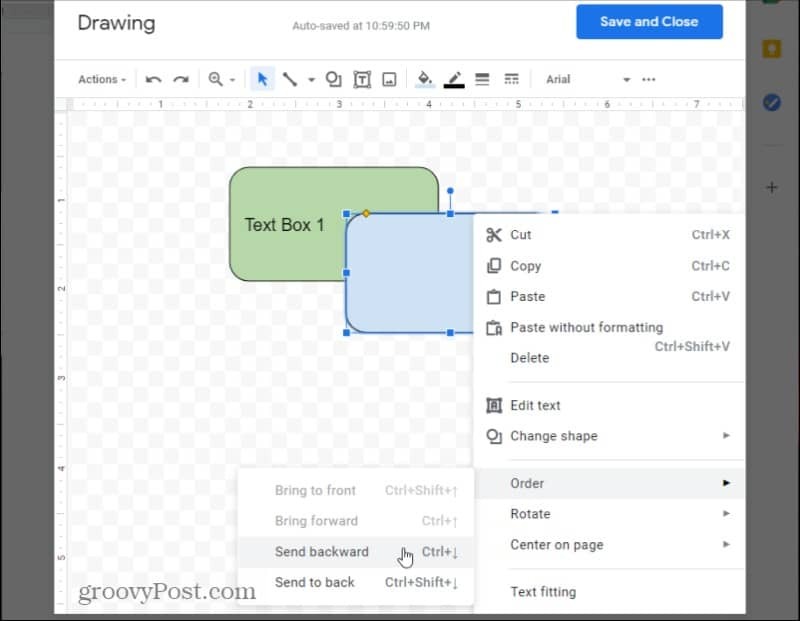
Una volta terminata la modifica, seleziona Salva e chiudi pulsante per inserire il nuovo oggetto di disegno nel documento.
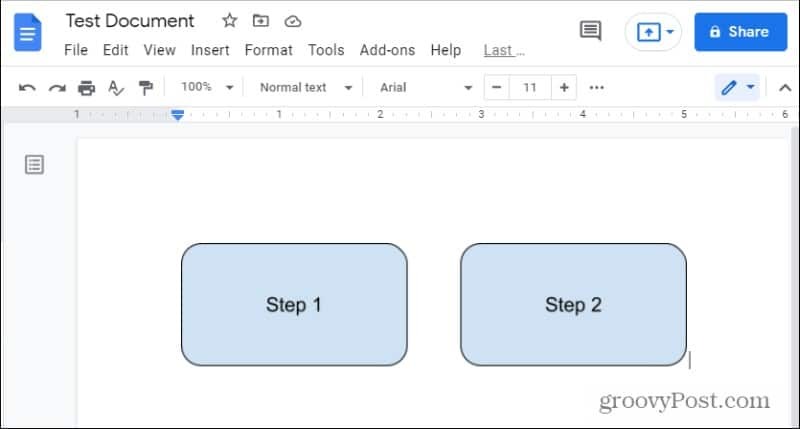
Tieni presente che se hai disegnato più caselle di testo, tutte verranno inserite come un unico oggetto nel documento.
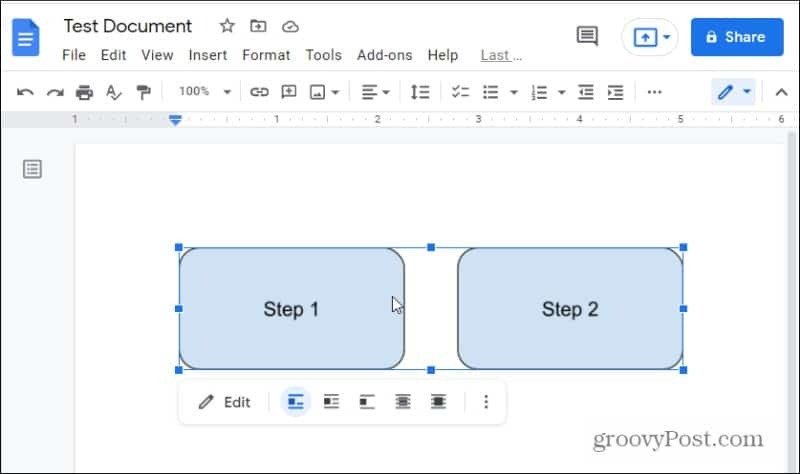
L'utilizzo di forme come caselle di testo offre molta più flessibilità nella formattazione o nella modellatura delle caselle di testo stesse. Tuttavia, se sei più interessato a inserire caselle di testo semplice, continua a leggere.
Aggiungi una casella di testo in Google Documenti
L'aggiunta di una semplice casella di testo segue la stessa procedura di cui sopra, ma invece di scegliere tra le forme nel menu, è necessario selezionare l'icona della casella di testo.
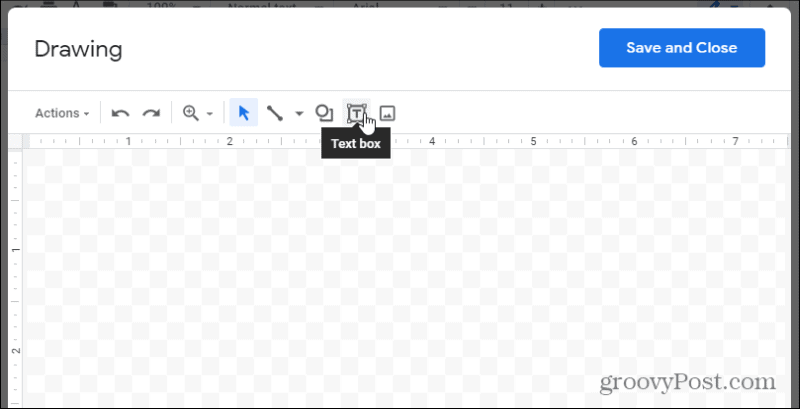
Questo inserirà una casella di testo trasparente. Basta compilare il testo, ridimensionare la casella di testo come preferisci e il gioco è fatto.
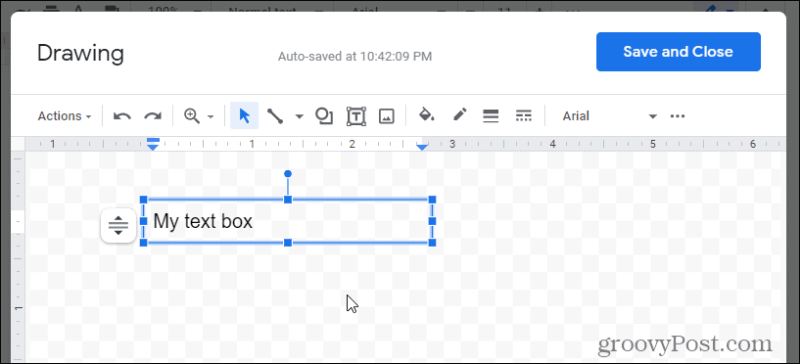
Se vuoi un po' più di stile, c'è la possibilità di selezionare un colore di riempimento o dare un bordo alla casella di testo.
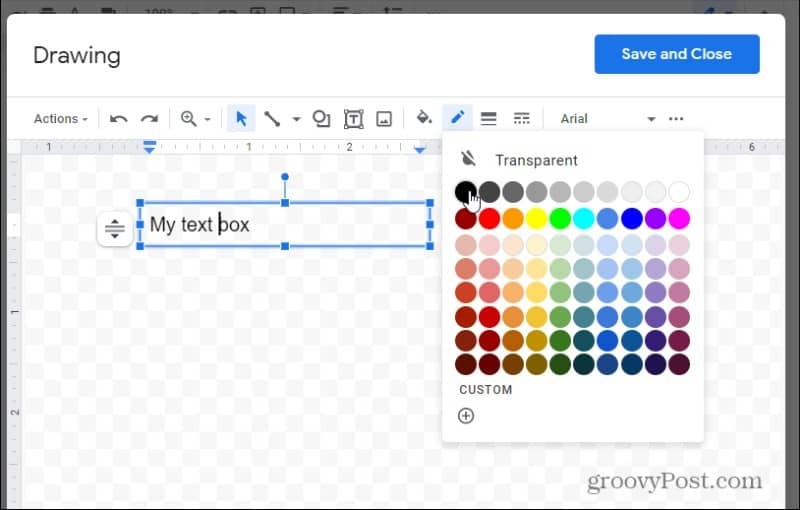
Selezionare Salva e chiudi quando hai fatto. Questo inserirà la casella di testo nel documento in cui si trovava il cursore.
Puoi anche regolare il comportamento della casella di testo e l'interazione con il resto del documento. Basta selezionare la casella di testo e utilizzare i controlli sottostanti per regolare l'allineamento.
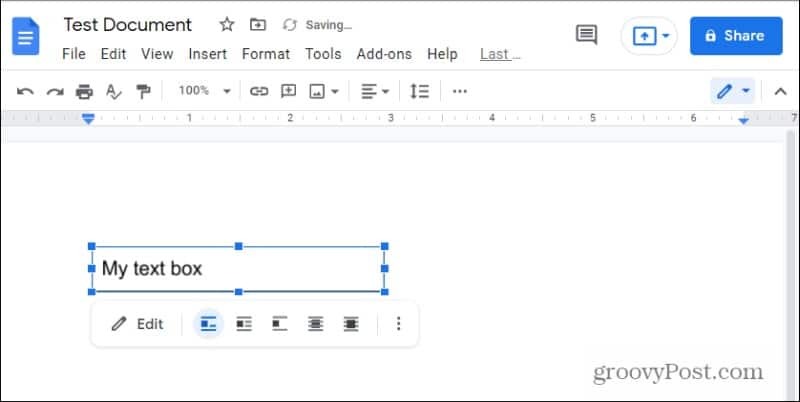
Noterai che ci sono due icone sovrapposte sulla destra. Questi ti consentono di posizionare la casella di testo dietro o sopra il testo esistente nel documento.
Puoi anche ridimensionare la casella di testo anche quando è nel documento selezionando i tre punti a destra del menu di modifica e selezionando Dimensioni e rotazione.
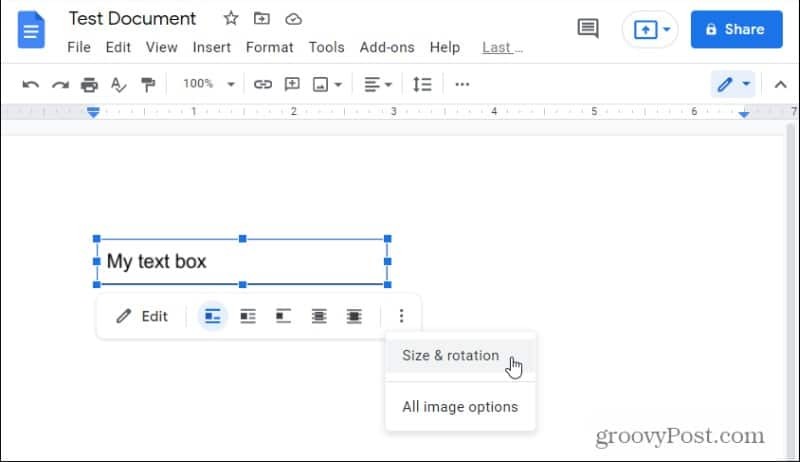
Nella casella che si apre a destra, puoi regolare l'altezza o la larghezza della casella di testo.
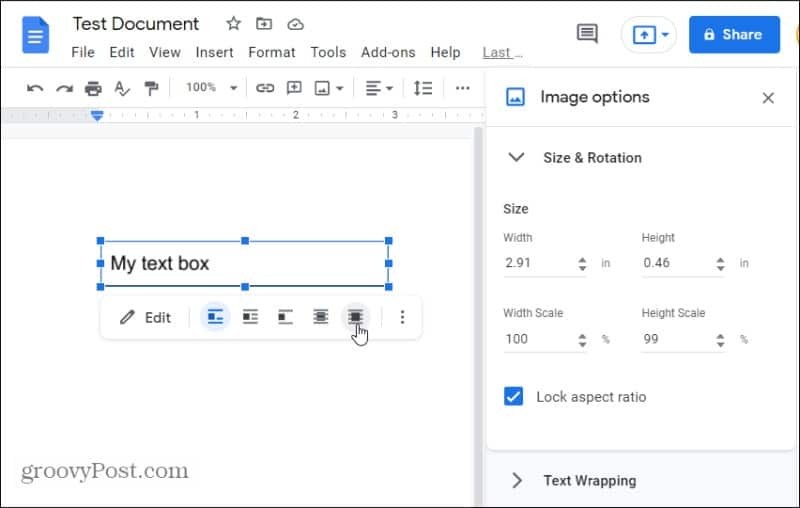
Se selezioni una delle opzioni di sovrapposizione, questo trasformerà la casella di testo in un oggetto fluttuante. Puoi afferrare la casella di testo e spostarla in qualsiasi punto del documento in cui desideri posizionarla in questa modalità.
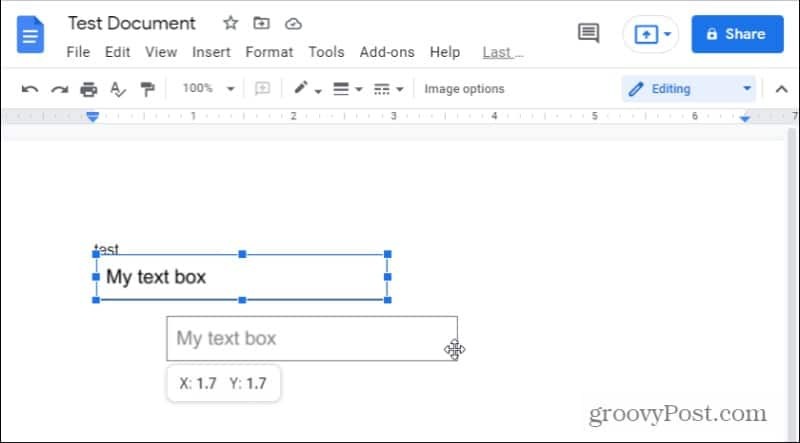
Puoi anche utilizzare le stesse opzioni di allineamento (o fluttuazione) con l'opzione forma per le caselle di testo.
Come inserire caselle di testo compilabili
Mentre è bello aggiungere del testo all'interno di una casella ovunque in un documento Google che ti piace, sarebbe bello invece creare un modulo compilabile ben formattato. Ciò richiederebbe la possibilità di posizionare un'etichetta accanto a una casella di testo ben allineata.
Il modo più semplice per farlo in Google Documenti è utilizzare le tabelle.
Per fare ciò, selezionare il Inserire menu, selezionare Tavolo dal menu, quindi scegli 2×1 opzione tabella.
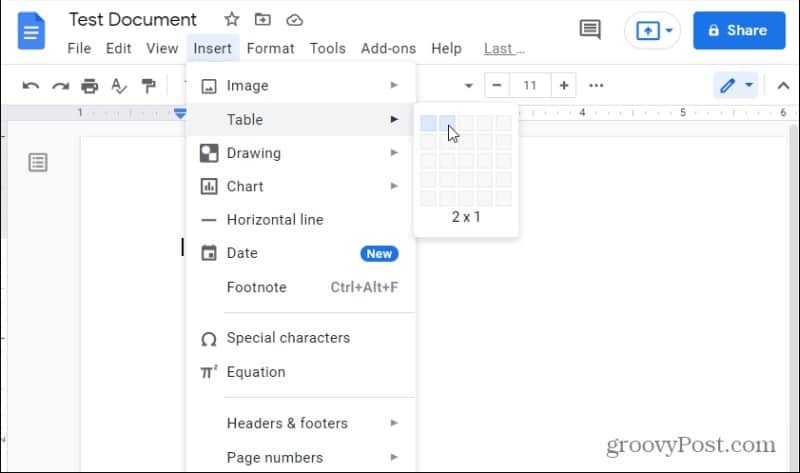
Questo sarà inserire una tabella nel tuo documento con due colonne e una riga. Per creare l'etichetta della voce, digita il testo per quell'etichetta nella cella di sinistra.
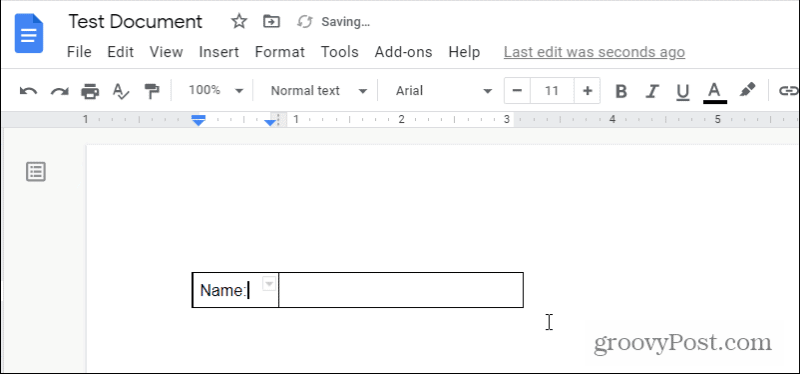
Dal momento che non vuoi quell'etichetta all'interno di una scatola, dovrai rimuovere il bordo attorno a quella cella. Seleziona la piccola freccia in basso in alto a destra di quella cella. Questo aprirà la casella di selezione del bordo.
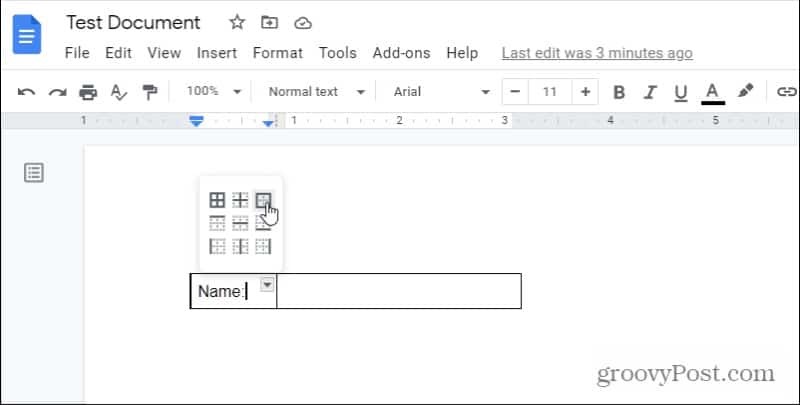
Seleziona il bordo a quattro lati. Questo selezionerà tutti e quattro i bordi della cella corrente che hai selezionato. Ora che è selezionato, puoi formattare quei bordi.
Per fare ciò, seleziona l'icona delle linee nella barra multifunzione e scegli 0pt dall'elenco a discesa.
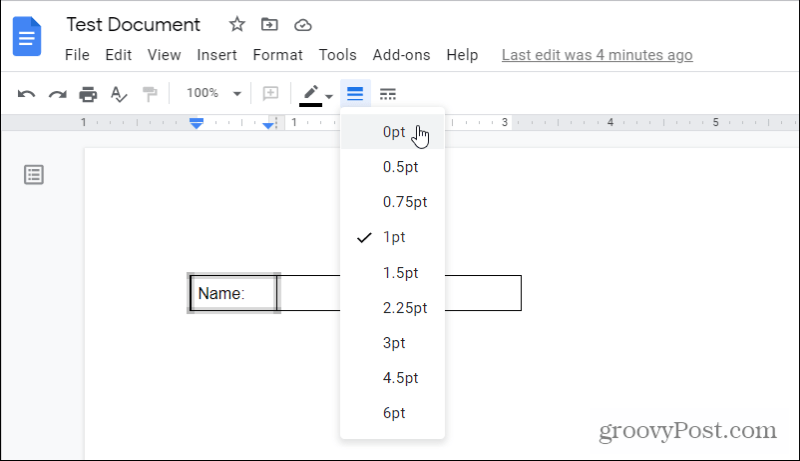
Ora vedrai che tutti e quattro i bordi intorno alla tua etichetta sono stati rimossi. Il prossimo passo è chiudere completamente nella "casella di testo" compilabile a destra.
Per fare ciò, seleziona la freccia giù in alto a destra di quella cella vuota e scegli ancora una volta il bordo a quattro lati.
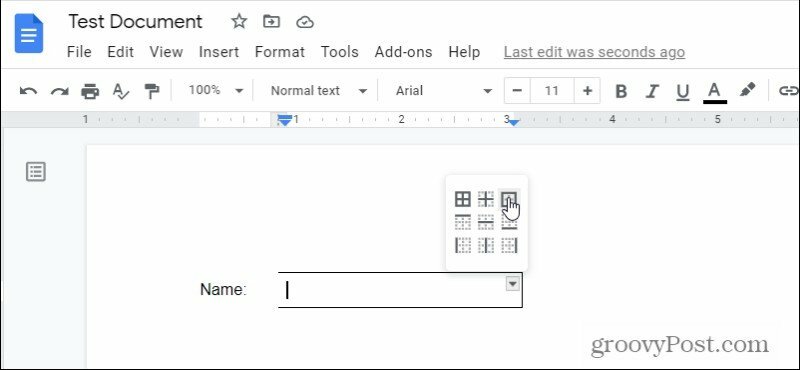
Questo selezionerà tutti e quattro i bordi attorno alla cella vuota. Ancora una volta, seleziona l'icona delle linee nella barra multifunzione e questa volta scegli 1pt.
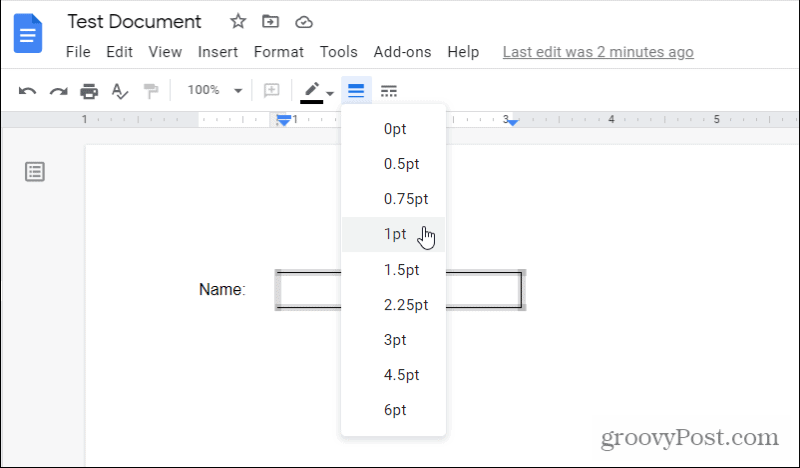
Questo disegnerà un bordo dello spessore di 1 pt attorno a quella cella vuota.
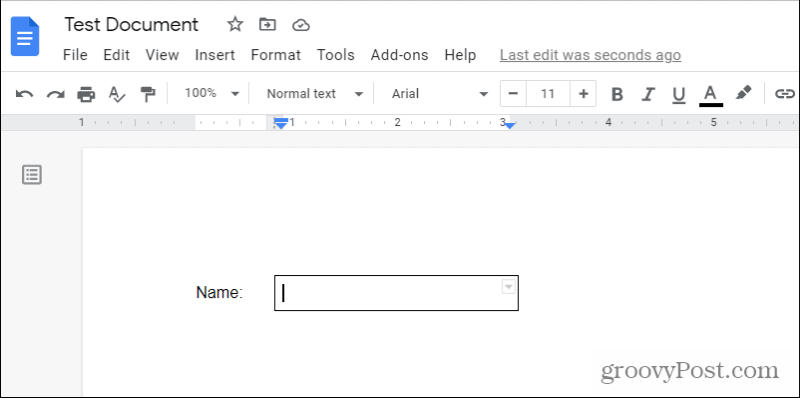
Quello che ti rimane è un'etichetta accanto alla tua casella di testo compilabile. È davvero così semplice!
Se desideri più caselle di testo compilabili in Google Documenti, puoi invece creare una tabella con più righe e ripetere il processo sopra per ogni cella. Potresti prendere in considerazione l'aggiunta di una riga aggiuntiva tra le caselle di testo effettive in modo da poter creare uno spazio vuoto tra ciascuna casella di testo compilabile.
Come cancellare la cache, i cookie e la cronologia di navigazione di Google Chrome
Chrome fa un ottimo lavoro di memorizzazione della cronologia di navigazione, della cache e dei cookie per ottimizzare le prestazioni del browser online. Il suo è come...
Corrispondenza dei prezzi in negozio: come ottenere i prezzi online durante gli acquisti nel negozio
Acquistare in negozio non significa dover pagare prezzi più alti. Grazie alle garanzie di abbinamento prezzo, puoi ottenere sconti online mentre fai acquisti in...
La tua guida alla condivisione di documenti in Google Documenti, Fogli e Presentazioni
Puoi collaborare facilmente con le app basate sul Web di Google. Ecco la tua guida alla condivisione in Documenti, Fogli e Presentazioni Google con le autorizzazioni...


