Come abilitare la modalità oscura in Microsoft OneNote su tutti i tuoi dispositivi
Microsoft Eroe Microsoft Onenote / / August 11, 2021

Ultimo aggiornamento il

Dai una pausa ai tuoi occhi e usa la modalità scura di OneNote per un aspetto più gradevole. Ecco come abilitarlo su tutti i tuoi dispositivi.
Puoi abilitare la modalità oscura per applicazioni online come documenti Google, sistemi come Windows 11e dispositivi mobili come Android. Quindi, ovviamente, potresti volerlo usare per applicazioni come OneNote. Se sei un fan di questo semplice modo per alleviare l'affaticamento degli occhi o semplicemente ti piace l'aspetto, siamo qui per aiutarti.
Ti mostreremo come abilitare la modalità oscura in OneNote su desktop, Windows 10, Mac e dispositivi mobili. Tieni presente che in alcuni casi devi utilizzare la modalità oscura sul dispositivo per applicarla a OneNote.
Modalità oscura in OneNote Desktop
Puoi abilitare facilmente la modalità oscura per la versione desktop di OneNote su Windows. Tieni presente che questa impostazione verrà applicata a tutte le tue applicazioni Microsoft Office.
- Apri OneNote e fai clic su File in alto a sinistra.
- Scegliere Opzioni.
- Selezionare Generale sulla sinistra.
- Nella casella a discesa per Tema dell'ufficio, scegliere Nero.
- Clic ok.
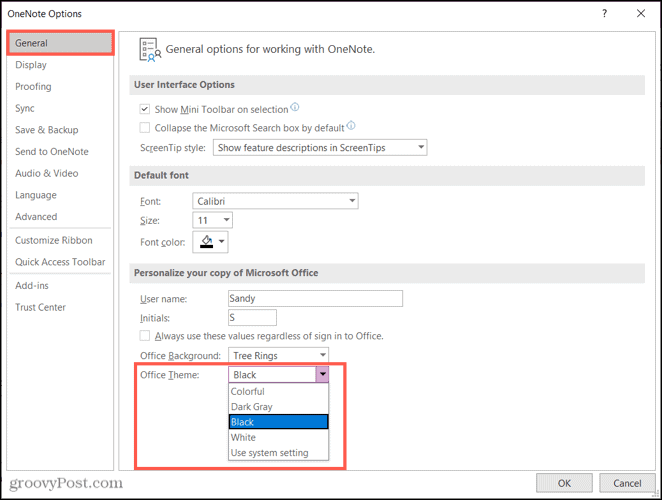
Se al momento stai lavorando con un'altra applicazione di Office, puoi seguire gli stessi passaggi per apportare la modifica lì. Quindi, quando apri OneNote, verrà applicato il tema nero.
Modalità oscura in OneNote per Windows 10
Se usi OneNote per Windows 10, abilita la modalità oscura in pochi clic.
- Apri OneNote per Windows 10 e fai clic su Impostazioni e altro (tre punti) in alto a destra e scegli Impostazioni.
- Selezionare Opzioni.
- Nella parte superiore della barra laterale, fai clic su Colore freccia a discesa e selezionare Buio.
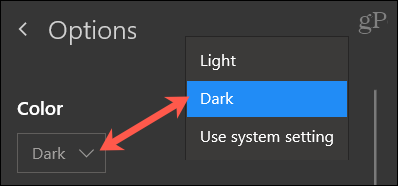
Modalità scura in OneNote su Mac
La funzionalità della modalità oscura per OneNote su Mac coincide con l'impostazione di macOS. Quindi, se usi Auto per passare automaticamente al buio in base all'ora del giorno o lo accendi manualmente, OneNote si conformerà. Vai a Preferenze di Sistema> Generale abilitare Buio o Auto.
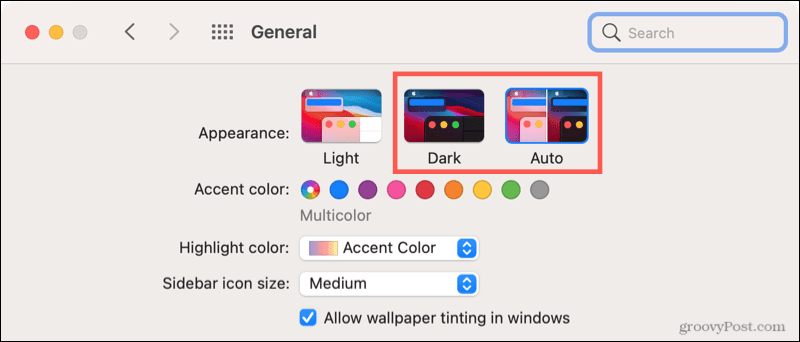
La cosa interessante dell'opzione della modalità oscura per OneNote su Mac è che è abilitata per impostazione predefinita. Ma hai la possibilità di disattivarlo. Ciò ti consente di utilizzare OneNote in modalità normale, indipendentemente da ciò che sta utilizzando il tuo Mac.
- Apri OneNote e seleziona Una nota > Preferenze dalla barra dei menu.
- Scegliere Generale.
- Sotto Personalizza in alto, seleziona la casella per Disattiva la modalità oscura.
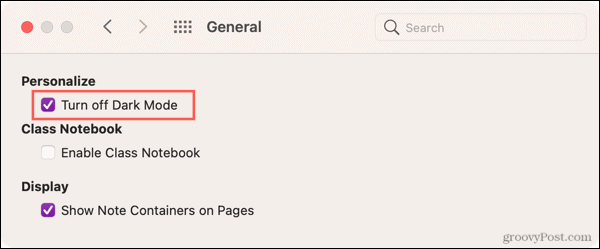
Forse sei nella situazione opposta. Vuoi utilizzare la modalità oscura in OneNote e non è attiva quando il tuo Mac utilizza la modalità oscura. Vai al punto sopra e assicurati di deselezionare la casella nel passaggio 3.
Modalità oscura in OneNote su dispositivi mobili
OneNote su Android, iPhone e iPad segue la stessa regola di Mac. L'applicazione utilizzerà la modalità oscura quando il dispositivo la utilizza.
Su Android
Per abilitare la modalità oscura sul tuo dispositivo Android, tocca Impostazioni in alto e scegli Tema. Selezionare Buio in cima.
Per le versioni precedenti di Android, tocca Impostazioni e scegli Schermo. Espandere Avanzate e scegli Tema del dispositivo. Selezionare Buio.
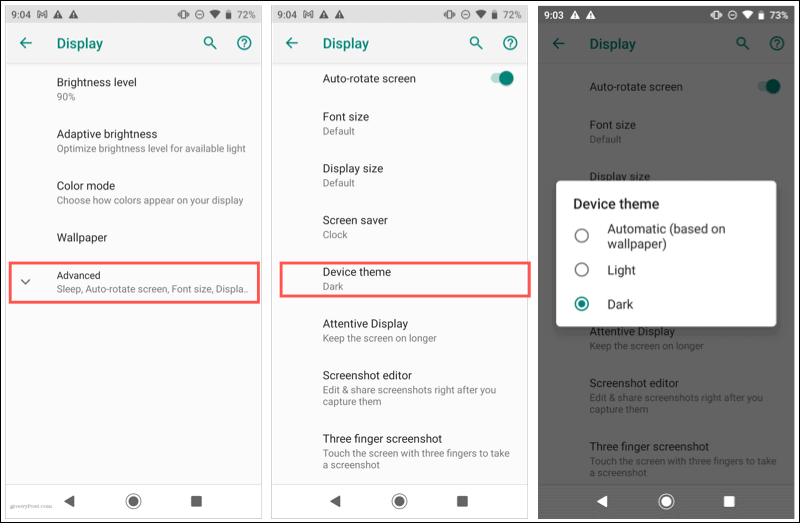
Su iPhone e iPad
Per abilitare la modalità oscura su iPhone e iPad, apri Impostazioni e scegli Display e luminosità. Selezionare Buio in cima.
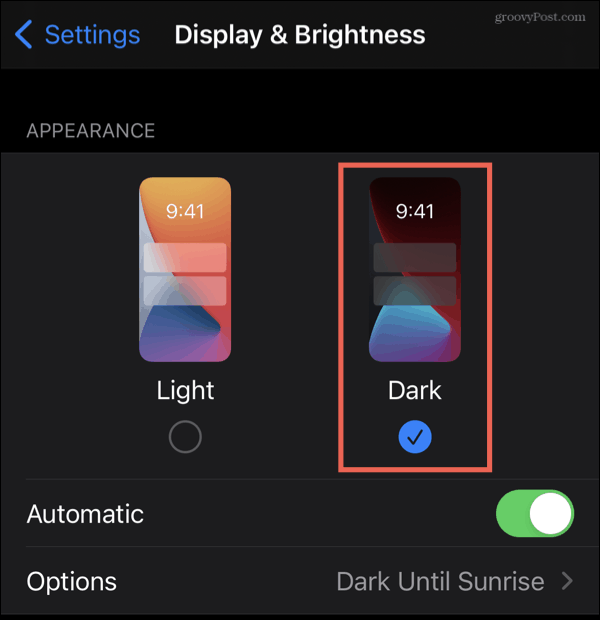
Puoi anche programmare la modalità oscura o abilitarla dal tuo Centro di controllo. Per i dettagli completi, consulta le nostre utili istruzioni per l'uso modalità oscura su iPhone e iPad.
Rendi OneNote facile per gli occhi
Se sei un utente accanito di OneNote, l'utilizzo della modalità scura può aiutare a ridurre la luminosità. Quindi, per il tuo ambiente o per rendere l'applicazione più facile per i tuoi occhi, prova la modalità oscura!
Rimani aggiornato su altri how-to seguendo groovyPost su Twitter!
Come cancellare la cache, i cookie e la cronologia di navigazione di Google Chrome
Chrome fa un ottimo lavoro di memorizzazione della cronologia di navigazione, della cache e dei cookie per ottimizzare le prestazioni del browser online. Il suo è come...
Corrispondenza dei prezzi in negozio: come ottenere i prezzi online durante gli acquisti nel negozio
Acquistare in negozio non significa dover pagare prezzi più alti. Grazie alle garanzie di abbinamento prezzo, puoi ottenere sconti online mentre fai acquisti in...
Come regalare un abbonamento Disney Plus con una carta regalo digitale
Se ti è piaciuto Disney Plus e vuoi condividerlo con gli altri, ecco come acquistare un abbonamento regalo Disney+ per...
La tua guida alla condivisione di documenti in Google Documenti, Fogli e Presentazioni
Puoi collaborare facilmente con le app basate sul Web di Google. Ecco la tua guida alla condivisione in Documenti, Fogli e Presentazioni Google con le autorizzazioni...
