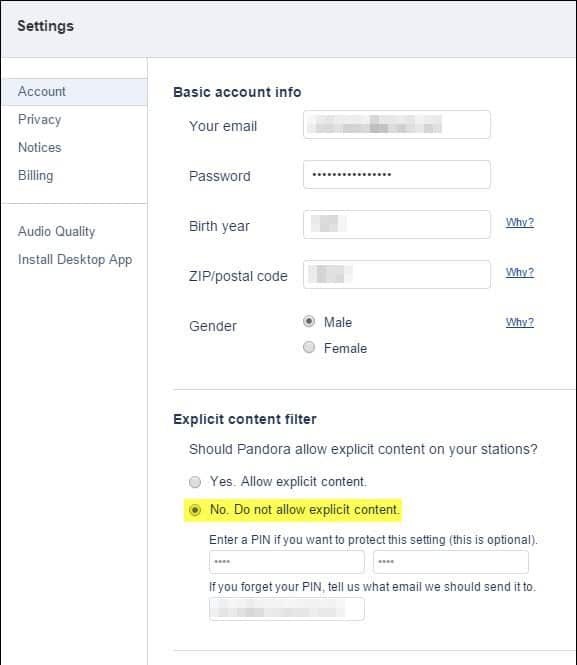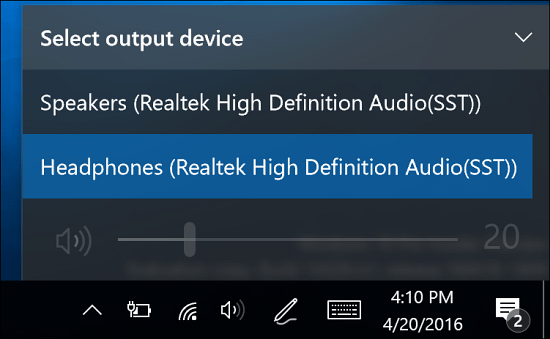Come calibrare il colore dello schermo di Windows 7 usando dccw.exe
Microsoft Fotografia Vindovs 7 / / March 17, 2020
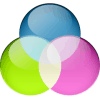 Se hai appena acquistato un nuovo schermo LCD e il colore sembra spento, ci sono buone probabilità che l'errore si trovi in Windows 7 e non nel tuo hardware. Quando ho preso in prestito il laptop di un amico, la prima cosa che ho notato è che il tema Aero non sembrava del tutto corretto. All'inizio, ho pensato che fosse una scheda video fritta, ma si è scoperto che era solo un'impostazione gamma incasinata.
Se hai appena acquistato un nuovo schermo LCD e il colore sembra spento, ci sono buone probabilità che l'errore si trovi in Windows 7 e non nel tuo hardware. Quando ho preso in prestito il laptop di un amico, la prima cosa che ho notato è che il tema Aero non sembrava del tutto corretto. All'inizio, ho pensato che fosse una scheda video fritta, ma si è scoperto che era solo un'impostazione gamma incasinata.
Utilizzando lo strumento di calibrazione del colore dello schermo integrato di Windows 7 puoi facilmente regolare con precisione l'aspetto del tuo schermo e forse migliorare l'aspetto delle cose. Vuoi provarlo?
Come risolvere i problemi di colore, luminosità e contrasto in Windows 7
1. Clic il Avvia menu Orb e poi genere nel dccw.exe e stampaaccedere.
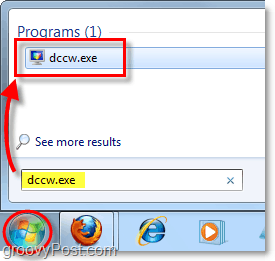
2. Benvenuti nella schermata di benvenuto! ClicIl prossimo.
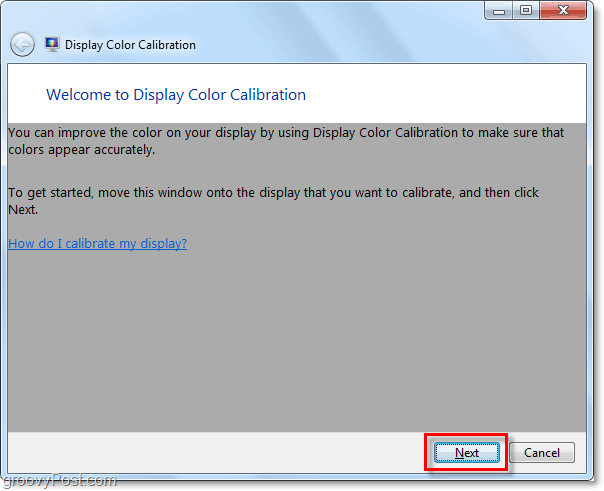
3. Utilizza i tasti esterni o funzionali sul display hardware per modificare le impostazioni su uno stato predefinito di fabbrica. Poi Clic Il prossimo. 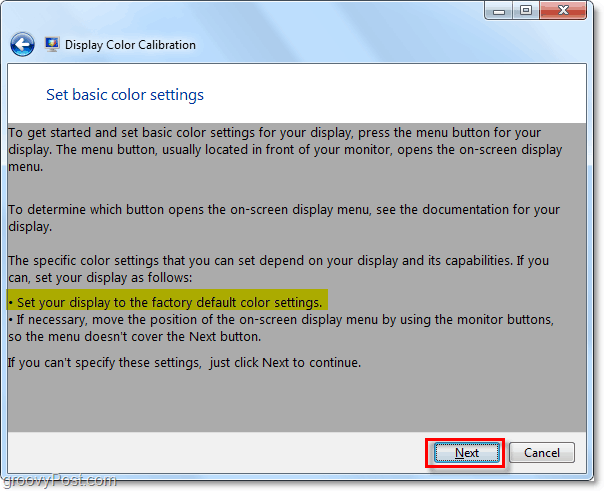
4. Dai un'occhiata all'immagine intitolata
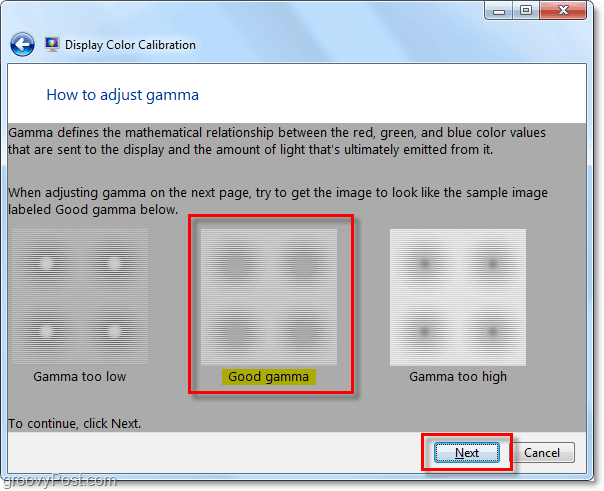
5. Usando il cursore regolabile a sinistra, Regolare il gamma per abbinare l'immagine Good Gamma della pagina precedente. ClicIl prossimo una volta che hai sentito di averlo abbinato.
Nota: la corrispondenza esatta dell'immagine di esempio può risultare impossibile, quindi cerca di avvicinarla il più possibile.
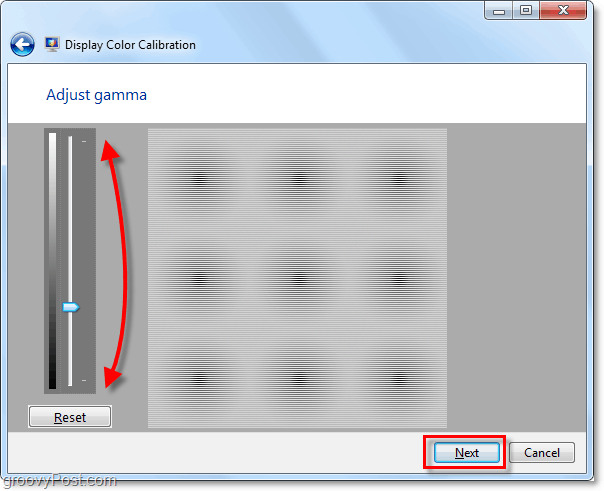
6. Nella pagina successiva puoi usare questo strumento per aiutarti a regolare il contrasto esterno o funzionale e le impostazioni di luminosità del display. Questo strumento Microsoft non è necessario per regolare correttamente le impostazioni dell'hardware, quindi per questo come faremo ClicSalta la regolazione della luminosità e del contrasto.
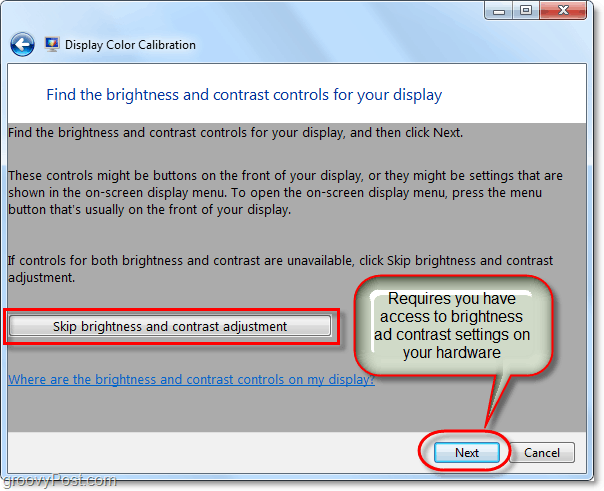
7. Ti ritroverai nella pagina di esempio del bilanciamento del colore. Prova a memorizzare l'aspetto del grande campione dei grigi neutri, poiché nella pagina successiva proveremo a replicarlo. ClicIl prossimo.
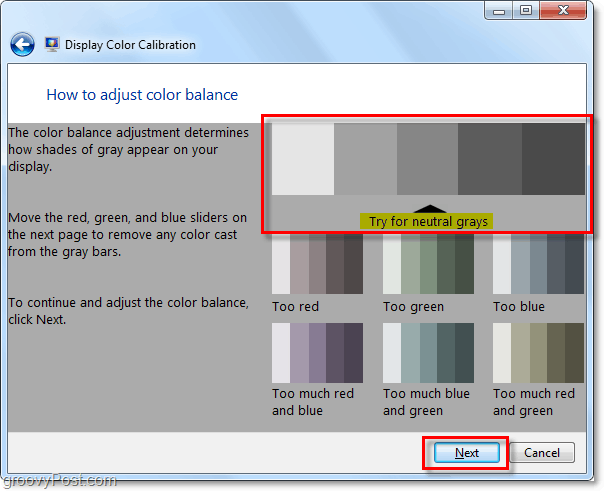
8. Utilizzare i cursori a 3 colori per Regolare il bilanciamento del colore dello schermo, cerca di far apparire le barre grigie come grigi neutri come mostrato nella pagina precedente. Una volta che pensi di aver capito bene, ClicIl prossimo.
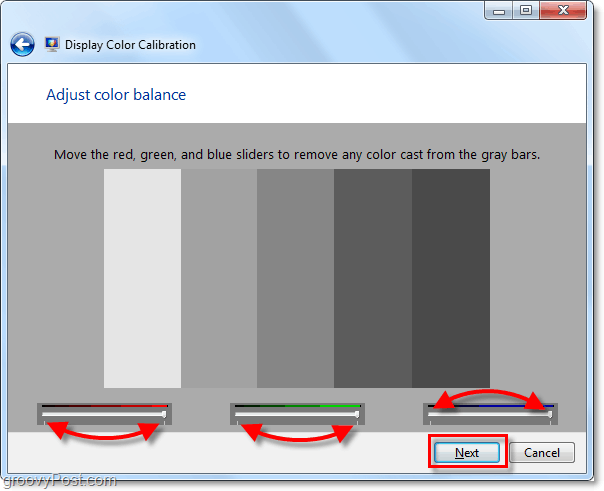
9. Nella pagina finale dello strumento di calibrazione del colore, sarai in grado di confrontare le tue impostazioni attuali con quelle precedenti. Clic Precedentecalibrazione e confrontalo con il tuo Calibrazione corrente per vedere quale ti piace di più. È probabile che la tua nuova calibrazione dovrebbe apparire migliore della tua vecchia configurazione e, se è così, tutto fatto! ClicFinire. MA, Se per qualche motivo ti risulta che la tua calibrazione precedente sia migliore, Clic Annulla.
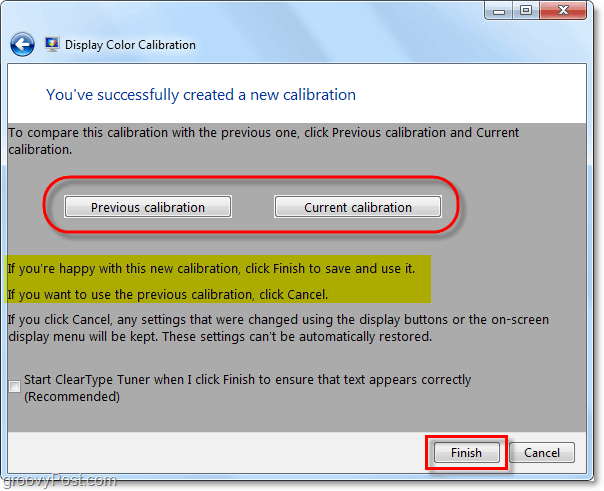
Questo è tutto! Se le cose non sembrano ancora del tutto corrette, sentiti libero di ripetere la procedura guidata alcune volte e di adattare tutte le tue impostazioni hardware. Se stai riscontrando un grave problema hardware con il tuo display, la procedura guidata sarà in grado di aiutarti solo in una certa misura. Potrebbe essere il momento di acquistare un nuovo schermo o una nuova scheda video.
Hai un computer Groovy Suggerimento? O forse una domanda? Lascia un commento qui sotto o inizia una discussione in groovyPost forum della comunità! Mi piacerebbe sentirti!