Come abilitare o disabilitare la modalità di ibernazione su Windows 11
Microsoft Windows 11 Eroe / / August 11, 2021

Ultimo aggiornamento il

La modalità di ibernazione in Windows 11 ti consente di spegnere mentre salvi il tuo lavoro. Ti permette di riprendere da dove avevi interrotto. Ma non è abilitato per impostazione predefinita. Ecco come abilitarlo.
La modalità di ibernazione in Windows ti consente di spegnere completamente il computer salvando il tuo lavoro, consentendoti di riprendere rapidamente da dove avevi interrotto la prossima volta che accendi il computer.
La modalità di ibernazione è come la modalità di sospensione. La differenza principale è nella modalità Ibernazione, i documenti aperti e le app vengono salvati in un file sul disco rigido, invece che nella RAM quando si utilizza la modalità Sospensione. Anche la modalità di ibernazione utilizza meno energia rispetto alla modalità di sospensione, ma può utilizzare gigabyte di spazio su disco. C'è un file nascosto chiamato hiberfil.sys dove è archiviato il tuo lavoro quando usi la modalità Ibernazione.
Il ibernazione l'opzione non è presente nel Potenza pulsante nel menu Start di Windows 11.
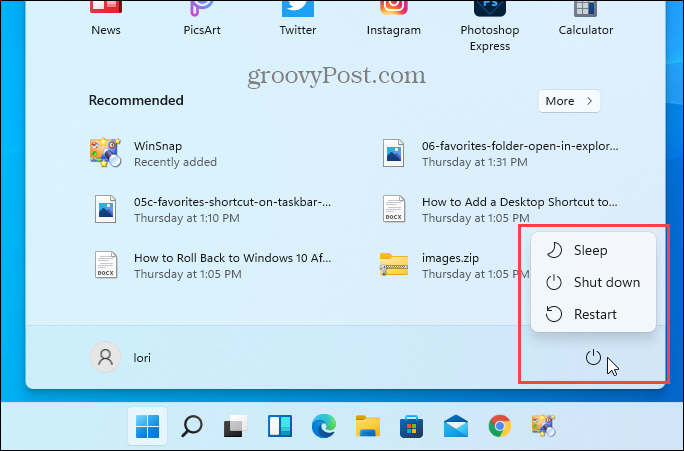
Manca anche dal menu Accesso rapido che si ottiene premendo Windows + X o quando fai clic con il pulsante destro del mouse sul pulsante del menu Start.
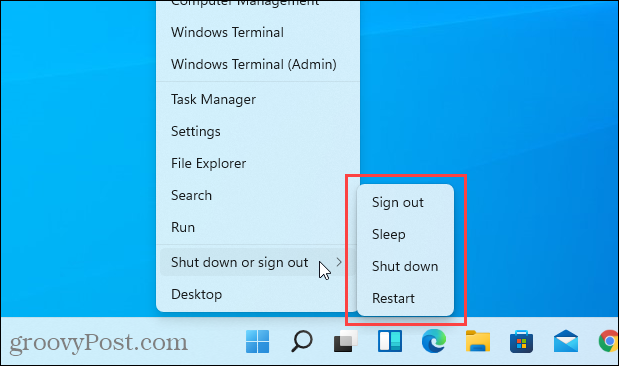
Se disponi di spazio sufficiente sul disco rigido per il file hiberfil.sys e desideri utilizzare la modalità di ibernazione, continua a leggere per scoprire come abilitare l'opzione.
Come abilitare (o disabilitare) la modalità di ibernazione utilizzando il pannello di controllo
Fare clic sull'icona Cerca sulla barra delle applicazioni. Quindi, genere:pannello di controllo nel Ricerca scatola.
Clicca il Pannello di controllo app che viene visualizzata sotto La migliore corrispondenza.
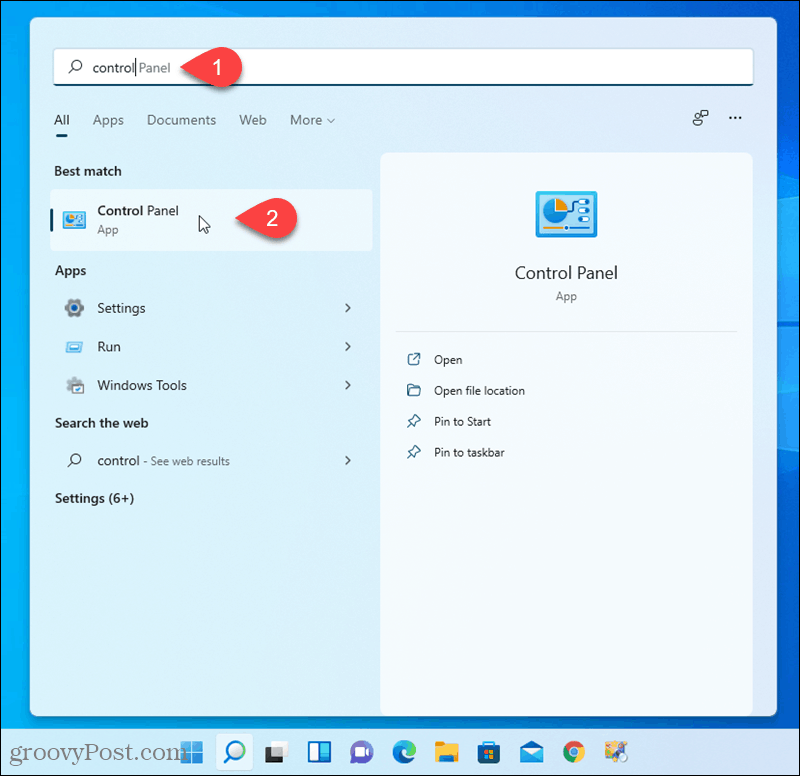
Sul Pannello di controllo schermo, fare clic su Sistema e sicurezza.
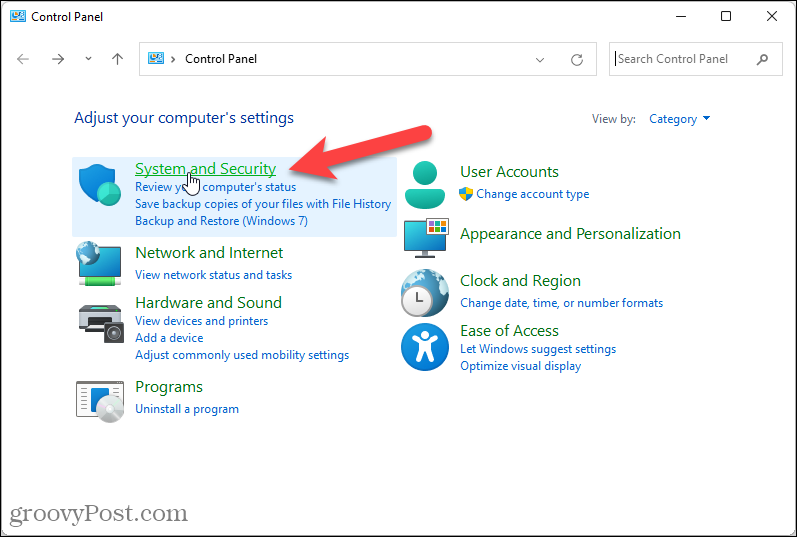
Sul Sistema e sicurezza schermo, fare clic su Cambia cosa fanno i pulsanti di accensione sotto Opzioni risparmio energia.
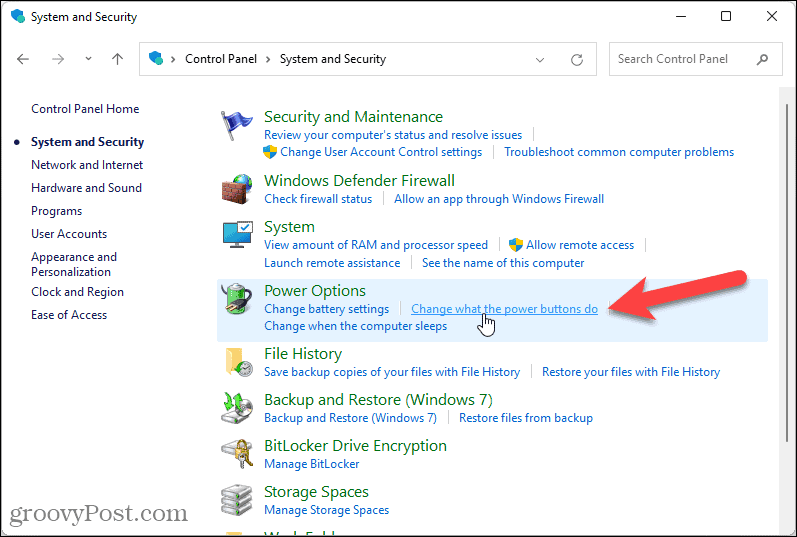
Clic Modifica le impostazioni attualmente non disponibili sotto Definisci i pulsanti di accensione e attiva la protezione con password.
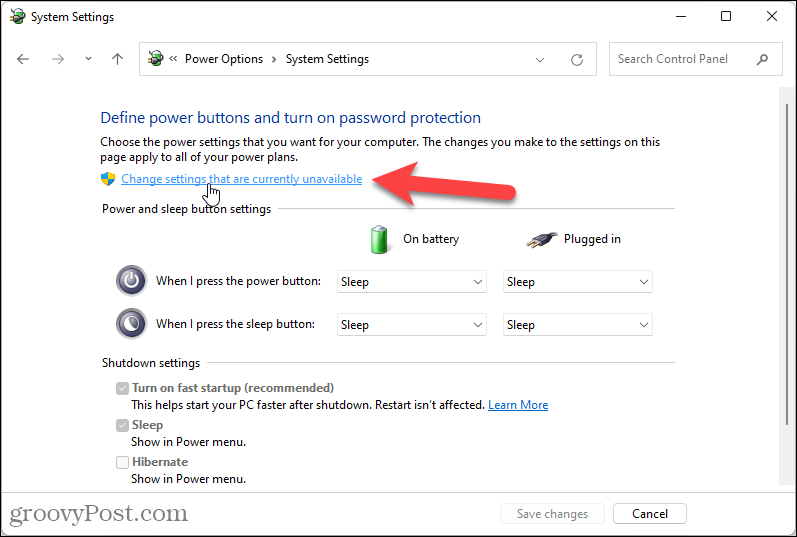
Sotto Impostazioni di spegnimento, controlla il ibernazione scatola. Quindi, fare clic su Salvare le modifiche.
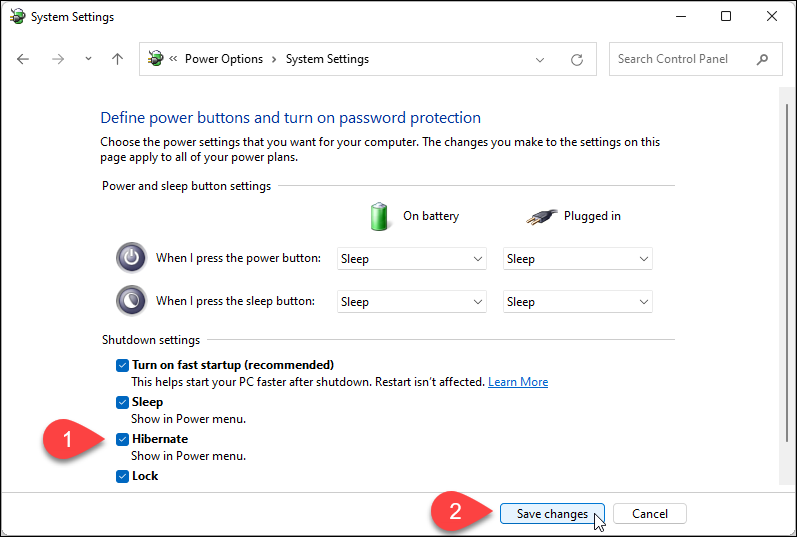
Clicca il X nell'angolo in alto a destra per chiudere il Pannello di controllo.
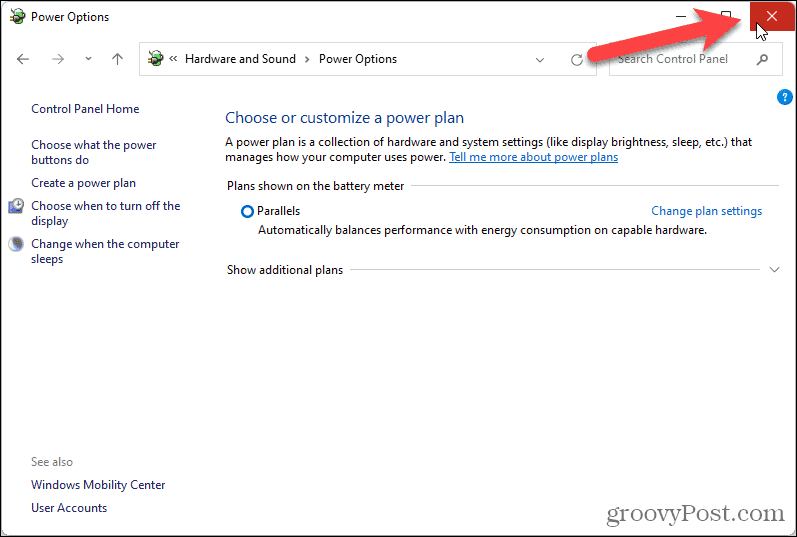
Conserva il tuo lavoro utilizzando la modalità di ibernazione
Il ibernazione l'opzione è ora disponibile quando fai clic su Potenza pulsante nel menu Start.
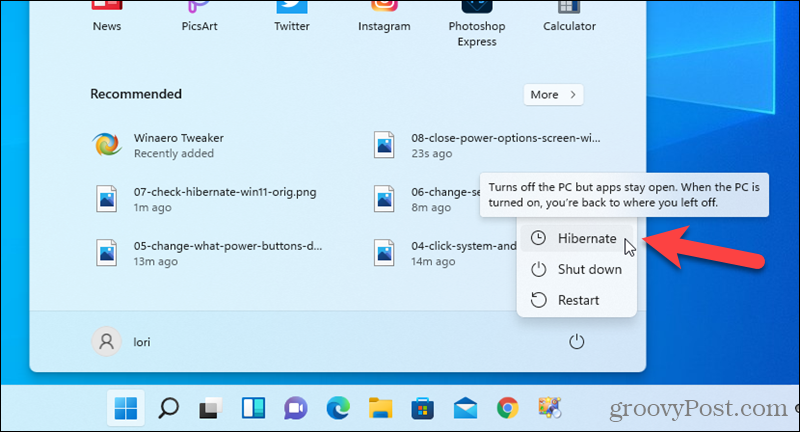
Il ibernazione l'opzione è disponibile anche quando fai clic con il pulsante destro del mouse sul pulsante del menu Start e vai a Chiudi o disconnetti.
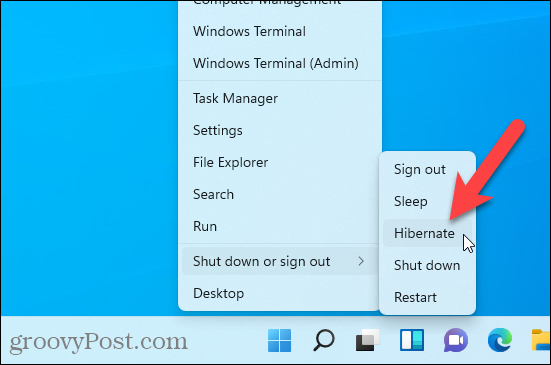
Per disabilitare il ibernazione opzione, deselezionare ibernazione scatola nel Opzioni risparmio energia impostazioni in Pannello di controllo.
Se utilizzi Windows 10, consulta il nostro articolo su abilitazione della modalità Ibernazione su Windows 10.
Come cancellare la cache, i cookie e la cronologia di navigazione di Google Chrome
Chrome fa un ottimo lavoro di memorizzazione della cronologia di navigazione, della cache e dei cookie per ottimizzare le prestazioni del browser online. Il suo è come...
Corrispondenza dei prezzi in negozio: come ottenere i prezzi online durante gli acquisti nel negozio
Acquistare in negozio non significa dover pagare prezzi più alti. Grazie alle garanzie di abbinamento prezzo, puoi ottenere sconti online mentre fai acquisti in...
Come regalare un abbonamento Disney Plus con una carta regalo digitale
Se ti è piaciuto Disney Plus e vuoi condividerlo con gli altri, ecco come acquistare un abbonamento regalo Disney+ per...
La tua guida alla condivisione di documenti in Google Documenti, Fogli e Presentazioni
Puoi collaborare facilmente con le app basate sul Web di Google. Ecco la tua guida alla condivisione in Documenti, Fogli e Presentazioni Google con le autorizzazioni...

