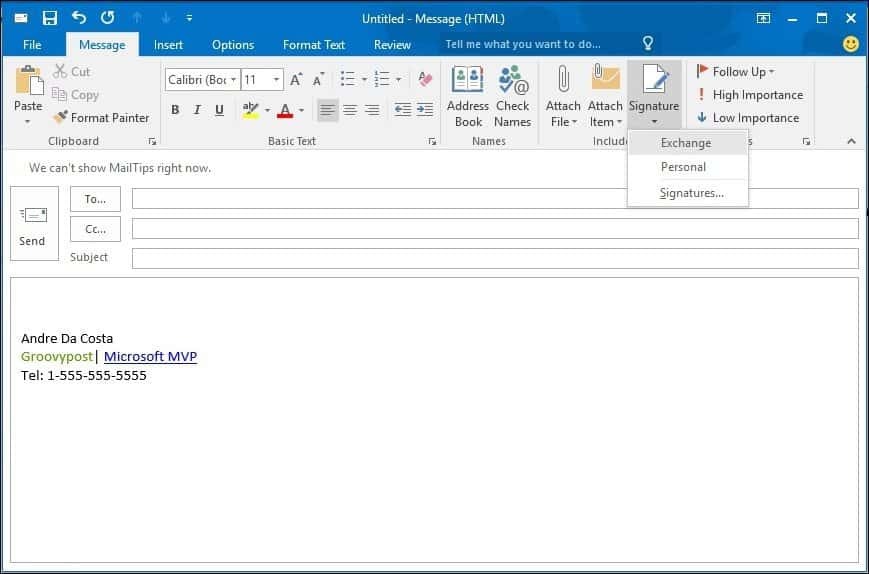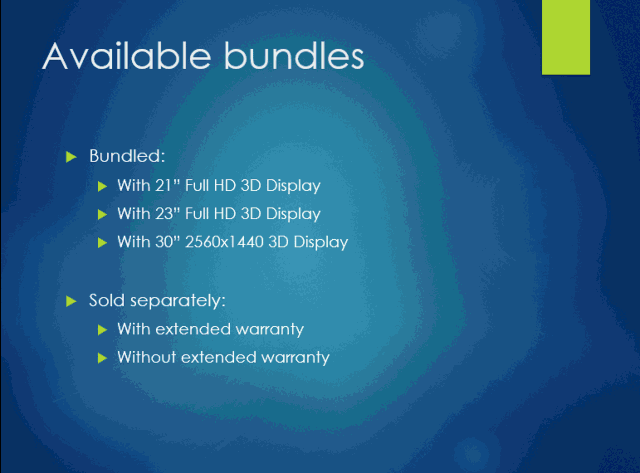Come personalizzare il Centro azioni rapide su Windows 11
Microsoft Windows 11 Eroe / / August 10, 2021

Ultimo aggiornamento il

Windows 11 sta ottenendo una nuova mano di vernice per l'interfaccia utente, ma funzionalità come Action Center sono ancora presenti. Ecco come personalizzare i suoi pulsanti di azione rapida.
Microsoft ha introdotto Centro operativo con Windows 10. Ed esiste ancora in Windows 11, ma ha una nuova mano di vernice e ora funziona in modo leggermente diverso. Centro operativo è il posto sopra l'orologio nell'angolo in basso a destra della barra delle applicazioni. Include notifiche di sistema e app e pulsanti "Azione rapida" per accedere alle impostazioni di sistema. Le impostazioni di sistema variano a seconda del tipo di PC su cui lo stai eseguendo. Ma diamo un'occhiata a come puoi personalizzare l'esperienza su Windows 11.
Apri e personalizza il Centro operativo su Windows 11
Puoi aprirlo facendo clic con il pulsante destro del mouse sull'icona della batteria su un laptop. Oppure, su qualsiasi PC, aprilo utilizzando il pulsante nuova scorciatoia da tastieraTasto Windows + A.
Nota: Lì, vedrai vari pulsanti di azione rapida disponibili. Eccomi qui eseguire Windows 11 su una macchina virtuale (VM), quindi non ne verranno visualizzati tanti come su un normale laptop.
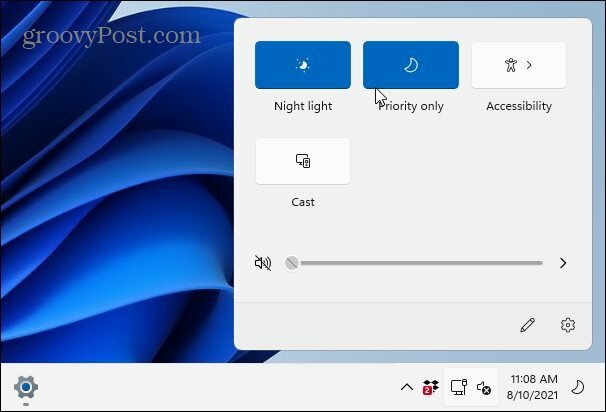
A seconda delle capacità del tuo sistema, vedrai altri pulsanti per elementi come Wi-Fi, Bluetooth, Modalità aereo, Risparmio batteria, Trasmetti, Condivisione nelle vicinanze, Hotspot mobile, ecc.
Modifica i pulsanti del Centro operativo su Windows 11
Per personalizzare i pulsanti che vedi e a cui hai accesso, apri Centro operativo con Tasto Windows + A. Quindi fare clic su Modificare pulsante (icona della matita).
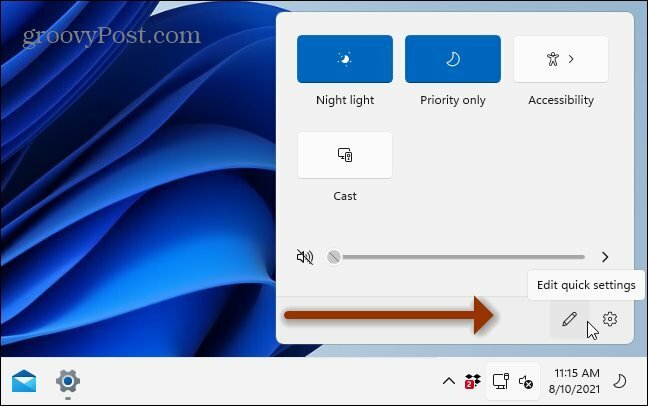
Questo ti darà una schermata in cui i pulsanti visualizzati sono in grigio. Puoi sbloccarli dal Centro operativo facendo clic sull'icona a forma di puntina accanto al pulsante. Oppure, se vuoi aggiungere più elementi, clicca su Aggiungere in basso per visualizzare un elenco di altre cose da aggiungere.
Ancora una volta, è importante notare che gli elementi che devi aggiungere o meno dipenderanno dal PC su cui stai eseguendo Windows 11. La maggior parte dei computer desktop non avrà un'opzione "Risparmio batteria", ad esempio.
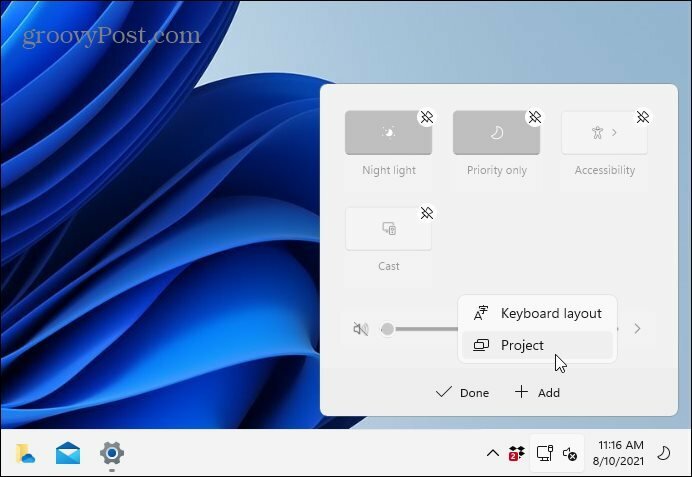
Vale anche la pena notare che puoi anche riorganizzare i pulsanti. Basta fare clic e trascinare ciascun pulsante nell'ordine desiderato in modalità di modifica. Il processo è come spostare le icone delle app sul tuo smartphone.
Riassumendo
Questo è tutto quello che c'è da fare. Una volta configurate le Impostazioni rapide, fai clic sul pulsante "Fine" e chiudi Centro operativo. La prossima volta che lo apri, gli elementi che hai aggiunto o rimosso si rifletteranno nel menu.
Per ulteriori informazioni sull'esperienza utente di Windows 11, consulta il nostro articolo su spostando il pulsante Start a sinistra. E probabilmente hai notato che l'apertura di Task Manager non è più semplice come fare clic con il pulsante destro del mouse sulla barra delle applicazioni. Leggi il nostro consiglio su tre modi diversi per aprire il task manager su Windows 11.
Come cancellare la cache, i cookie e la cronologia di navigazione di Google Chrome
Chrome fa un ottimo lavoro di memorizzazione della cronologia di navigazione, della cache e dei cookie per ottimizzare le prestazioni del browser online. Il suo è come...
Corrispondenza dei prezzi in negozio: come ottenere i prezzi online durante gli acquisti nel negozio
Acquistare in negozio non significa dover pagare prezzi più alti. Grazie alle garanzie di abbinamento prezzo, puoi ottenere sconti online mentre fai acquisti in...
Come regalare un abbonamento Disney Plus con una carta regalo digitale
Se ti è piaciuto Disney Plus e vuoi condividerlo con gli altri, ecco come acquistare un abbonamento regalo Disney+ per...
La tua guida alla condivisione di documenti in Google Documenti, Fogli e Presentazioni
Puoi collaborare facilmente con le app basate sul Web di Google. Ecco la tua guida alla condivisione in Documenti, Fogli e Presentazioni Google con le autorizzazioni...