Come impostare il tuo stato e un messaggio in Microsoft Teams
Microsoft Squadre Microsoft Eroe / / August 10, 2021

Ultimo aggiornamento il

Se desideri modificare lo stato di Microsoft Teams, puoi facilmente tenere aggiornato il tuo team quando sei disponibile o assente.
Come con qualsiasi strumento di comunicazione, vuoi assicurarti che gli altri sappiano quando sei disponibile e al lavoro o non disponibile e lontano. In Microsoft Teams, hai opzioni per impostare il tuo stato, abilitare una durata per quello stato e personalizzare un messaggio.
Ti abbiamo già mostrato come fare pianificare un messaggio fuori sede in Teams, utile per vacanze o viaggi di lavoro. Quindi qui, esamineremo l'impostazione di un messaggio di stato corrente e tutte le opzioni per utilizzarlo.
Imposta il tuo stato attuale in Microsoft Teams
Puoi impostare uno stato semplice per te stesso in team come Disponibile, Occupato o Non disturbare. Fai clic sul tuo profilo icona in alto a destra. Quindi, fai clic sul tuo stato attuale e scegli un'opzione.
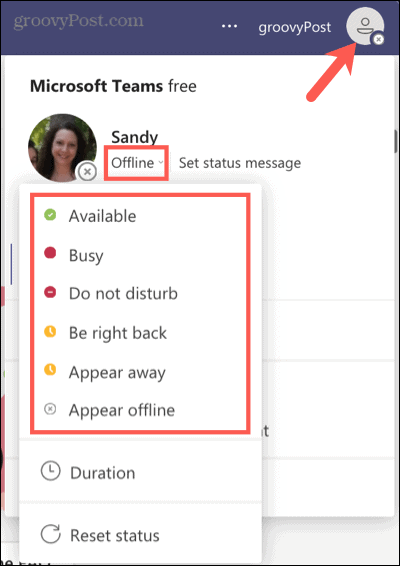
Insieme allo stato corrente selezionato, puoi impostare una durata per esso. Questo è utile se vuoi che lo stato venga visualizzato solo per un certo periodo di tempo. Ad esempio, potresti non voler essere disturbato per i prossimi 30 minuti mentre ti occupi di affari importanti.
Fai clic sul tuo profilo icona, seleziona il tuo stato attualee scegli Durata. Scegli lo stato che desideri utilizzare e quindi scegli un intervallo di tempo nel Ripristina lo stato dopo casella a discesa. Clic Fatto.
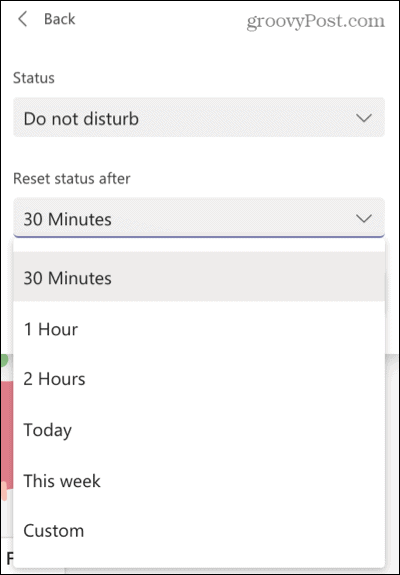
Se finisci prima e vuoi ripristinare il tuo stato manualmente, puoi farlo anche tu. Fai clic sul tuo profilo icona, seleziona il tuo stato attualee scegli Ripristina stato.
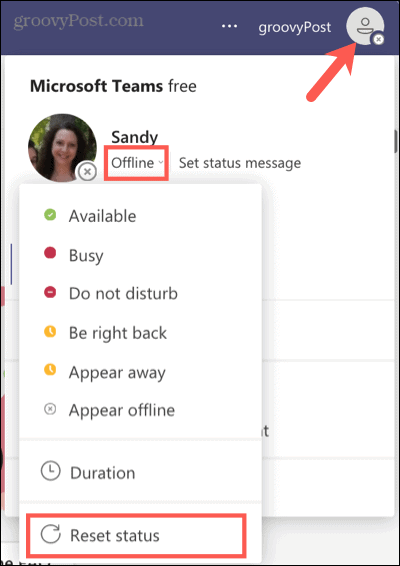
Imposta il tuo stato sul cellulare
Se è più comodo impostare lo stato corrente nell'app per dispositivi mobili di Teams, bastano solo un paio di tocchi. Tocca il tuo profilo in alto a sinistra, tocca il tuo stato attuale e seleziona l'icona stato si desidera visualizzare.
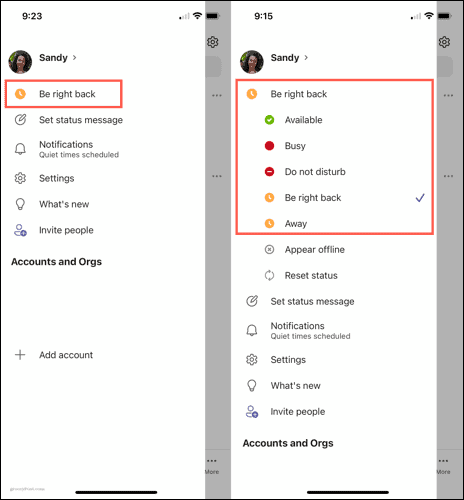
Crea un messaggio di stato in Teams
Oltre a selezionare uno stato per mostrare al tuo team la tua disponibilità, puoi creare un messaggio da visualizzare. Fai clic sul tuo profilo icona e seleziona il tuo Imposta messaggio di stato.
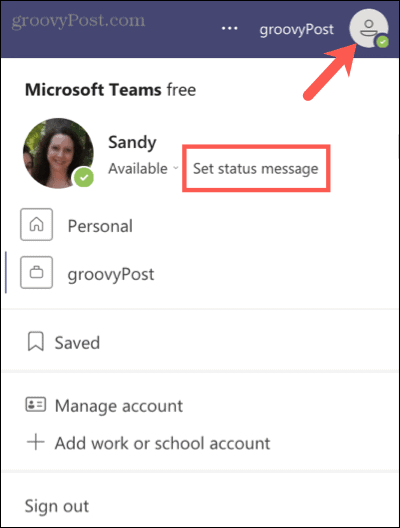
Una caratteristica utile del messaggio di stato è menzionare (@) un membro del team. Ad esempio, potresti voler indirizzare i membri del tuo team a qualcun altro in tua assenza. Digita il tuo messaggio nella casella.
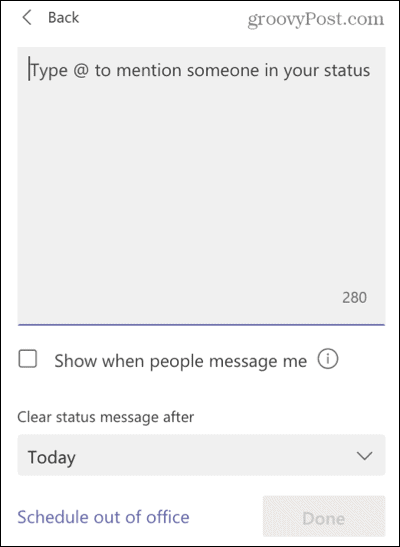
Facoltativamente, puoi selezionare la casella per Mostra quando le persone mi inviano messaggi. Questo mostrerà il tuo messaggio di stato quando qualcuno ti menziona o ti invia un messaggio.
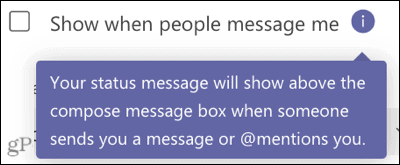
Infine, puoi scegliere un intervallo di tempo per la durata della visualizzazione del messaggio di stato. Clicca il Cancella messaggio di stato dopo casella a discesa e selezionare la tempistica. Puoi scegliere diverse ore, oggi o questa settimana, o impostare un intervallo di tempo personalizzato.
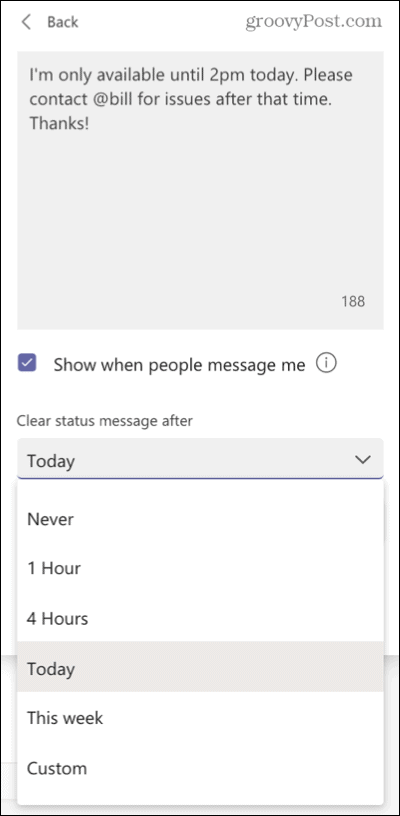
Al termine, fare clic su Fatto e il tuo messaggio è stato inviato.
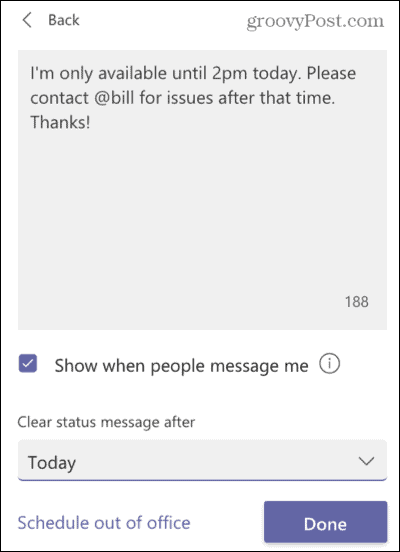
Crea un messaggio di stato sul cellulare
Se sei lontano dalla tua scrivania, puoi creare un messaggio di stato nell'app per dispositivi mobili di Teams.
Tocca il tuo profilo icona in alto a sinistra e poi tocca Imposta messaggio di stato. Inserisci il tuo messaggio, opzionalmente abilita l'interruttore per Mostra quando le persone mi inviano messaggie seleziona l'intervallo di tempo accanto a Cancella dopo. Rubinetto Fatto.
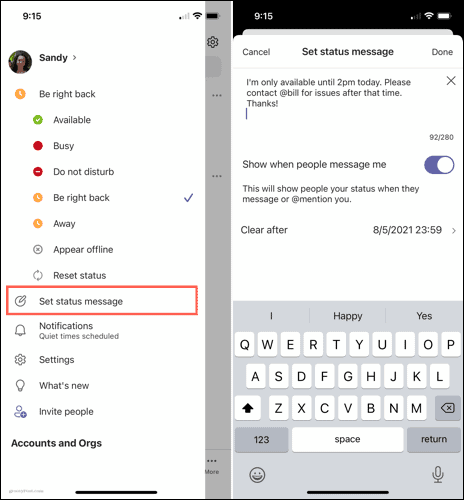
Modifica o elimina il tuo messaggio di stato
Se vuoi apportare una modifica al tuo messaggio o rimuoverlo prima che scada il periodo di tempo che hai selezionato, è facile.
Fai clic sul tuo profilo icona e vedrai il tuo messaggio visualizzato. Posiziona il cursore sul testo del messaggio per mostrare il Modificare (matita) e Elimina (cestino) opzioni. Quindi, seleziona quello che desideri.
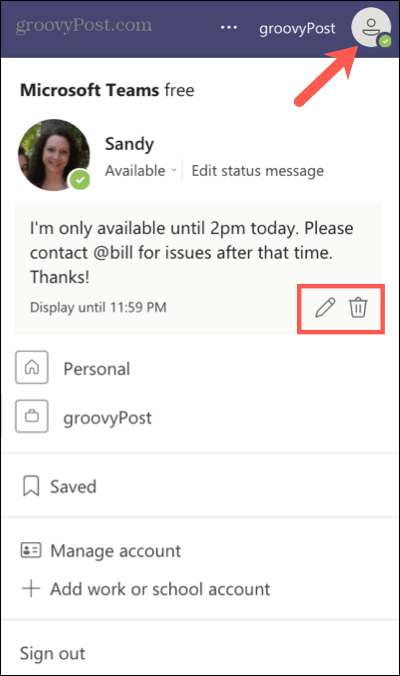
Sul cellulare, tocca il tuo profilo icona, tocca Messaggioe modificalo o tocca il X per eliminarlo.
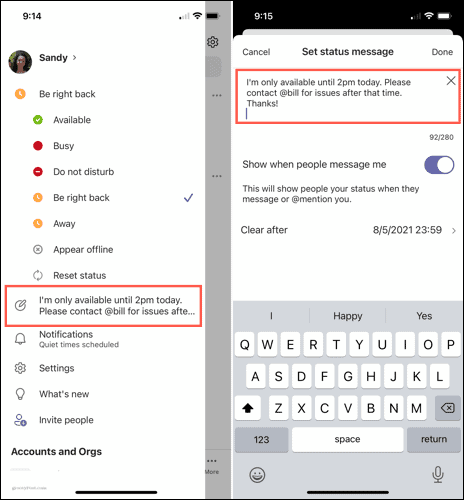
Tieni aggiornato il tuo team
Impostando il tuo stato attuale in Microsoft Teams o creando un messaggio, puoi far sapere al tuo team quando sei disponibile, occupato o assente. Questo è un buon modo per tenere aggiornati gli altri ed è particolarmente utile per i team remoti.
Per ulteriori informazioni, dai un'occhiata a come personalizza le notifiche dei tuoi team o come chiudi completamente Microsoft Teams sul desktop quando sei via.
Come cancellare la cache, i cookie e la cronologia di navigazione di Google Chrome
Chrome fa un ottimo lavoro di memorizzazione della cronologia di navigazione, della cache e dei cookie per ottimizzare le prestazioni del browser online. Il suo è come...
Corrispondenza dei prezzi in negozio: come ottenere i prezzi online durante gli acquisti nel negozio
Acquistare in negozio non significa dover pagare prezzi più alti. Grazie alle garanzie di abbinamento prezzo, puoi ottenere sconti online mentre fai acquisti in...
Come regalare un abbonamento Disney Plus con una carta regalo digitale
Se ti è piaciuto Disney Plus e vuoi condividerlo con gli altri, ecco come acquistare un abbonamento regalo Disney+ per...
La tua guida alla condivisione di documenti in Google Documenti, Fogli e Presentazioni
Puoi collaborare facilmente con le app basate sul Web di Google. Ecco la tua guida alla condivisione in Documenti, Fogli e Presentazioni Google con le autorizzazioni...
