Come aggiungere il pannello di controllo al menu Start o alla barra delle applicazioni di Windows 11
Microsoft Windows 11 Eroe / / August 02, 2021

Ultimo aggiornamento il
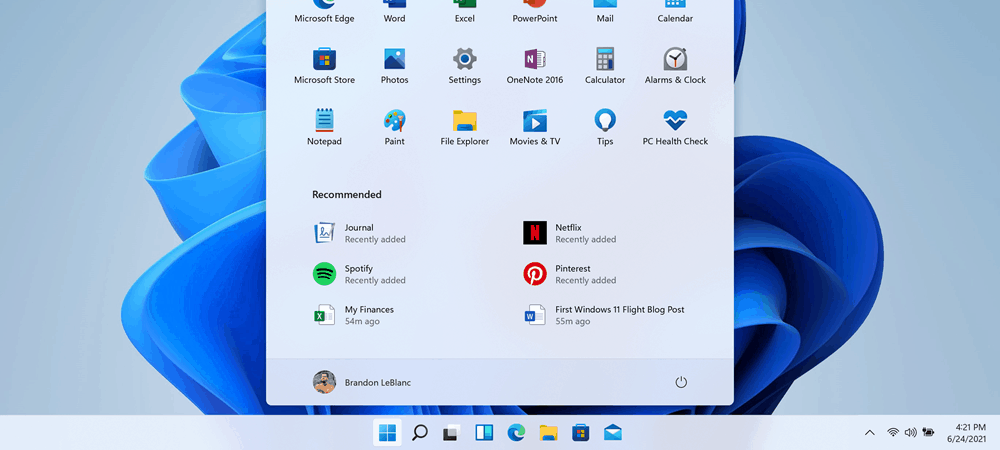
È positivo che Microsoft mantenga il suo classico Pannello di controllo in Windows 11. Ecco uno sguardo su come bloccarlo su Start o sulla barra delle applicazioni per un accesso più semplice.
Anche con tutte le utilità di sistema e altre funzionalità spostate nella moderna app Impostazioni su Windows 10 e 11, rimane il classico Pannello di controllo. Potresti essere più a tuo agio nell'usarlo perché è stato il tuo punto di riferimento in Windows per la manutenzione e la risoluzione dei problemi. E potresti voler accedervi più facilmente da creare un collegamento al Pannello di controllo nel menu Start o nella barra delle applicazioni. Ecco uno sguardo a entrambe le opzioni.
Innanzitutto, se sei un utente assiduo del menu Start, questa parte del tutorial è per te. Questo ti mostrerà come aggiungere il Pannello di controllo al menu Start.
Aggiungi il pannello di controllo al menu Start
Clicca il Pulsante Start sulla schermata iniziale o premi il tasto Windows sulla tastiera per visualizzare il menu Start. Quindi
Dal primo risultato in "Migliore corrispondenza", dovresti vedere l'app Pannello di controllo. Fare clic con il tasto destro su di esso e quindi fare clic su Pin per iniziare o Aggiungi alla barra delle applicazioni in base a dove vuoi che sia.
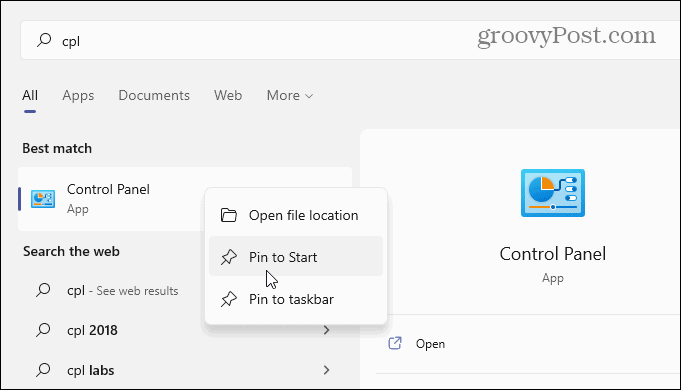
Ad esempio, qui, l'ho bloccato sulla barra delle applicazioni. Puoi aprirlo come faresti con qualsiasi altra app appuntata sulla barra delle applicazioni. Quando hai finito, chiudilo e l'icona CPL rimarrà bloccata sulla barra delle applicazioni per la prossima volta che ne avrai bisogno.
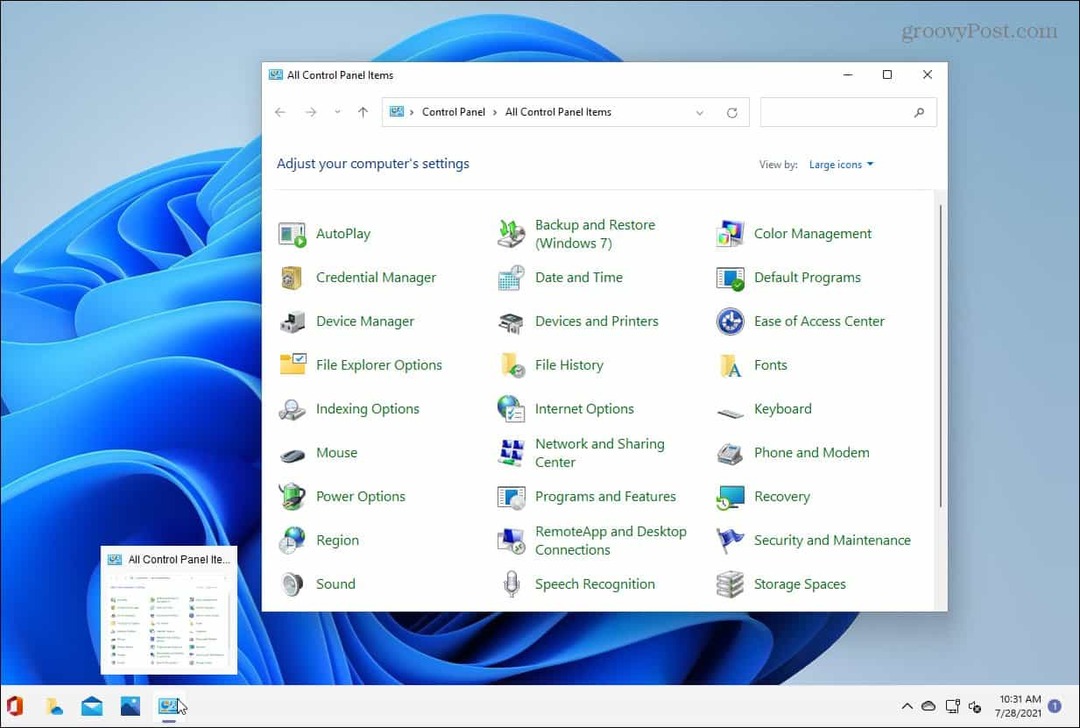
Oppure puoi aggiungerlo al menu Start. Questo è quello che ho fatto qui. Nota che metterà il Pannello di controllo in fondo agli elenchi bloccati. Quindi, dovrai "scorrere verso il basso" l'elenco delle schede bloccate se non lo vedi e verrà elencato.
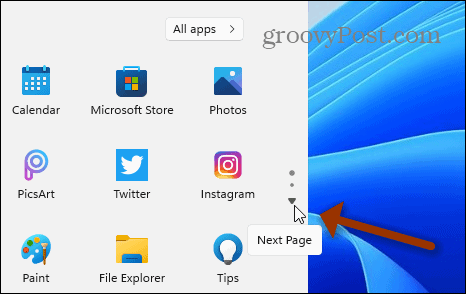
Quando lo trovi, fai clic con il pulsante destro del mouse sull'icona CPL e seleziona Aggiungi alla barra delle applicazioni dal menù.
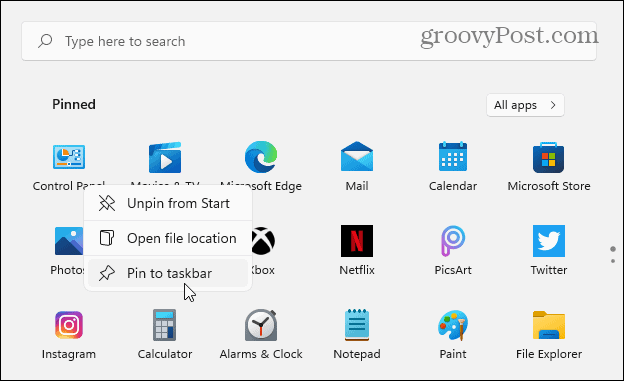
Una volta che il Pannello di controllo è stato bloccato sulla barra delle applicazioni, puoi fare clic con il pulsante destro del mouse. E poi accedi ai suoi contenuti dal menu che si apre. Simile all'esempio qui sotto.
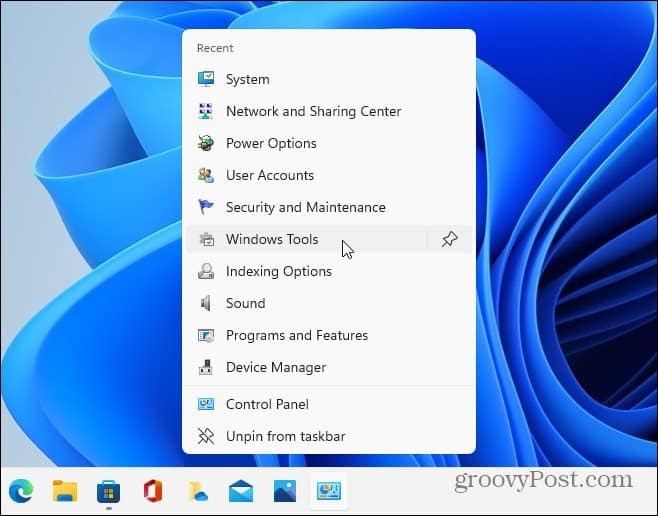
Inoltre, se desideri sbloccare l'icona del Pannello di controllo, apri Start, fai clic con il pulsante destro del mouse su di essa e fai clic su Sbloccare dall'inizio o Sblocca dalla barra delle applicazioni o entrambi.
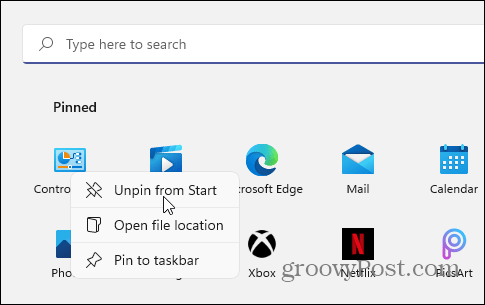
Un altro trucco da sottolineare. Se vuoi aggiungere il Pannello di controllo alla barra delle applicazioni, aprilo da Start (Tasto Windows > digita: cpl > premi Invio), e quando si apre, fai clic con il pulsante destro del mouse sull'icona sulla barra delle applicazioni e fai clic su Aggiungi alla barra delle applicazioni.
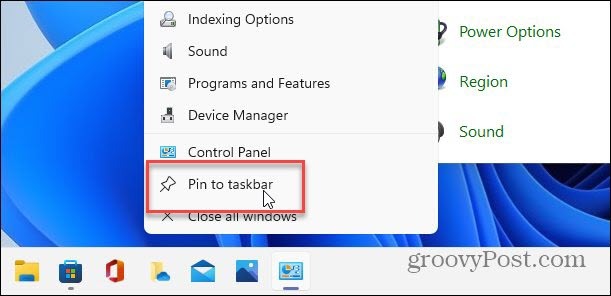
Riassumendo
Questo è tutto quello che c'è da fare. Ora hai accesso al classico Pannello di controllo che hai usato negli anni ea cui sei abituato. Ma, nel tempo, Microsoft continua a spostare gli elementi nella moderna app Impostazioni. Inoltre, dai un'occhiata al nostro articolo su aggiungere app da Start alla barra delle applicazioni su Windows 11.
E per ulteriori informazioni su Windows 11, scopri come aggiungere o rimuovere cartelle dal menu Start. Potresti aver notato che il mio pulsante Start è a sinistra dove te lo aspetteresti. Puoi farlo anche sul tuo sistema. Si prega di guardare il nostro articolo su come sposta il menu Start e la barra delle applicazioni su Windows 11.
Come cancellare la cache, i cookie e la cronologia di navigazione di Google Chrome
Chrome fa un ottimo lavoro di memorizzazione della cronologia di navigazione, della cache e dei cookie per ottimizzare le prestazioni del browser online. Il suo è come...
Corrispondenza dei prezzi in negozio: come ottenere i prezzi online durante gli acquisti nel negozio
Acquistare in negozio non significa dover pagare prezzi più alti. Grazie alle garanzie di abbinamento prezzo, puoi ottenere sconti online mentre fai acquisti in...
Come regalare un abbonamento Disney Plus con una carta regalo digitale
Se ti è piaciuto Disney Plus e vuoi condividerlo con gli altri, ecco come acquistare un abbonamento regalo Disney+ per...
La tua guida alla condivisione di documenti in Google Documenti, Fogli e Presentazioni
Puoi collaborare facilmente con le app basate sul Web di Google. Ecco la tua guida alla condivisione in Documenti, Fogli e Presentazioni Google con le autorizzazioni...
