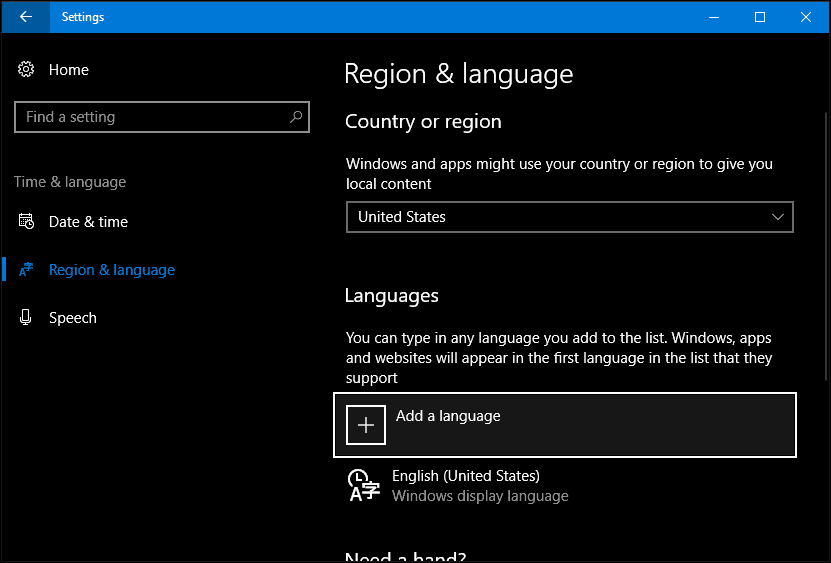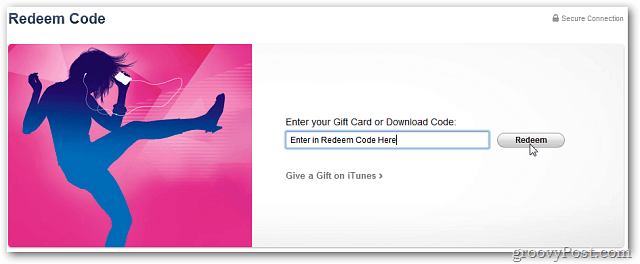Come funziona il Web Scraping in Excel: importare dati dal Web
Microsoft Microsoft Excel Eroe / / July 28, 2021

Ultimo aggiornamento il

In questo articolo imparerai come utilizzare la funzionalità di web scraping di Excel. Imparerai anche come funzionano le query web-scrape e come automatizzarle.
Molte persone usano Excel per registrare dati o eseguire calcoli. Ma una caratteristica poco conosciuta in Excel è la capacità di raschiare dati da Internet e inserirli in fogli di calcolo.
In questo articolo imparerai come utilizzare la funzionalità di web scraping di Excel. Imparerai anche come funzionano le query web-scrape e come automatizzarle.
Come funziona il Web Scraping in Excel
Puoi ottenere dati "esterni" dall'interno di Excel. Basta tenere a mente i seguenti requisiti:
- Il tuo computer deve disporre di una connessione Internet attiva.
- L'URL da cui stai estraendo i dati deve avere una tabella dati statica presente nella pagina.
- Se si automatizza il file, il computer in cui è salvato il file Excel necessita di una connessione Internet attiva.
Quando configuri lo scraping web in Excel, stai creando una "query web". Questa query utilizza un URL Web per connettersi a Internet e recuperare la pagina Web con i dati da un server Web. Excel elabora l'HTML in entrata ed elimina le tabelle presenti in quella pagina. Avrai la possibilità di selezionare la tabella o le tabelle che desideri acquisire nel tuo foglio di calcolo.
Come creare una query Web di Excel
Utilizzare i passaggi seguenti per estrarre i dati della tabella da qualsiasi pagina Web in Excel. Questo esempio utilizza i dati meteorologici, ma puoi farlo anche con dati di borsa e altro and.
1. Apri Excel e seleziona Dati menù.
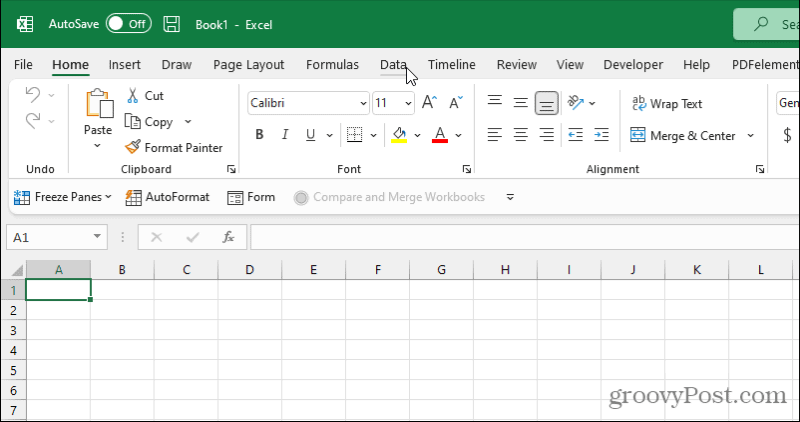
2. Nel nastro sotto il Ottieni e trasforma i dati sezione, seleziona Dal Web.
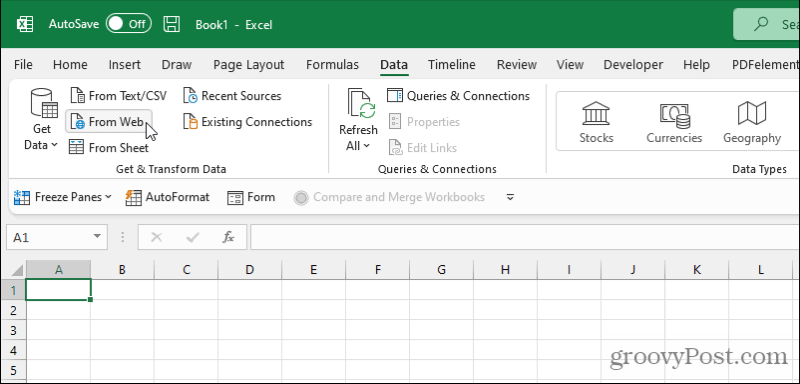
3. Si aprirà la finestra Query Web. Incolla l'URL della pagina con i dati nel URL campo. Selezionare ok.
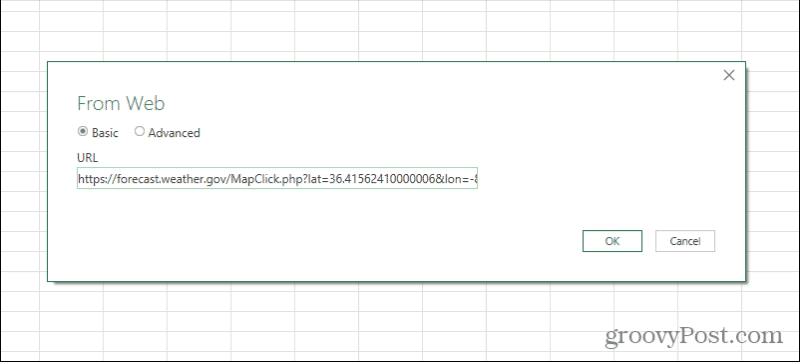
4. Excel raggiungerà e estrarrà il contenuto web. Seleziona ogni risultato della tabella a sinistra della finestra del Navigatore per vedere un anteprima della tavola nel riquadro di destra.
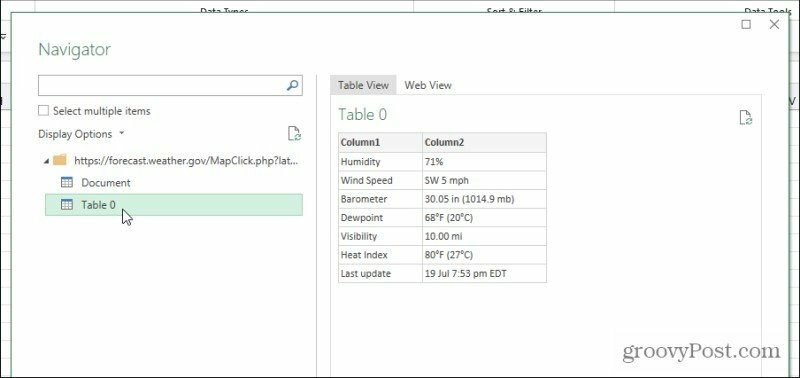
5. Quando vedi l'anteprima della tabella visualizzare la tabella dalla pagina web con i dati che vuoi raschiare, seleziona il Caricare pulsante nella parte inferiore della finestra.
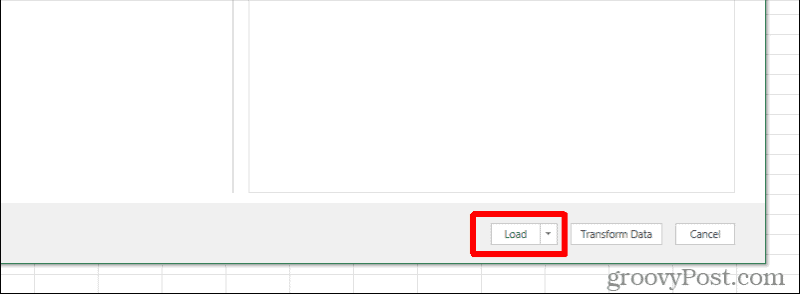
6. Vedrai i dati della tabella della pagina web apparire nella prima shell del foglio di calcolo Excel attivo.
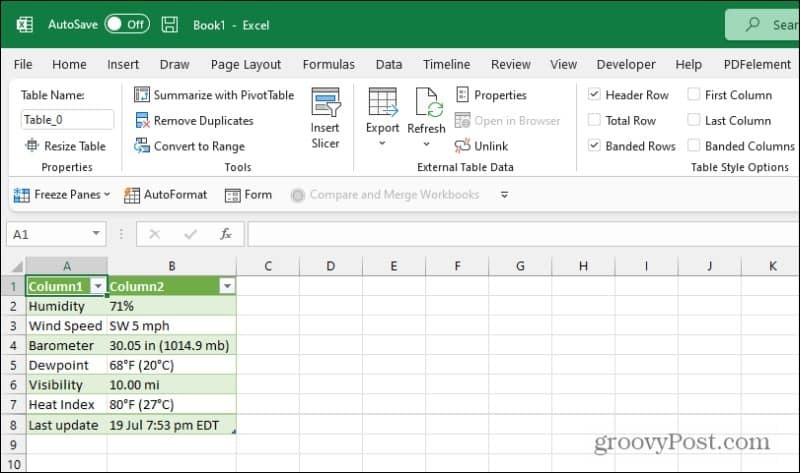
Congratulazioni, hai raschiato con successo i dati della pagina web con Excel!
Opzioni avanzate di query Web di Excel
Noterai alcune opzioni aggiuntive nelle schermate sopra descritte. Se preferisci raschiare e importare i dati web in una posizione diversa nel foglio di calcolo di Excel, seleziona la freccia a discesa accanto al Caricare pulsante e seleziona invece Carica in.
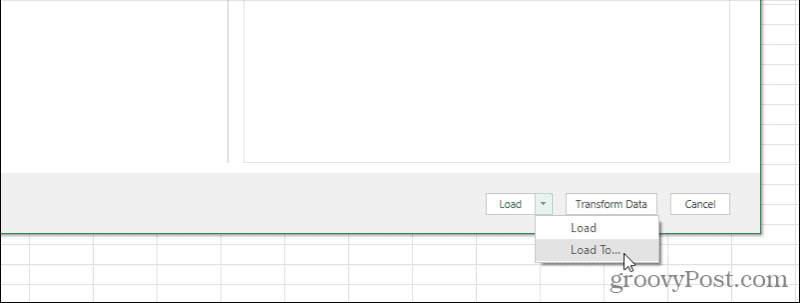
Vedrai una finestra Importa dati aperta. Utilizza le opzioni in questa finestra per formattare e posizionare i dati esattamente come desideri che appaiano.
Le opzioni qui includono:
- Tavolo standard
- Rapporto tabella pivot
- Grafico pivot
- Basta creare la connessione ma non importare i dati
Vedrai anche un'opzione per posizionare i dati che iniziano in una cella specifica anziché impostare come predefinito A1.
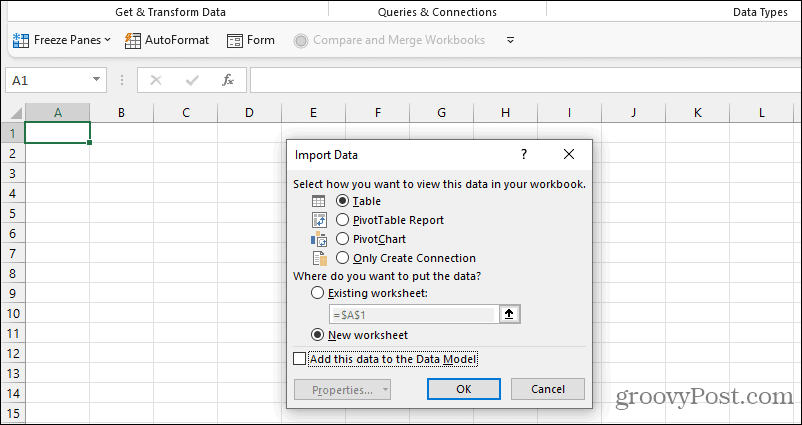
Se selezioni il Avanzate opzione anziché Base nella pagina dell'URL, puoi fornire informazioni sull'URL più avanzate.
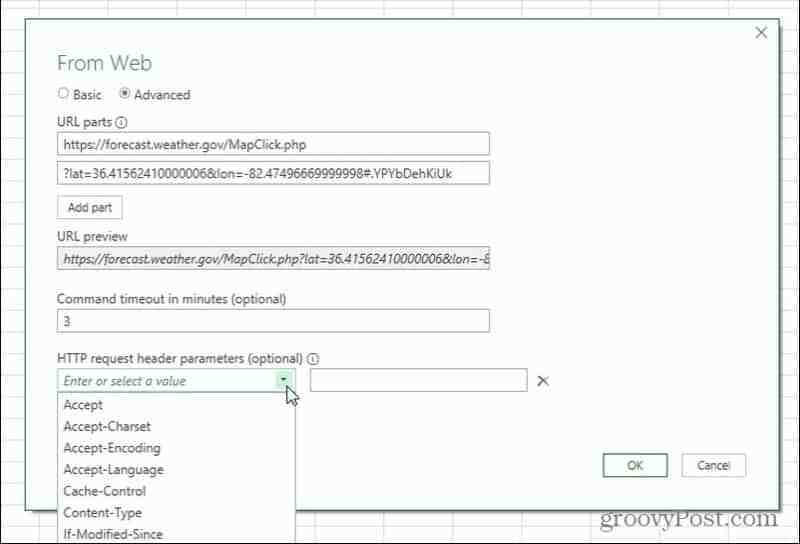
Questo è utile se la pagina da cui stai caricando i dati include parametri (di solito seguiti da un "?" carattere) o richieste di intestazione HTTP speciali come pagine che richiedono una richiesta di intestazione HTTP JSON parametri.
Queste funzionalità di query avanzate ti consentono di raschiare i dati con Excel, anche da pagine Web interattive che potrebbero non avere un URL statico per ottenere i dati.
Come personalizzare la tua query Web di Excel
Dopo aver utilizzato il processo sopra per creare la query web che estrae i dati, puoi personalizzarla ulteriormente.
Esistono due modi per accedere all'editor di query Web. Il primo è fare clic con il pulsante destro del mouse su qualsiasi cella che contiene i risultati, selezionando Tavolo, quindi selezionando Modifica query.
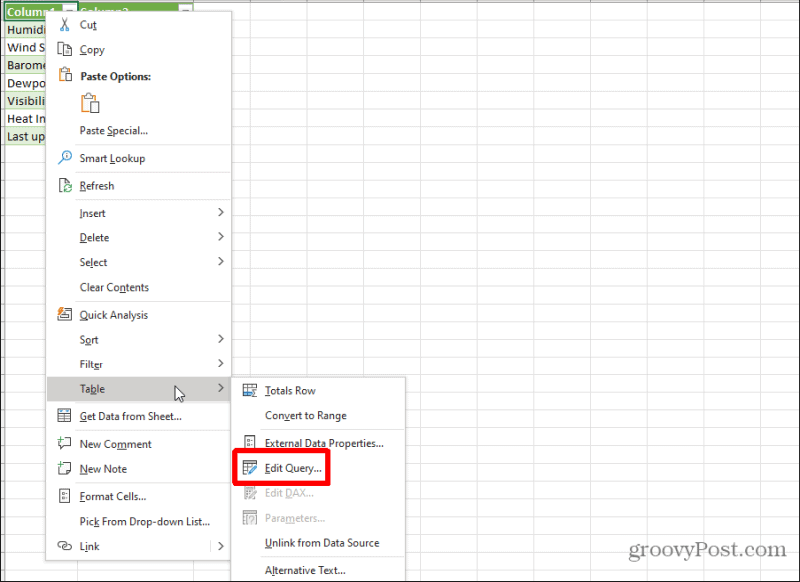
Verrà aperta la finestra dell'editor di query Web. In alternativa, puoi selezionare qualsiasi cella dei risultati e quindi selezionare l'icona del foglio piccolo a destra della tabella nella casella Query e connessioni a destra. Si aprirà un'anteprima dei dati della tabella che hai scelto. Seleziona il Modificare pulsante nella parte inferiore di questa finestra.
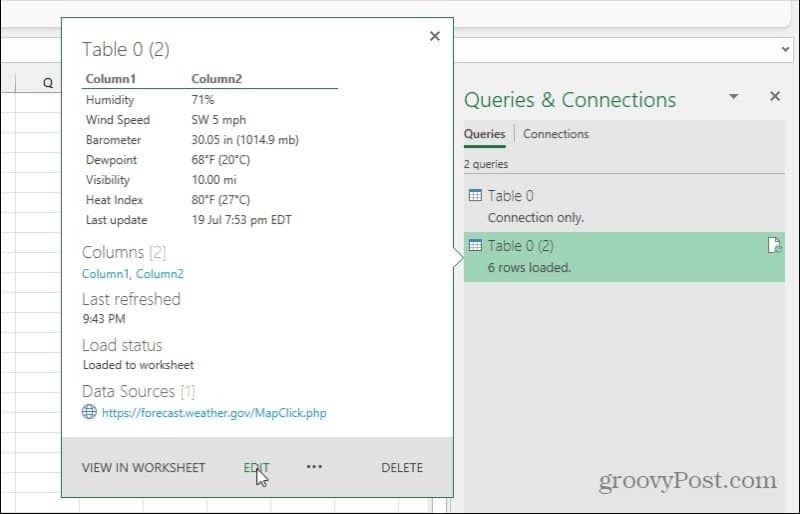
Nella finestra Editor di query Web, puoi personalizzare in modo approfondito esattamente come la query Web estrae i dati dalla pagina Web a cui ti stai connettendo.
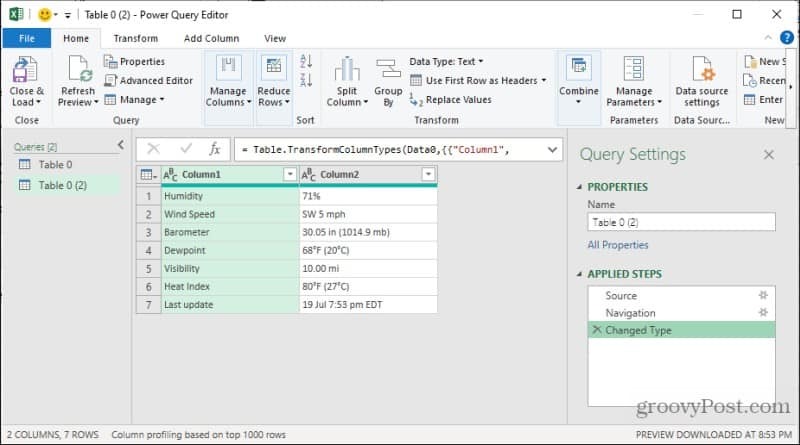
Le opzioni qui includono:
- Modificare l'URL di origine (selezionare Fonte in Passaggi applicati).
- Modifica della tabella di origine da estrarre per i dati di questa tabella di Excel (Seleziona Navigazione in Passaggi applicati).
- Modificare il modo in cui Excel formatta o trasforma i dati prima di inserirli nel foglio (selezionare Tipo modificato in Passaggi applicati).
Ciò significa che anche se non sei soddisfatto del funzionamento originario della tua query web, puoi personalizzarla utilizzando la finestra dell'editor di query web.
Come aggiornare le tabelle manualmente e automaticamente
Quando ottieni i dati più recenti dalle tabelle delle pagine Web remote nel tuo foglio Excel, hai un paio di opzioni.
Puoi aggiorna manualmente selezionando il foglio con la tabella che si desidera aggiornare, selezionando il pulsante Dati menu e selezionando Aggiorna tutto dal nastro.
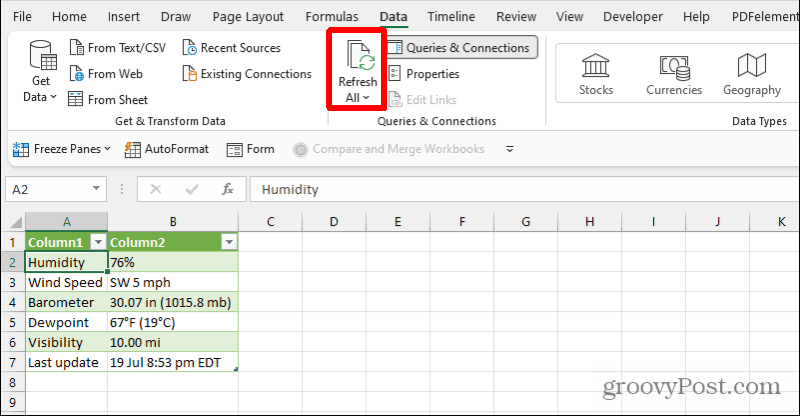
Ciò eseguirà un aggiornamento una tantum di tutte le tabelle in quel foglio che recupera i dati da una fonte esterna.
Un modo più automatizzato per farlo è pianificare gli aggiornamenti. Per fare ciò, seleziona la freccia a discesa nella parte inferiore del Aggiorna tutto pulsante e selezionare Proprietà di connessione.
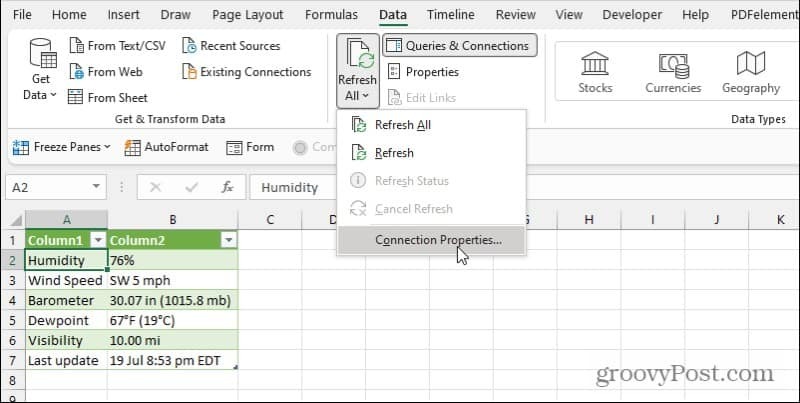
Si aprirà la finestra Proprietà della query. Seleziona il utilizzo scheda e abilita Aggiorna ogni xx minuti.
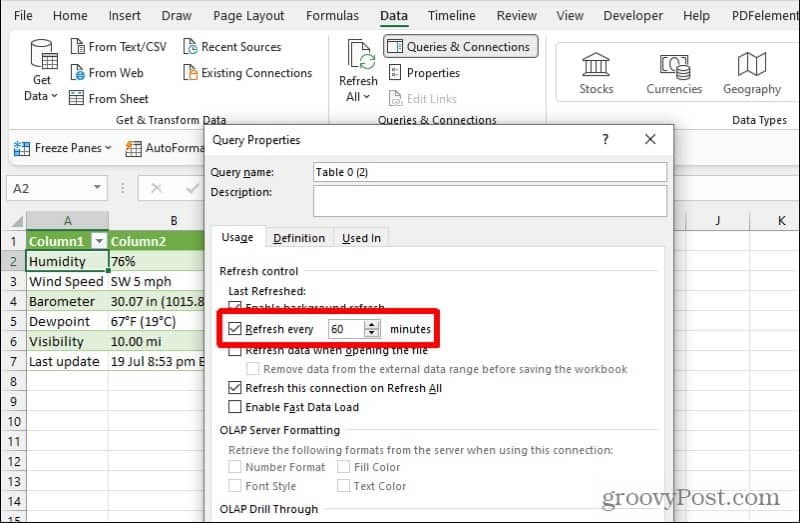
Modificare l'impostazione dell'ora sulla frequenza con cui si desidera aggiornare le tabelle nel foglio. Tieni presente che questo aggiornamento automatico avviene solo quando hai il file Excel aperto. Altrimenti non aggiorna i dati all'interno del file.
Scraping Web in Excel
La funzionalità per raschiare i dati dal Web con Excel è potente. Puoi utilizzare questa funzione e automatizzarla per creare dashboard in tempo reale che si aggiornano con i dati più recenti da tutto il Web. Porta le tabelle di dati da diversi siti Web che si aggiornano frequentemente con le informazioni che ti interessano e porta tutto in un foglio di calcolo centrale.
Quindi puoi creare calcoli, elementi visivi e completamente dashboard nel foglio di calcolo in base a quei dati che si aggiorneranno.
Come cancellare la cache, i cookie e la cronologia di navigazione di Google Chrome
Chrome fa un ottimo lavoro di memorizzazione della cronologia di navigazione, della cache e dei cookie per ottimizzare le prestazioni del browser online. Il suo è come...
Corrispondenza dei prezzi in negozio: come ottenere i prezzi online durante gli acquisti nel negozio
Acquistare in negozio non significa dover pagare prezzi più alti. Grazie alle garanzie di abbinamento prezzo, puoi ottenere sconti online mentre fai acquisti in...
Come regalare un abbonamento Disney Plus con una carta regalo digitale
Se ti è piaciuto Disney Plus e vuoi condividerlo con gli altri, ecco come acquistare un abbonamento regalo Disney+ per...
La tua guida alla condivisione di documenti in Google Documenti, Fogli e Presentazioni
Puoi collaborare facilmente con le app basate sul Web di Google. Ecco la tua guida alla condivisione in Documenti, Fogli e Presentazioni Google con le autorizzazioni...