Come creare un grafico a dispersione in Excel per presentare i dati
Microsoft Microsoft Excel Eroe / / July 26, 2021

Ultimo aggiornamento il
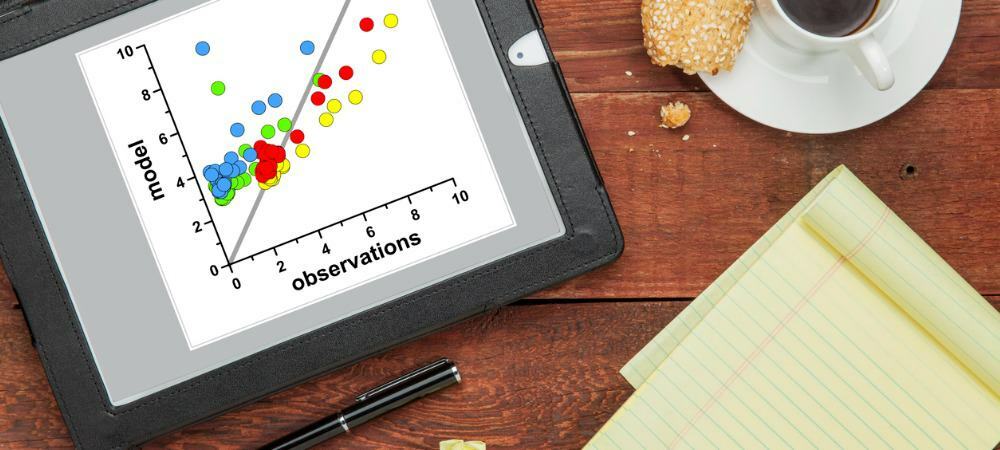
Vuoi il modo perfetto per visualizzare due set di dati nel tuo foglio di calcolo? Prendi in considerazione la creazione di un grafico a dispersione in Excel per una visualizzazione eccezionale.
Usando un grafico in Microsoft Excel, puoi visualizzare i tuoi dati visivamente. Ciò rende più facile per il tuo pubblico vedere una vista attraente e spesso più utile dei tuoi dati.
Un tipo di grafico in Excel che molti non considerano è un grafico a dispersione, noto anche come grafico a dispersione, diagramma a dispersione e grafico a dispersione. Questo tipo di oggetto visivo consente di confrontare due set di dati utilizzando i punti tracciati.
Microsoft Excel fornisce una manciata di tipi di grafici a dispersione a seconda di come si desidera visualizzare i dati. Diamo un'occhiata a ciascuno e come creare il grafico a dispersione in Excel.
Tipi di grafici a dispersione in Excel
È possibile selezionare tra cinque diversi grafici a dispersione con e senza marker.
- Scatter con i pennarelli
- Dispersione con linee morbide, con o senza pennarelli
- Scatter con linee rette, con o senza marker marker
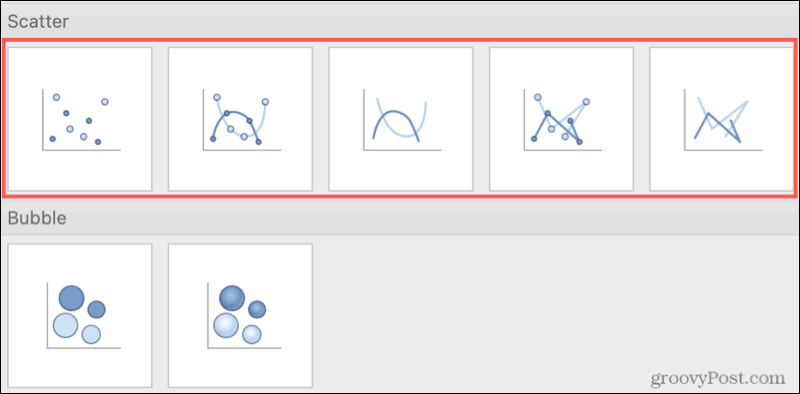
Tipi di grafici a dispersione in Excel su Mac
Noterai anche nelle opzioni del menu Grafico a dispersione per i grafici a bolle e 3D a bolle. Sebbene simili ai grafici a dispersione, i grafici a bolle utilizzano un campo numerico aggiuntivo per determinare le dimensioni dei punti dati.
Crea un grafico a dispersione in Excel
Se hai i tuoi set di dati e vuoi vedere se un grafico a dispersione è il modo migliore per presentarli, bastano pochi clic per creare il grafico.
Seleziona i dati per il tuo grafico. Se disponi di intestazioni di colonna che desideri includere, puoi selezionare anche quelle. Per impostazione predefinita, il titolo del grafico sarà l'intestazione della colonna dell'asse y. Ma puoi cambiare il titolo del grafico in entrambi i modi.
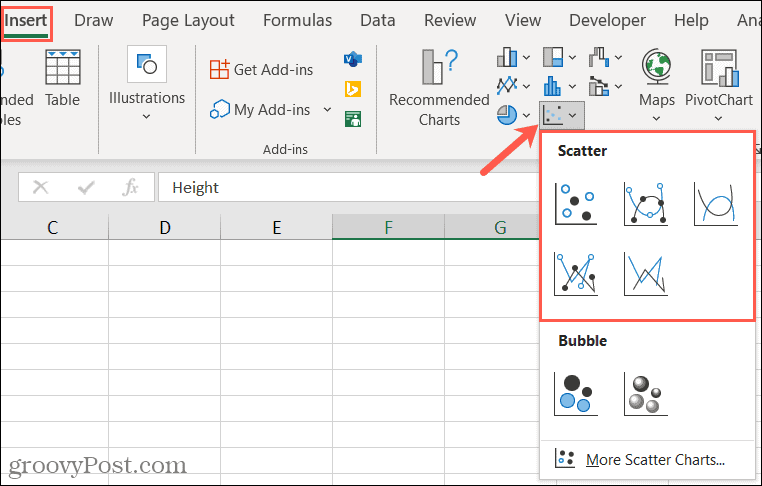
Vai al Inserire scheda e fare clic Inserisci grafico a dispersione o a bolle nella sezione Grafici della barra multifunzione. Se utilizzi Excel su Windows, puoi posizionare il cursore sui vari tipi di grafici a dispersione per visualizzare una breve descrizione e un'anteprima del grafico.
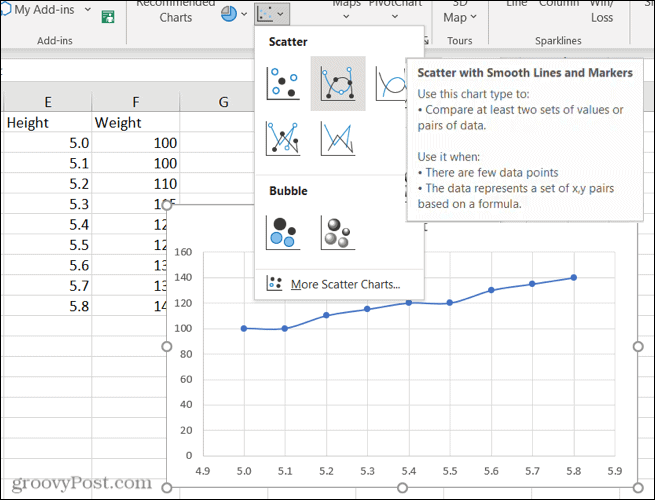
Quando vedi il grafico che desideri utilizzare, fai clic per inserirlo nel foglio di calcolo. Puoi quindi selezionare il grafico per trascinarlo in un nuovo punto o trascinarlo da un angolo per ridimensionarlo.
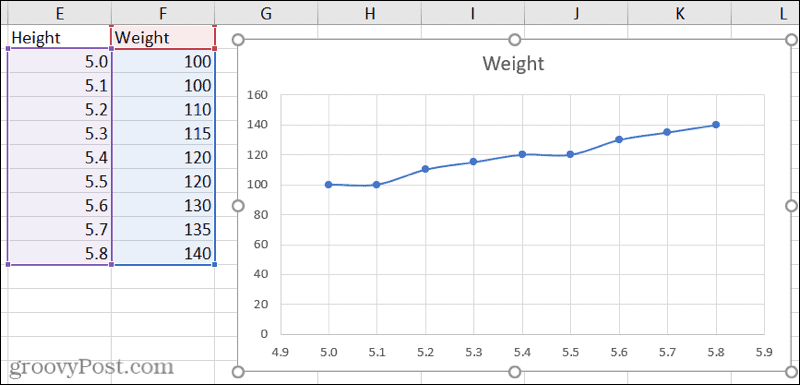
Personalizza il grafico a dispersione
Inoltre, con il grafico selezionato, vedrai alcuni pulsanti visualizzati a destra. Usali per modificare gli elementi, gli stili o i filtri del grafico.
Elementi del grafico: regola titoli, etichette, linee della griglia, legenda e linea di tendenza.
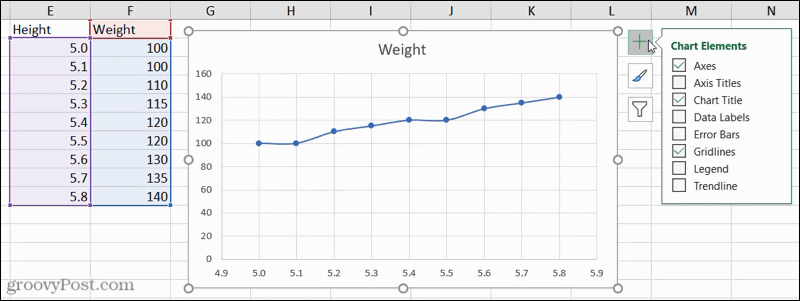
Stili di grafico: scegli uno stile di grafico o una combinazione di colori diverso.
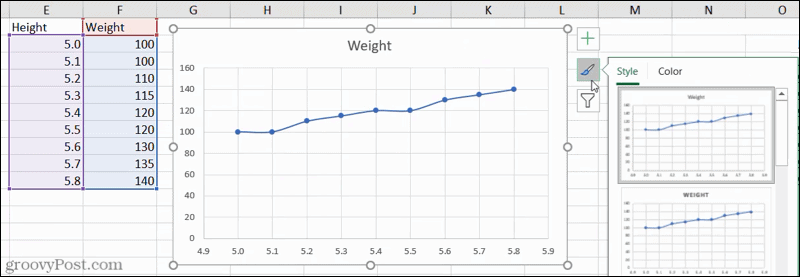
Filtri grafici: filtra i dati da visualizzare utilizzando valori o nomi.
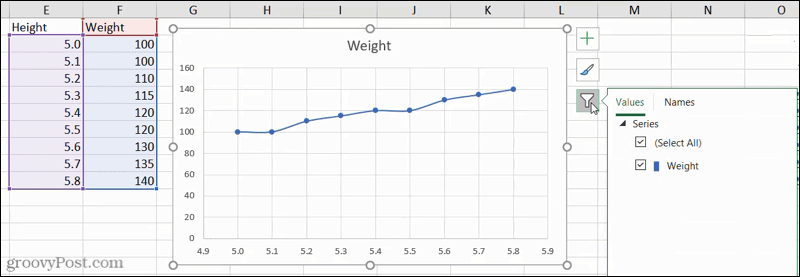
Puoi anche utilizzare la scheda Progettazione grafico che viene visualizzata quando selezioni il grafico. Puoi aggiungere elementi, cambiare i colori o lo stile, cambiare le righe e le colonne o cambiare il tipo di grafico.

Includere un terzo set di dati nel grafico a dispersione
Poiché Excel fa un ottimo lavoro nel fornire opzioni di grafici a dispersione che utilizzano il colore, puoi aggiungi un altro set di dati al tuo grafico.
Se i punti sono codificati (colore/forma/dimensione), può essere visualizzata una variabile aggiuntiva.
Utilizzando lo stesso tipo di grafico a dispersione con linee morbide e indicatori, puoi vedere qui come viene visualizzato il grafico quando selezioni tre set di dati.
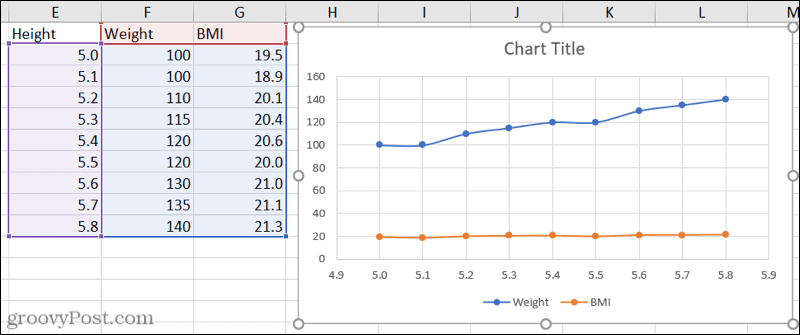
Traccia i tuoi dati con un grafico a dispersione in Excel
La prossima volta che desideri una visualizzazione grafica dei tuoi dati e hai solo un paio di set di dati, considera un grafico a dispersione in Excel. Potrebbe essere solo l'immagine ideale per il tuo foglio di calcolo.
Per ulteriori informazioni, dai un'occhiata a come how creare un diagramma di Gantt in Excel. O per qualcosa su scala più piccola, dai un'occhiata a come how usa i grafici sparkline in Excel.
Come cancellare la cache, i cookie e la cronologia di navigazione di Google Chrome
Chrome fa un ottimo lavoro di memorizzazione della cronologia di navigazione, della cache e dei cookie per ottimizzare le prestazioni del browser online. Il suo è come...
Corrispondenza dei prezzi in negozio: come ottenere i prezzi online durante gli acquisti nel negozio
Acquistare in negozio non significa dover pagare prezzi più alti. Grazie alle garanzie di abbinamento prezzo, puoi ottenere sconti online mentre fai acquisti in...
Come regalare un abbonamento Disney Plus con una carta regalo digitale
Se ti è piaciuto Disney Plus e vuoi condividerlo con altri, ecco come acquistare un abbonamento regalo Disney+ per...
La tua guida alla condivisione di documenti in Google Documenti, Fogli e Presentazioni
Puoi collaborare facilmente con le app basate sul Web di Google. Ecco la tua guida alla condivisione in Documenti, Fogli e Presentazioni Google con le autorizzazioni...
