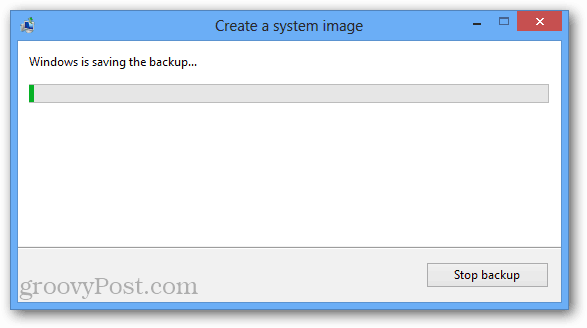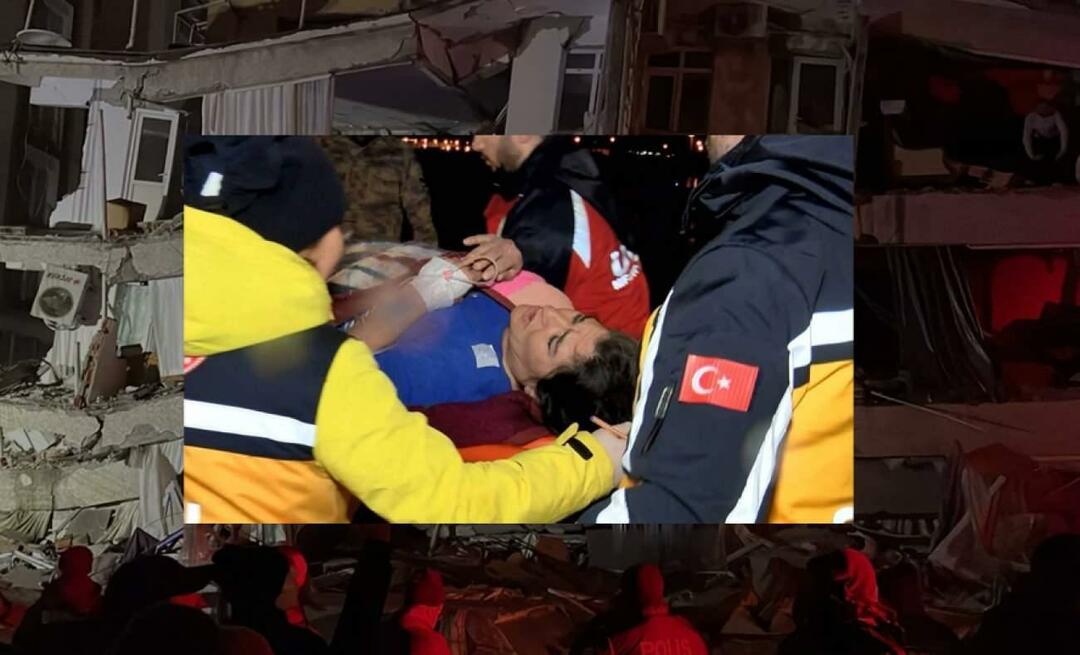Come creare un'immagine di sistema di Windows 8
Microsoft Windows 8 Di Riserva In Primo Piano / / March 17, 2020
Windows 8 può creare un'immagine di sistema che acquisisce un'istantanea del computer a cui è possibile ripristinare in caso di emergenza. Creare uno è facile, ecco come.
Windows 8 include diversi nuovi strumenti per l'archiviazione dei dati, nonché per il ripristino del sistema e dell'archiviazione. Nuove funzionalità come Cronologia file, Ripristino PC, Aggiorna PC e Spazi di archiviazione. Inoltre viene ancora fornita la familiare funzione Immagine di sistema presente in Windows 7.
In sostanza, crea un backup dello stato del sistema corrente in cui può essere ripristinato in caso di emergenza o quando si desidera un aggiornamento. Tieni presente che questo non è più necessario per le nuove installazioni perché Windows 8 ne ha una nuova Funzione di aggiornamento che riporta il sistema e non elimina i file personali.
Un'immagine di sistema è utile per creare backup prima di installare un nuovo software o semplicemente come precauzione contro guasti al sistema o virus cataclismici dopo aver installato l'ambiente di sistema e in esecuzione.
Crea un'immagine di sistema in Windows 8
Per aprire lo strumento immagine di sistema in Windows 8, premi Tasto Windows + W e genere: recupero file nel file di ricerca delle impostazioni su la metropolitana Menu iniziale. Sotto i risultati della ricerca selezionare Ripristino file di Windows 7. No, questo non è un errore di etichettatura, è quello che viene chiamato nel nuovo sistema operativo.
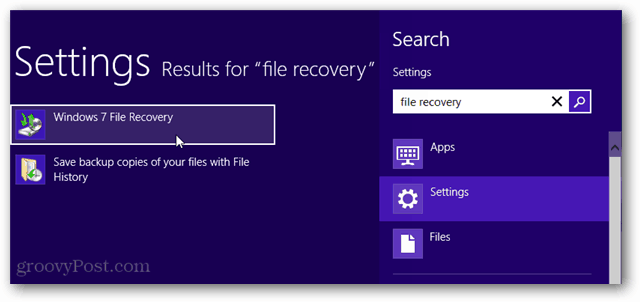
Il pannello di controllo si aprirà sul desktop per il recupero di file di Windows 7. Nella colonna di sinistra fai clic su Crea un'immagine di sistema.
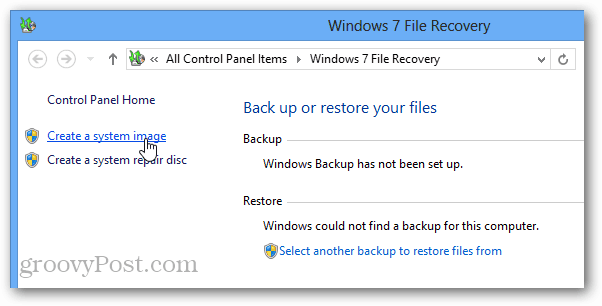
Ora Windows cercherà i dispositivi di backup collegati. Questo potrebbe essere costituito da un'unità USB, una scheda SD, un DVD vuoto o persino un percorso di rete. Qui, ho selezionato Network Location e impostato per salvare i backup sul mio dispositivo NAS (Network Attached Storage).
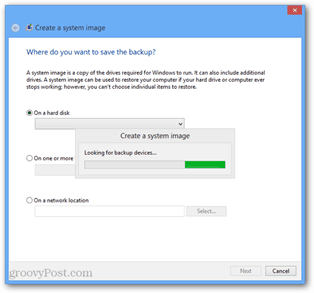
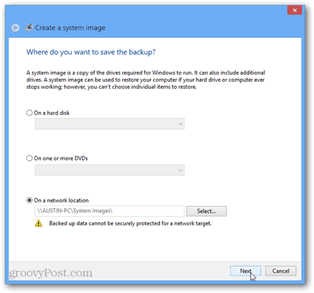
Una volta selezionato dove verrà salvata l'immagine di backup, c'è un'ultima pagina di conferma. Se il tuo computer ha una sola partizione, qui non c'è molto che puoi fare, ma se hai più partizioni, puoi anche scegliere di eseguire il backup.
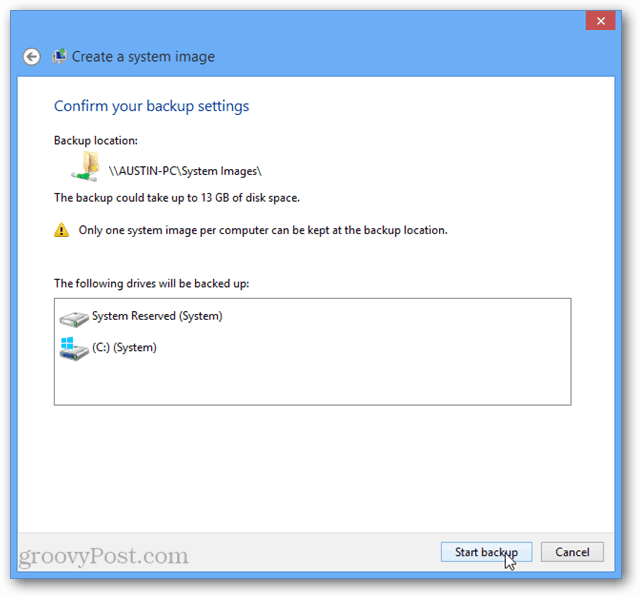
Ora aspetta solo il completamento del backup, e poi hai finito! Ora hai un'immagine di sistema groovy dell'installazione di Windows 8.