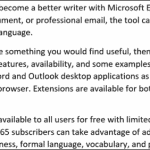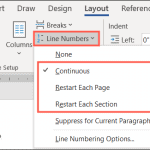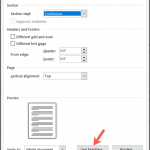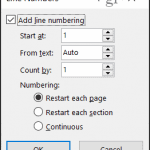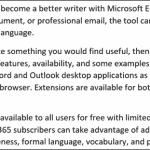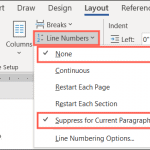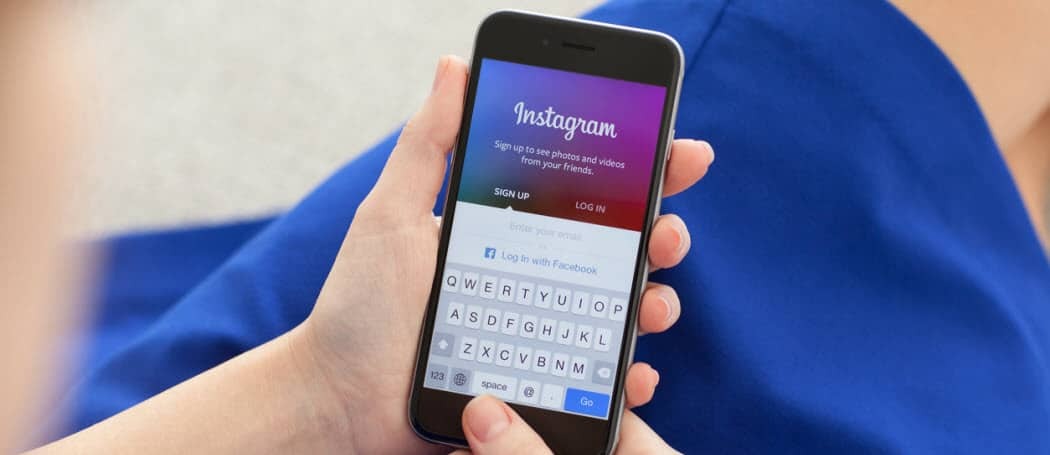Come abilitare e personalizzare i numeri di riga in Microsoft Word
Microsoft Word Microsoft Eroe / / July 22, 2021

Ultimo aggiornamento il

Quando si esaminano documenti con altri o si crea un contratto, è possibile abilitare i numeri di riga in Word per utili punti di riferimento.
Usando i numeri di riga, hai punti di riferimento utili all'interno del tuo documento. Per cose come contratti e script o documenti che stai rivedendo con altri, puoi facilmente inserire numeri di riga in Microsoft Word. E come molte funzionalità di Office, hai flessibilità. Puoi decidere come e dove vengono visualizzati i numeri di riga.
Per prepararti all'utilizzo dei numeri di riga, ti mostreremo come inserirli, quali sono le opzioni di numerazione e come rimuoverli se necessario.
Inserisci numeri di riga in Word
Per utilizzare i numeri di riga in Word, devi essere in visualizzazione Layout di stampa. Vai al Visualizza scheda e fare clic Stampa il layout nella sezione Viste della barra multifunzione.
Quindi, inserisci i numeri andando su disposizione scheda. Clicca il Numeri di riga pulsante nella sezione Imposta pagina della barra multifunzione. Quindi, seleziona l'opzione di numerazione delle righe che desideri utilizzare tra le seguenti:
- Continuo: numera le righe consecutivamente in tutto il documento.
- Riavvia ogni pagina: inizia con il numero 1 su ogni pagina.
- Riavvia ogni sezione: inizia con il numero 1 dopo ogni interruzione di sezione.

Dopo aver effettuato la selezione, vedrai i numeri di pagina lungo il lato sinistro del documento.
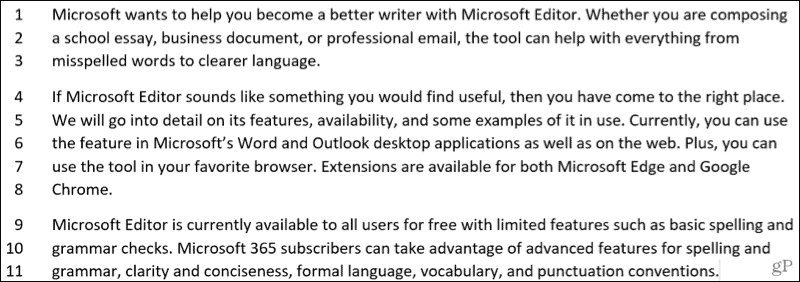
Note per i numeri di riga
Ecco alcune note per l'utilizzo dei numeri di riga in Word da tenere a mente.
- Una tabella conta come una riga.
- Una cifra conta come una riga.
- Una casella di testo conta come una riga. Se le righe di testo si avvolgono intorno alla casella, vengono contate quelle righe di testo. Righe di testo dentro le caselle di testo non vengono conteggiate.
Personalizza i tuoi numeri di linea
Hai alcune impostazioni che puoi regolare per i tuoi numeri di riga come la spaziatura dal testo e il numero iniziale.
Per accedere a queste impostazioni, fare clic su Numeri di riga sul disposizione scheda e seleziona Opzioni del numero di linea. Clicca il Numeri di riga nella scheda Layout della finestra a comparsa.
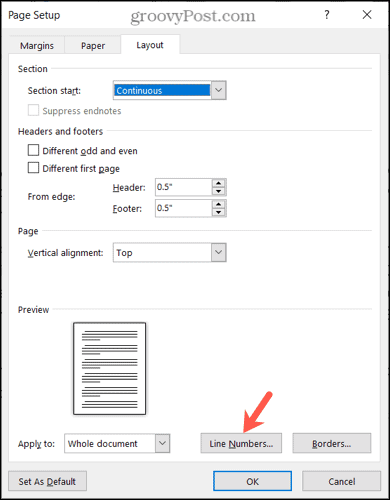
Quando viene visualizzata la piccola finestra Numeri di riga, inizia selezionando la casella in alto per Aggiungi la numerazione delle righe. Non è possibile modificare le altre opzioni nella finestra se la casella non è selezionata.
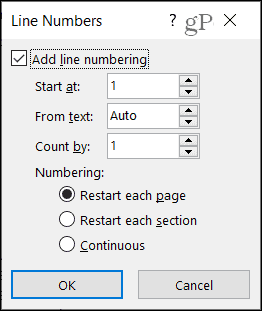
Iniziare a: Seleziona un numero se desideri qualcosa di diverso dal numero 1.
Dal testo: l'impostazione predefinita è Auto, ma puoi utilizzare le frecce per selezionare una spaziatura specifica per i numeri di riga in relazione al testo.
Conta per: invece di numerare ogni singola riga, puoi impostare un numero Conta per. Ad esempio, se selezioni 2, i tuoi numeri di riga conteranno per due come nello screenshot qui sotto.
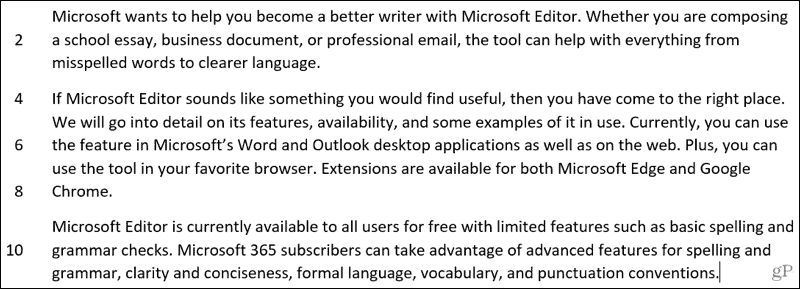
Numerazione: come le opzioni nella casella a discesa Numeri di riga nella scheda Layout, anche qui puoi selezionare Riavvia ogni pagina, Riavvia ogni sezione o Continua.
Dopo aver apportato le modifiche, fare clic su ok poi ok ancora una volta per applicarli.
Rimuovi i numeri di riga in Word
Se vuoi disattivare i numeri di riga, puoi farlo per l'intero documento o per il tuo paragrafo corrente.
Clic Numeri di riga sul disposizione scheda. Quindi eseguire una delle seguenti operazioni:
- Selezionare Nessuna per rimuovere i numeri di riga dall'intero documento.
- Selezionare Sopprimi per il paragrafo corrente per rimuovere la numerazione per un particolare paragrafo (dove si trova il cursore).
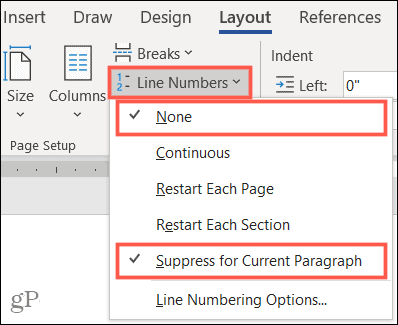
Mettiti nella stessa pagina con i numeri di riga in Word
Assicurati che tutti siano sulla stessa pagina, riga o paragrafo con i numeri di riga in Word. Sia che tu li usi per un breve periodo o li tenga sul documento per sempre, sono utili!
Per le istruzioni correlate, dai un'occhiata a come aggiungi i numeri di pagina ai tuoi documenti e come? lavorare con le interruzioni di pagina e di sezione in Word.
Assicurati di tenere il passo con le novità su groovyPost, seguici su Twitter!
Come cancellare la cache, i cookie e la cronologia di navigazione di Google Chrome
Chrome fa un ottimo lavoro di memorizzazione della cronologia di navigazione, della cache e dei cookie per ottimizzare le prestazioni del browser online. Il suo è come...
Corrispondenza dei prezzi in negozio: come ottenere i prezzi online durante gli acquisti nel negozio
Acquistare in negozio non significa dover pagare prezzi più alti. Grazie alle garanzie di abbinamento prezzo, puoi ottenere sconti online mentre fai acquisti in...
Come regalare un abbonamento Disney Plus con una carta regalo digitale
Se ti è piaciuto Disney Plus e vuoi condividerlo con altri, ecco come acquistare un abbonamento regalo Disney+ per...
La tua guida alla condivisione di documenti in Google Documenti, Fogli e Presentazioni
Puoi collaborare facilmente con le app basate sul Web di Google. Ecco la tua guida alla condivisione in Documenti, Fogli e Presentazioni Google con le autorizzazioni...