Come avviare Windows 11 in modalità provvisoria
Microsoft Windows 11 Eroe / / July 20, 2021

Ultimo aggiornamento il

Se hai problemi con il tuo PC Windows 11 uno dei modi migliori per aiutarti a risolvere il problema è avviare in modalità provvisoria. Ecco come farlo.
A volte si verificano problemi quando il PC non funziona correttamente. Potrebbe essere un problema di instabilità con il sistema operativo, un problema con un driver o qualcos'altro. Forse non riesci ad accedere alla schermata di accesso. In ogni caso, un buon punto di partenza per il processo di risoluzione dei problemi è l'avvio in modalità provvisoria.
Quando avvii in modalità provvisoria, carica solo ciò che è necessario per Windows. Nessun effetto, nessun driver grafico complesso, scheda audio, ecc. Ciò ti consente di restringere più facilmente quale potrebbe essere il problema che stai riscontrando. Se hai bisogno di accedere alla modalità provvisoria, ecco alcuni modi per farlo, dal facile al più difficile.
Avvia Windows 11 in modalità provvisoria da Start (modo semplice)
Per far funzionare le cose, potremmo anche usare il modo più semplice per avviare in modalità provvisoria. Per questo, tutto ciò di cui hai bisogno è la tua tastiera e il menu Start.
Clicca il Inizio pulsante e quindi fare clic sul Energia pulsante nell'angolo inferiore destro. Ora tieni premuto il Tasto delle maiuscole e clicca Ricomincia allo stesso tempo.
Nota importante: voi deve essere tenendo premuto il tasto Maiusc sulla tastiera e facendo clic su Riavvia contemporaneamente.
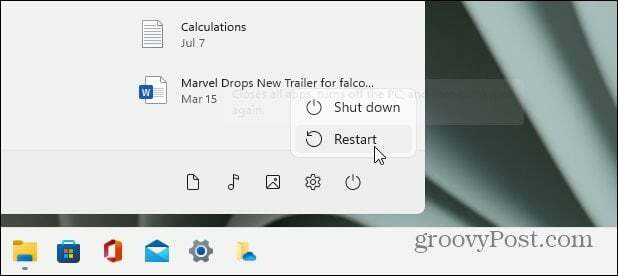
Quando il tuo computer tornerà, vedrai il seguente menu. Selezionare Risoluzione dei problemi dal primo menù.
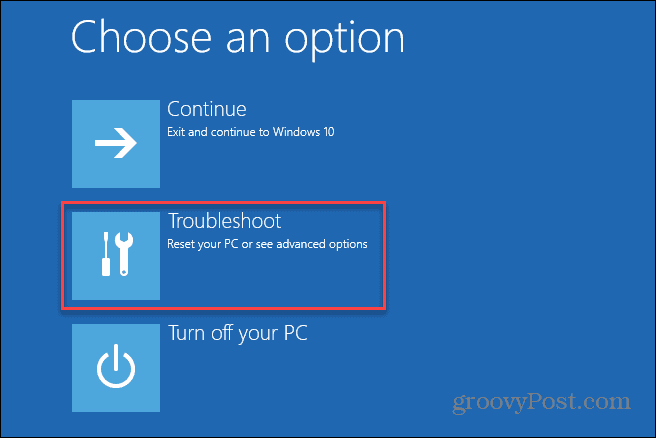
Allora vai su Opzioni avanzate > Impostazioni di avvio.
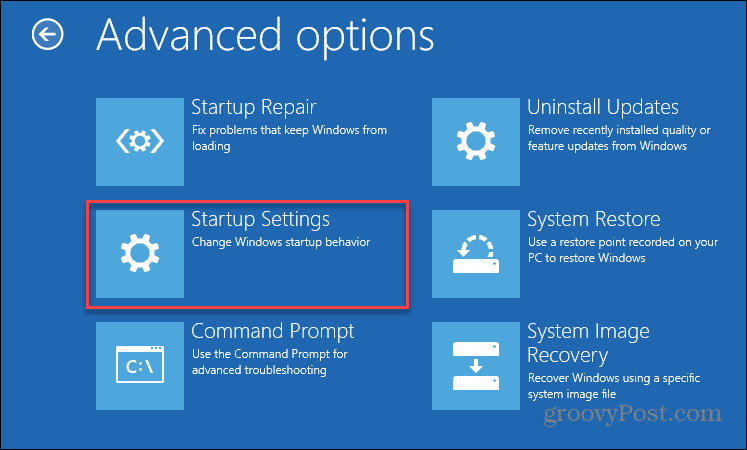
Quindi dalla schermata seguente, selezionare il Ricomincia pulsante.
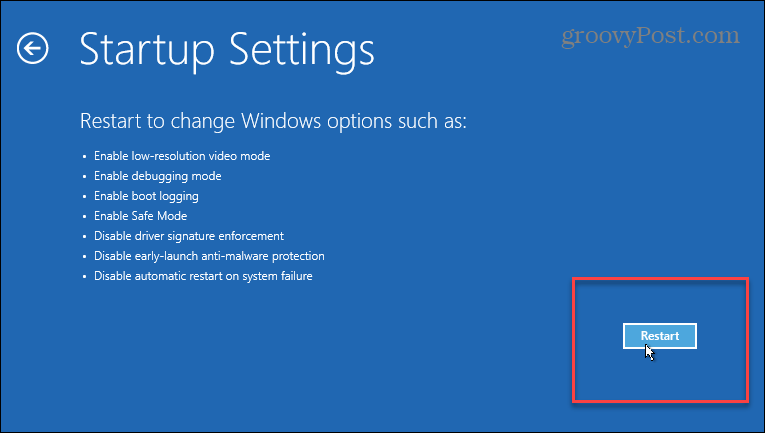
Ora seleziona l'ambiente in modalità provvisoria in cui desideri avviare Windows 11. È possibile utilizzare i tasti numerici o funzione per effettuare la selezione. Scegli tra
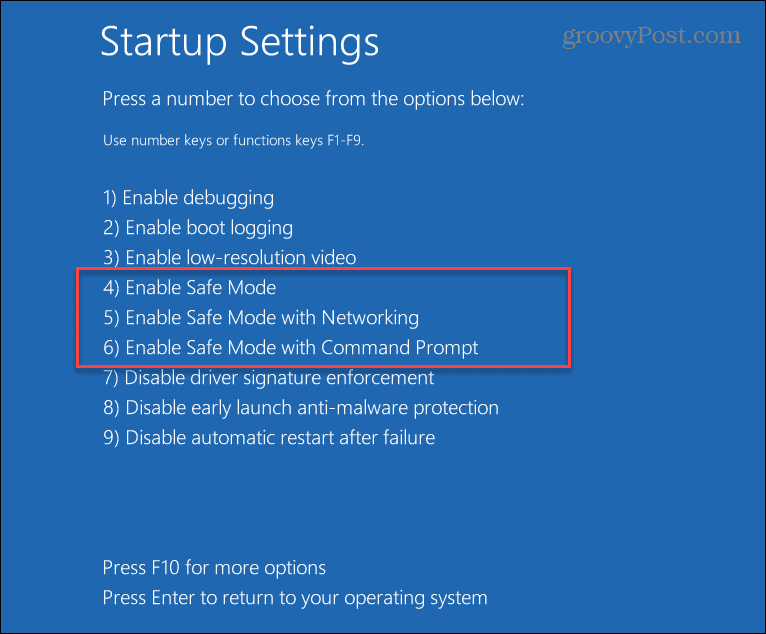
- 4 Abilita la modalità provvisoria
- 5 Abilita la modalità provvisoria con rete
- 6 Abilita la modalità provvisoria con il prompt dei comandi.
L'opzione selezionata dipenderà dalle funzionalità desiderate con la modalità provvisoria. Utilizzare "Rete" o "Prompt dei comandi" se si desiderano opzioni aggiuntive durante la risoluzione dei problemi del PC.
Avvia Windows 11 in modalità provvisoria da Impostazioni (modo semplice)
Se desideri avviare Windows 11 in modalità provvisoria dall'app Impostazioni, puoi farlo anche tu. Il processo è piuttosto semplice, come il metodo sopra. Clicca su Start > Impostazioni > Sistema > Ripristino.
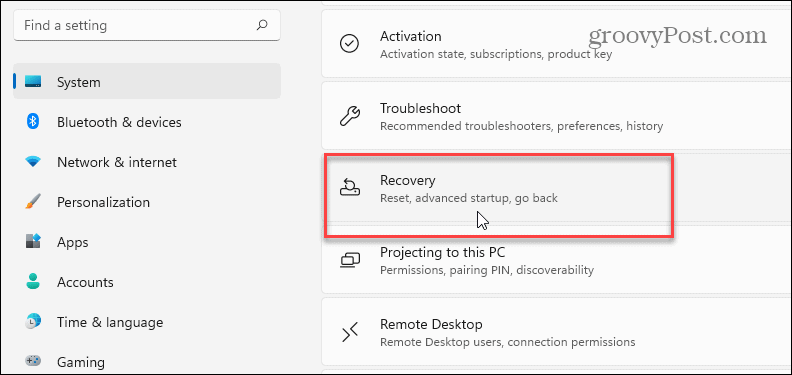
Quindi scorrere verso il basso fino alla sezione "Avvio avanzato" a destra e fare clic su Riavvia ora pulsante.
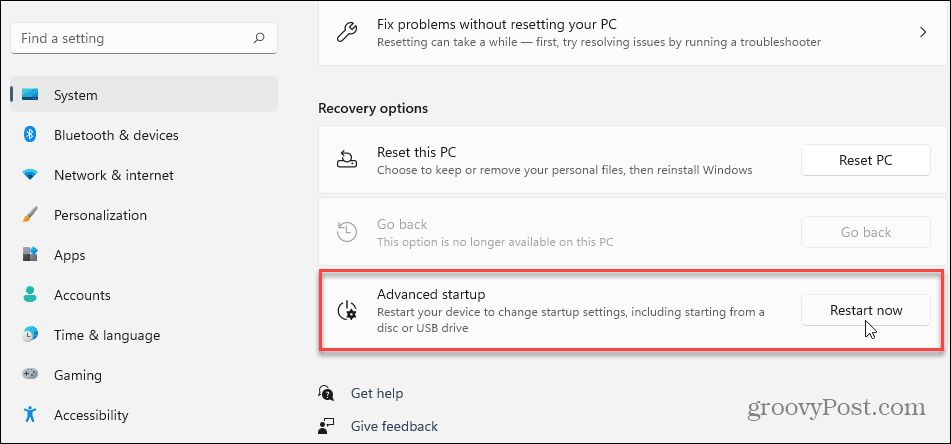
Successivamente, dovrai fare clic su Riavvia ora di nuovo il pulsante che si apre.
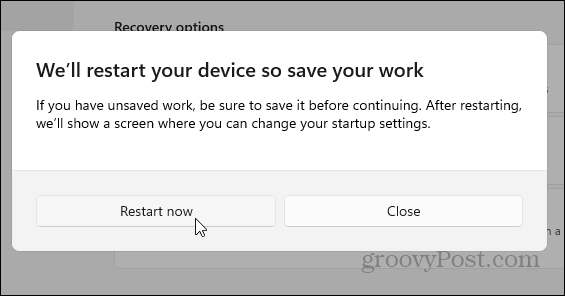
Questo è tutto. Quando Windows tornerà, ti verranno presentate le stesse schermate blu di base a cui andare Risoluzione dei problemi >Opzioni avanzate > Impostazioni di avvio.
Quindi, quando arrivi alla schermata seguente, scegli l'ambiente in modalità provvisoria in cui desideri eseguire l'avvio.
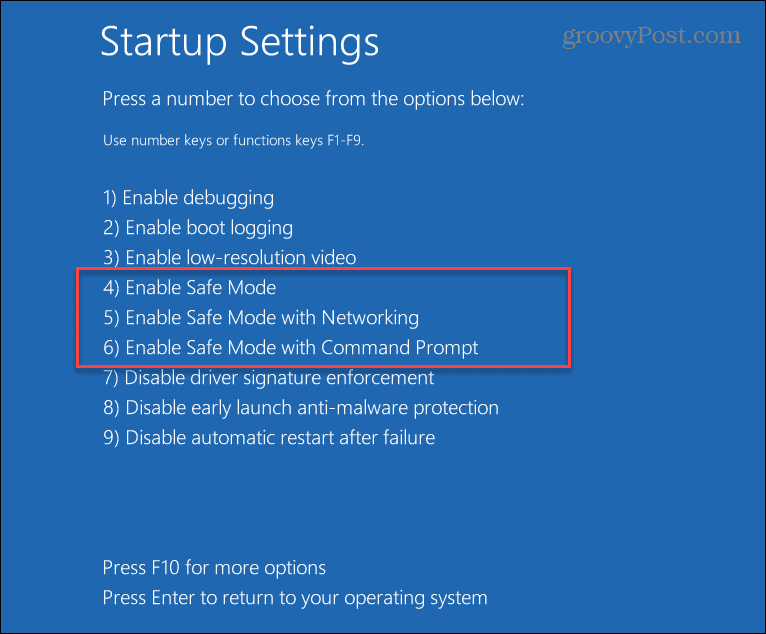
Avvia in modalità provvisoria da MSCONFIG (più complesso)
Un modo più complesso per avviare in modalità provvisoria da Windows 11 consiste nell'utilizzare l'utilità MSCONFIG. Configuralo, premi il tasto Windows sulla tastiera e genere: msconfig e fai clic sul risultato di ricerca in alto. Oppure, per ottenere i migliori risultati, eseguilo come amministratore.
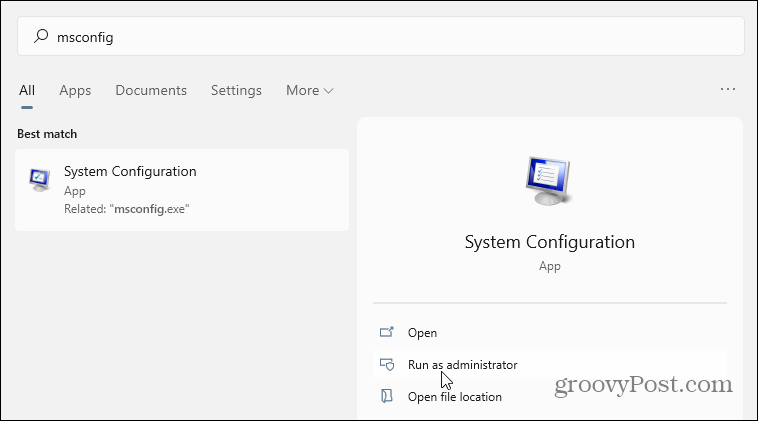
Quando si apre, fai clic sulla scheda Avvio in alto. Quindi, nella sezione "Opzioni di avvio", seleziona Avvio sicuro e clicca ok.
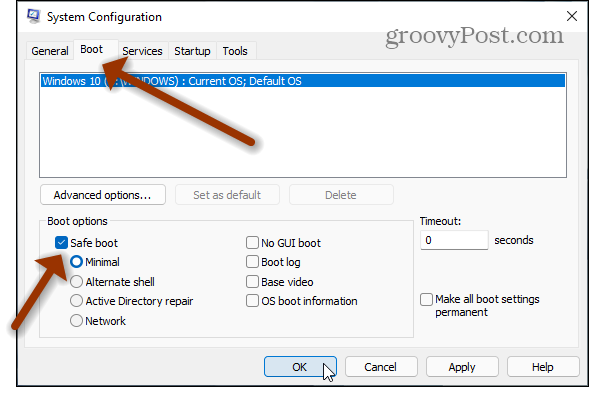
Quindi riavvia il PC. Ovviamente, proprio come con le altre opzioni sopra, verrà visualizzata la schermata blu Opzioni di avvio avanzate in cui sono disponibili più opzioni per l'avvio in modalità provvisoria.
L'unico avvertimento a questo metodo è che si avvierà in modalità provvisoria fino a quando non lo cambierai di nuovo. Quindi, se non sei sicuro del motivo per cui il tuo PC continua ad avviarsi in modalità provvisoria, probabilmente è perché non hai ripristinato le modifiche di avvio sicuro in MSCONFIG.
E per ulteriori informazioni sul nuovo sistema operativo, dai un'occhiata a come sposta il pulsante Start di Windows 11 nell'angolo sinistro dello schermo. Oppure, se stai cercando una gestione PC più semplice dei PC sulla tua rete locale, leggi il nostro articolo su come cambiare il nome di un PC Windows 11.
Come cancellare la cache, i cookie e la cronologia di navigazione di Google Chrome
Chrome fa un ottimo lavoro di memorizzazione della cronologia di navigazione, della cache e dei cookie per ottimizzare le prestazioni del browser online. Il suo è come...
Corrispondenza dei prezzi in negozio: come ottenere i prezzi online durante gli acquisti nel negozio
Acquistare in negozio non significa dover pagare prezzi più alti. Grazie alle garanzie di abbinamento prezzo, puoi ottenere sconti online mentre fai acquisti in...
Come regalare un abbonamento Disney Plus con una carta regalo digitale
Se ti è piaciuto Disney Plus e vuoi condividerlo con gli altri, ecco come acquistare un abbonamento regalo Disney+ per...
La tua guida alla condivisione di documenti in Google Documenti, Fogli e Presentazioni
Puoi collaborare facilmente con le app basate sul Web di Google. Ecco la tua guida alla condivisione in Documenti, Fogli e Presentazioni Google con le autorizzazioni...
