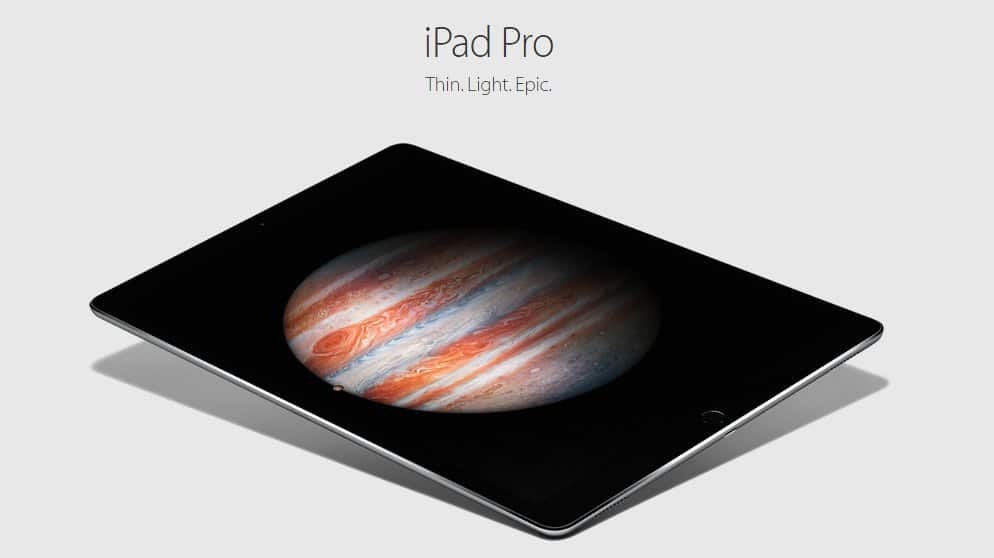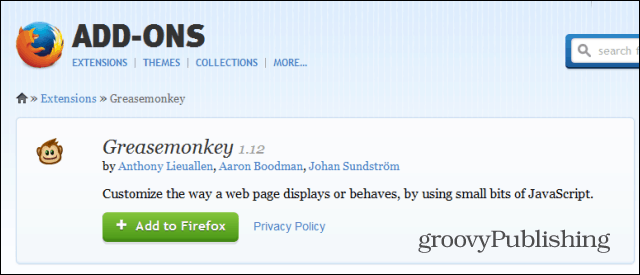Come registrare lo schermo del computer con VideoProc
Miscellanea / / March 17, 2020
Ultimo aggiornamento il

VideoProc è una suite software di elaborazione video con accelerazione hardware GPU con supporto 4K. Fornisce anche altri strumenti utili come la cattura dello schermo. Ecco come usarlo.
Questo articolo è stato sponsorizzato da Digiarty Software, il produttore di VideoProc e WinX DVD Ripper Platinum.
Oltre a copiare DVD e dischi Blu-ray (con supporto 4K), VideoProc di Digiarty include molti altri strumenti per le tue esigenze di elaborazione video. Uno di questi è la possibilità di registrare lo schermo del tuo computer. Potresti voler fare questo per creare schermate come tutorial da inviare ad altri, registrare sessioni di gioco o riunioni di Skype.
Come registrare lo schermo del computer con VideoProc
Per iniziare con una schermata, avvia VideoProc e fai clic sul pulsante "Registratore" dal menu.
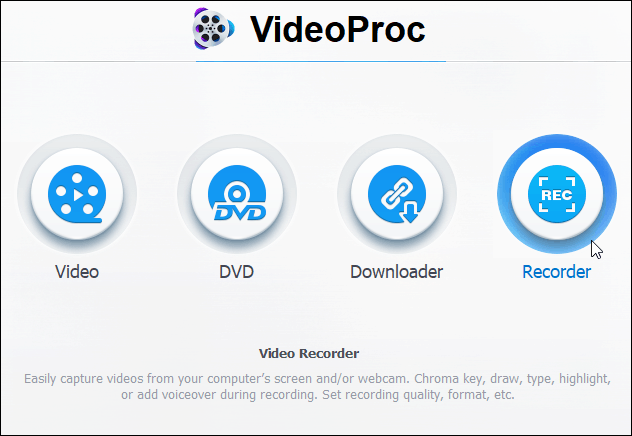
Quando viene visualizzata la schermata successiva, l'avvio di una registrazione è in realtà un processo in due fasi. Fai clic sul pulsante Fotocamera in alto per registrare lo schermo del tuo computer. Ciò visualizzerà l'attività in corso sullo schermo.
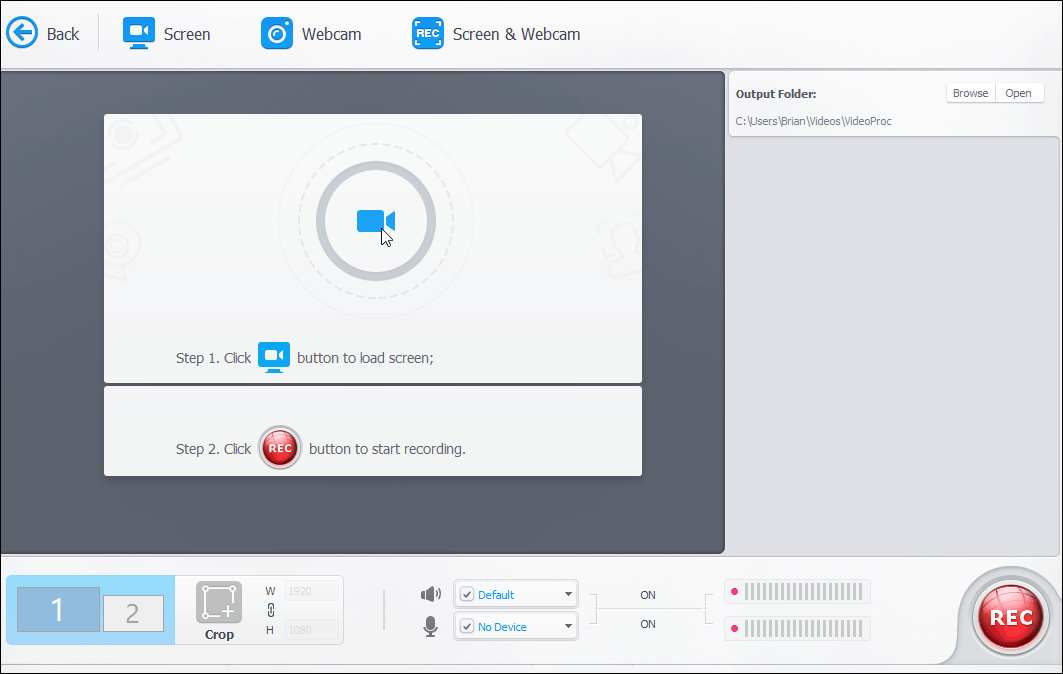
Vale anche la pena notare che qui è dove puoi scegliere di registrare la tua webcam o lo schermo con una webcam se stai facendo narrazioni. Se stai utilizzando un sistema a doppio schermo, assicurati di scegliere quello che desideri registrare. Inoltre, è possibile impostare una cartella di output video diversa per il progetto finale. Quando sei pronto, fai clic sul pulsante "Registra" nell'angolo in basso a destra dell'app.
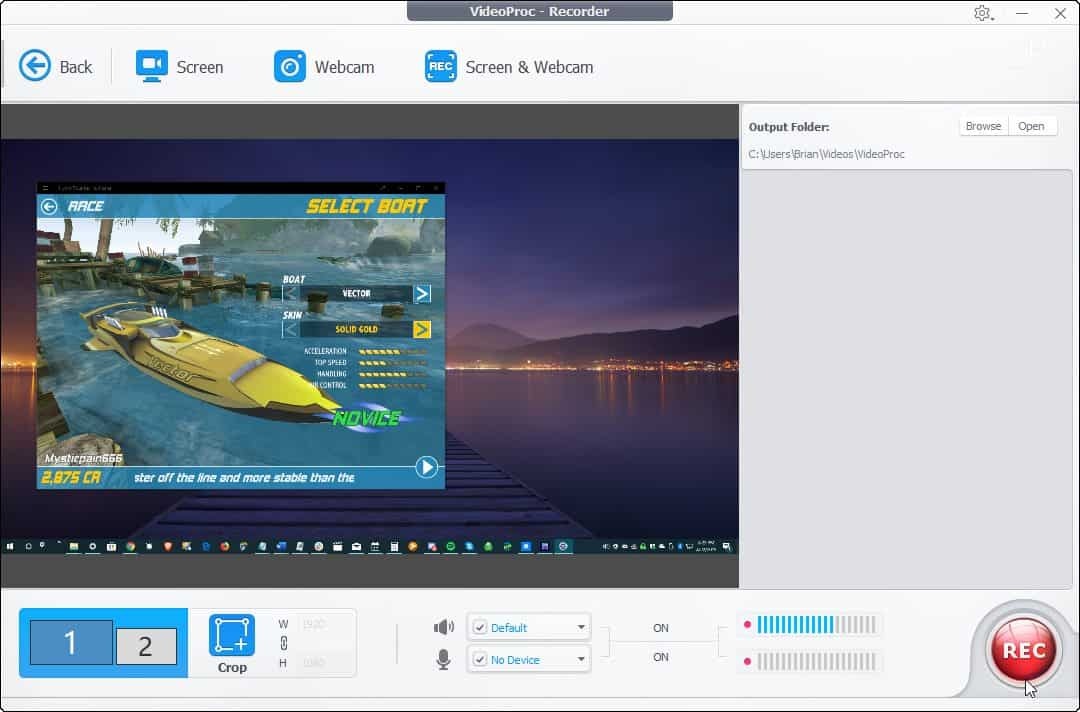
Quindi otterrai un conto alla rovescia di cinque secondi all'inizio della registrazione. Mostrerà anche un paio di scorciatoie da tastiera incluse Ctrl + Alt + Maiusc + R per interrompere la registrazione e Ctrl + Alt + Maiusc + T per aprire Strumenti di utilità che consentono annotazioni sullo schermo.
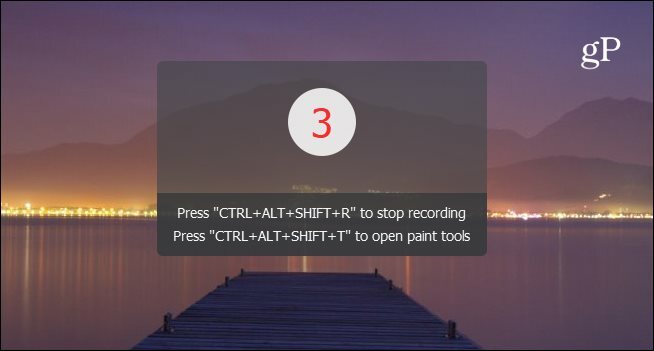
Una volta terminata la registrazione dello schermo, puoi visualizzare la registrazione nell'app, eliminare quelli che non desideri o aprire la cartella che contiene il file di output.
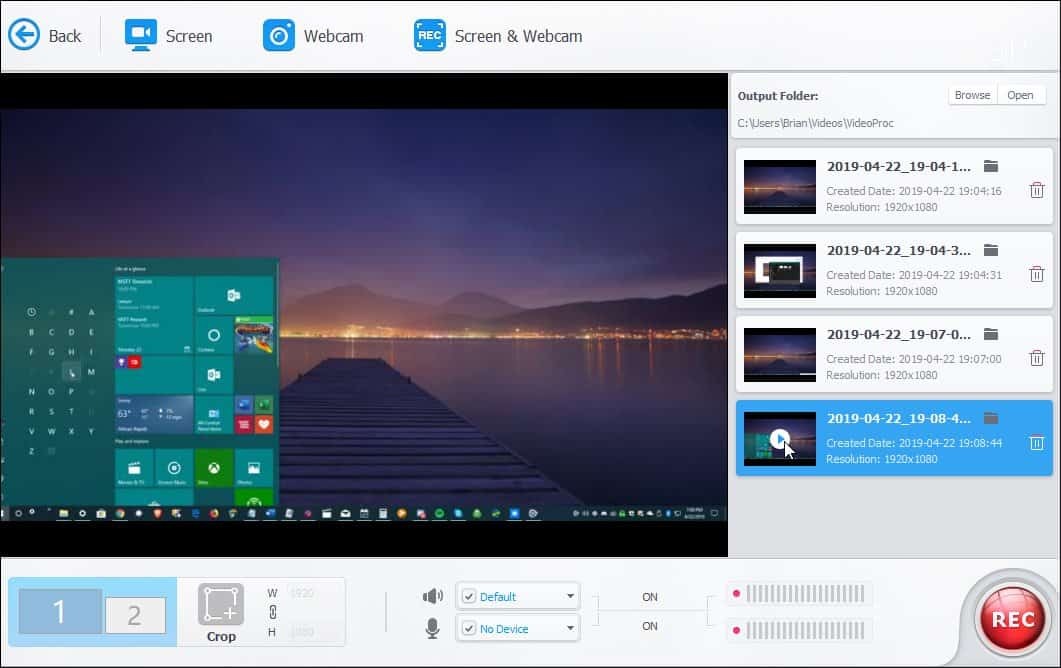
I tuoi screencast vengono salvati come formato MP4. Puoi riprodurli nella tua app video preferita, distribuirli o caricare i file su YouTube.
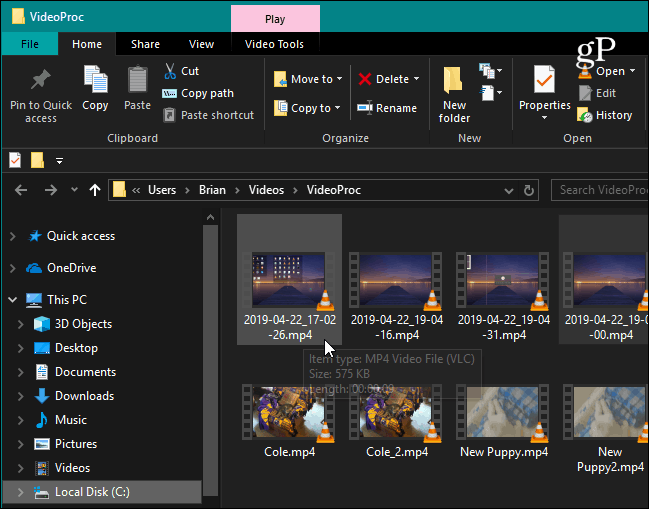
Conclusione
Che tu sia un giocatore, un insegnante o una presentazione, il componente del registratore dello schermo in VideoProc rende tutto più semplice. Offre tre modalità di registrazione, la possibilità di ritagliare aree dello schermo e utilità per disegnare ed evidenziare il contenuto.
Abbiamo coperto come registrare il tuo schermo con VLC, ma VideoProc semplifica il processo. E offre molte altre opzioni non disponibili con VLC. Per non parlare del fatto che offre diverse altre opzioni di elaborazione e modifica dei video in un'unica suite. Digiarty offre una versione di prova gratuita di VideoProc che consente di convertire 5 minuti di un video. Successivamente, puoi ottenere una licenza di un anno per un PC per $ 29,95, una licenza a vita per un PC per $ 35,95 o una licenza a vita familiare per un massimo di 5 PC per $ 57,95.