Come scrivere meglio con l'editor Microsoft in Word
Microsoft Word Microsoft Eroe / / July 08, 2021

Ultimo aggiornamento il
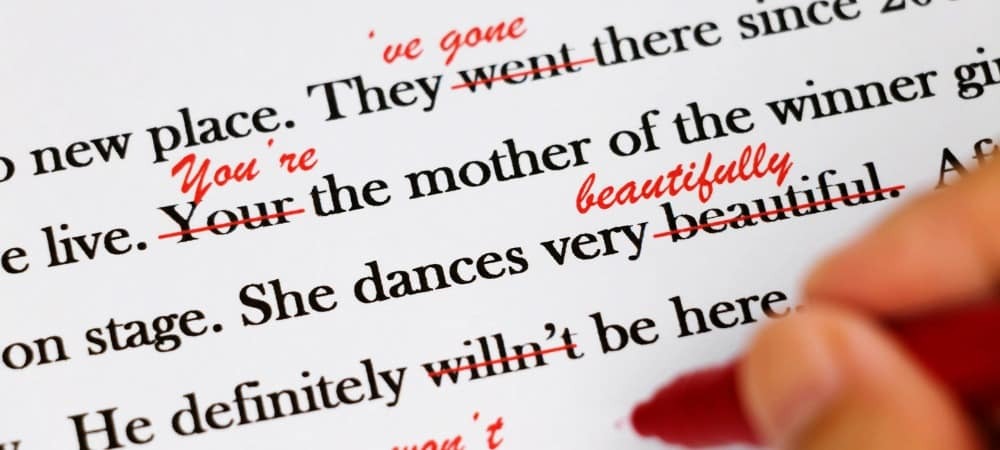
Tutti potrebbero aver bisogno di un piccolo aiuto per scrivere. Con Microsoft Editor in Word, puoi migliorare le tue abilità e il tuo documento allo stesso tempo.
Non molto tempo fa, abbiamo spiegato cos'è Microsoft Editor? e cosa può fare per te. Qui, entreremo più in dettaglio sulle funzionalità dello strumento in Microsoft Word. Con suggerimenti e suggerimenti utili, puoi utilizzarli per migliorare la tua scrittura e migliorare il tuo documento.
Attualmente, Microsoft Editor offre alcune funzionalità extra in Word per il Web rispetto alla versione desktop di Word. Quindi esamineremo prima l'utilizzo dello strumento.
Editor Microsoft in Word per il Web
Visitare il Sito Web di Word, accedi e apri il documento. Vai al Casa scheda e fare clic su Editor pulsante nella barra degli strumenti. Vedrai immediatamente la barra laterale dell'Editor aperta con tutto il necessario per migliorare il tuo documento.
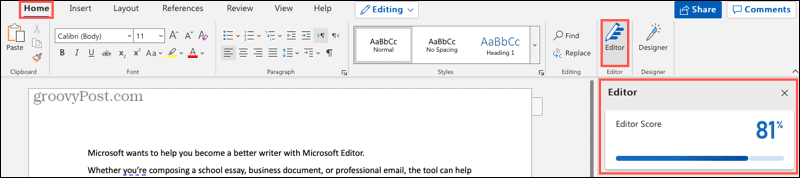
Punteggio dell'editor
La prima cosa che vedrai nella barra laterale è la tua
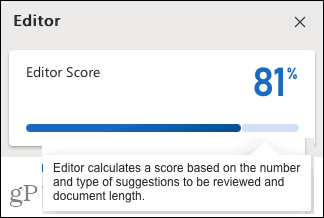
Stile di scrittura
Successivamente, puoi selezionare lo stile di scrittura che stai utilizzando per il documento. Scegli tra Formale, Professionale o Casual nell'elenco a discesa. Tieni presente che più formale è il tuo documento, più rigorose saranno le rifiniture.
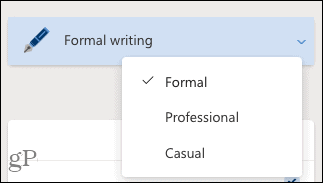
Correzioni e perfezionamenti
Le seguenti due sezioni per correzioni e perfezionamenti sono ciò che si desidera esaminare. Se vedi un segno di spunta accanto a una categoria come ortografia, chiarezza o concisione, significa che hai fatto bene! Se vedi un numero, fai clic per esaminare i problemi rilevati.
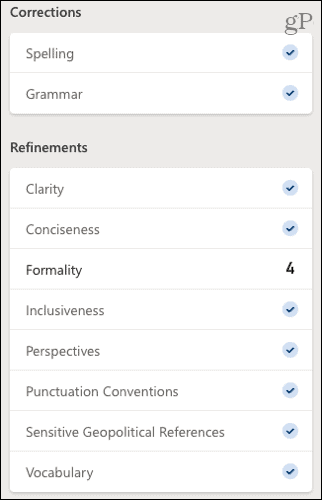
Nel nostro esempio, vediamo che Formality ha il numero 4, quindi clicchiamo per vedere ogni problema nella nostra scrittura. Vedrai un piccolo pop-up che spiega il problema e fornisce un suggerimento. Fare clic per utilizzare il suggerimento o scegliere invece di ignorare.
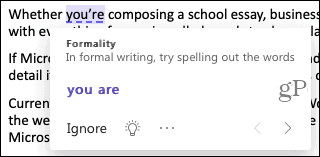
Puoi anche fare clic sull'icona della lampadina per visualizzare un suggerimento utile per quel particolare articolo.
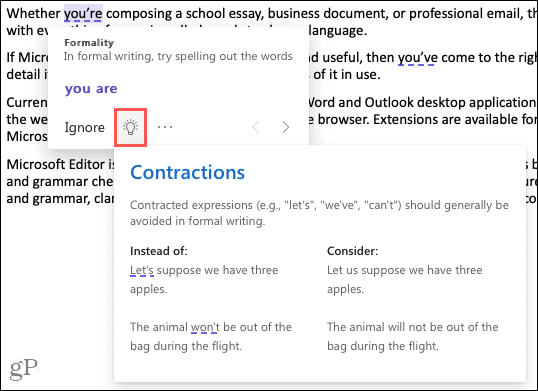
Quando hai finito di gestire l'elemento trovato, fai clic sulla freccia nella parte inferiore del popup per passare a quello successivo nell'elenco. Dopo aver risolto ogni problema, dovresti vedere il numero diminuire nella barra laterale e il tuo punteggio aumentare in alto!
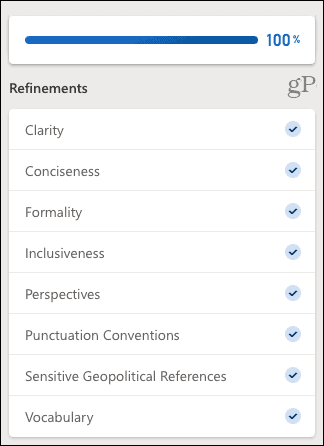
Somiglianza web
Il controllo della somiglianza è uno strumento utile per vedere se ci sono scritti online che assomigliano molto ai tuoi. Con molti luoghi come scuole e pubblicazioni che controllano plagio, questo è un controllo utile da usare.
Se viene trovata una somiglianza, vedrai un pop-up corrispondente a quella fonte nel tuo contenuto. Puoi quindi visitare il sito Web, aggiungere una citazione nel testo o copiare la citazione completa e incollarla tu stesso.
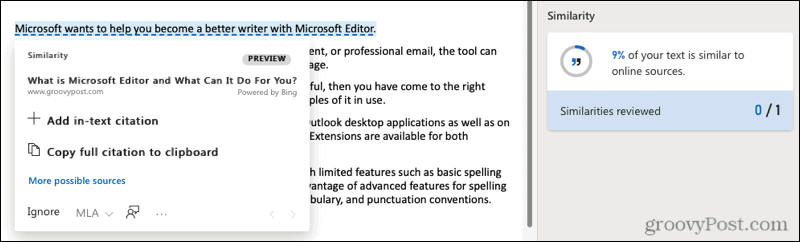
Previsioni di testo
Per velocizzare la tua scrittura, puoi abilita le previsioni testuali. Con esso, Word anticiperà le tue prossime parole mentre digiti.
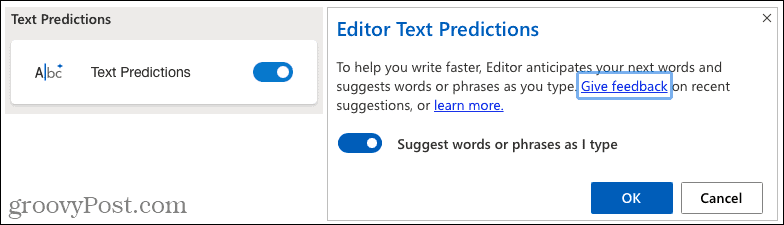
Informazioni sul documento
Quando hai bisogno di statistiche sui documenti come conteggio parole, tempo di lettura e leggibilità, fai clic per visualizzare la casella Statistiche documento.
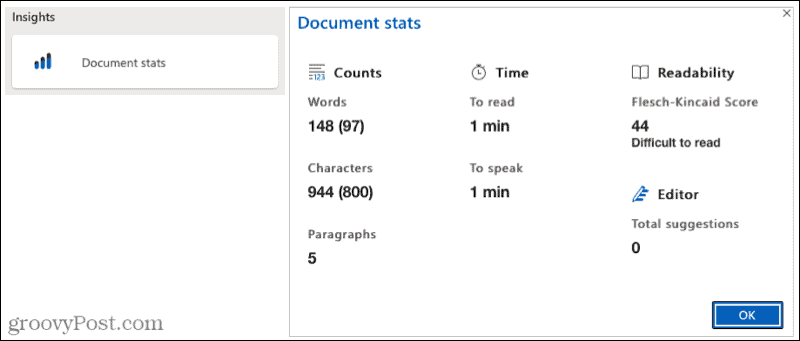
Microsoft Editor in Word sul tuo desktop
Con Word sul desktop di Windows, puoi sfruttare solo alcune delle stesse funzionalità di Word online. Al momento della stesura di questo articolo, ecco cosa troverai e come utilizzare Microsoft Editor.
Vai al Casa scheda, fare clic su Editor nella barra degli strumenti e si aprirà la barra laterale dell'Editor. Vedrai quindi i suggerimenti totali in alto con correzioni e perfezionamenti sotto.
Come online, vuoi vedere i segni di spunta accanto agli elementi e se vedi un numero, che mostra quanti problemi sono stati trovati. Fare clic su quel numero e la barra laterale si trasformerà in un'area informativa.
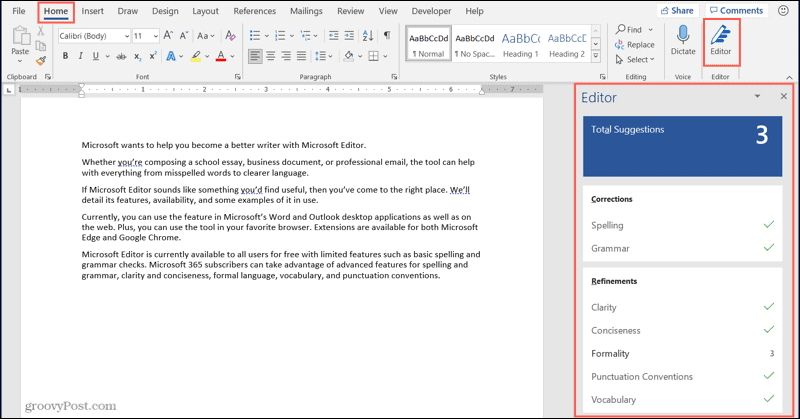
Vedrai una spiegazione del problema che puoi espandere per ulteriori dettagli. Riceverai anche suggerimenti che puoi fare clic per utilizzare. Se non sei sicuro, fai clic sulla freccia accanto a un suggerimento per ascoltarlo letto ad alta voce o enunciato per te.
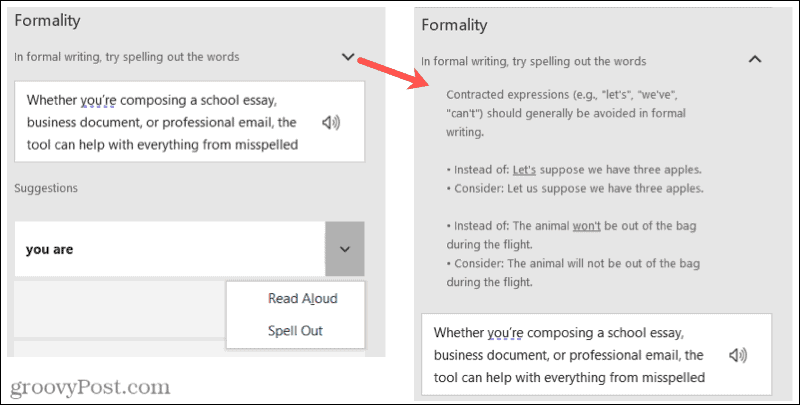
Dopo esserti occupato dei perfezionamenti, la barra laterale ti mostrerà il prossimo. Puoi anche spostarti manualmente attraverso di essi utilizzando le frecce in alto a destra della barra laterale.
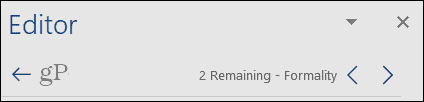
Hai anche la possibilità di regolare le impostazioni per Microsoft Editor in Word sul tuo desktop. Clic impostazioni nella parte inferiore della barra laterale. Questo apre la finestra Opzioni di Word direttamente sulle impostazioni di Proofing che puoi regolare.
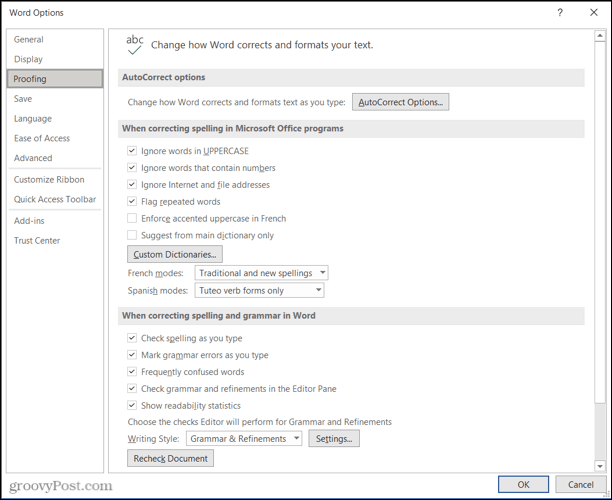
Utilizzerai Microsoft Editor in Word?
Quando utilizzi Microsoft Editor per i tuoi documenti Word, probabilmente presterai maggiore attenzione agli elementi che lo strumento trova ogni volta. E si spera che, ad ogni utilizzo, trovi meno problemi. Questo non solo può aiutarti migliora le tue capacità di scrittura ma fornire documenti finali migliori.
Se utilizzi anche Google Documenti, dai un'occhiata a come migliora le tue capacità di scrittura con la funzione Esplora.
Come cancellare la cache, i cookie e la cronologia di navigazione di Google Chrome
Chrome fa un ottimo lavoro di memorizzazione della cronologia di navigazione, della cache e dei cookie per ottimizzare le prestazioni del browser online. Il suo è come...
Corrispondenza dei prezzi in negozio: come ottenere i prezzi online durante gli acquisti nel negozio
Acquistare in negozio non significa dover pagare prezzi più alti. Grazie alle garanzie di abbinamento prezzo, puoi ottenere sconti online mentre fai acquisti in...
Come regalare un abbonamento Disney Plus con una carta regalo digitale
Se ti è piaciuto Disney Plus e vuoi condividerlo con altri, ecco come acquistare un abbonamento regalo Disney+ per...
La tua guida alla condivisione di documenti in Google Documenti, Fogli e Presentazioni
Puoi collaborare facilmente con le app basate sul Web di Google. Ecco la tua guida alla condivisione in Documenti, Fogli e Presentazioni Google con le autorizzazioni...


