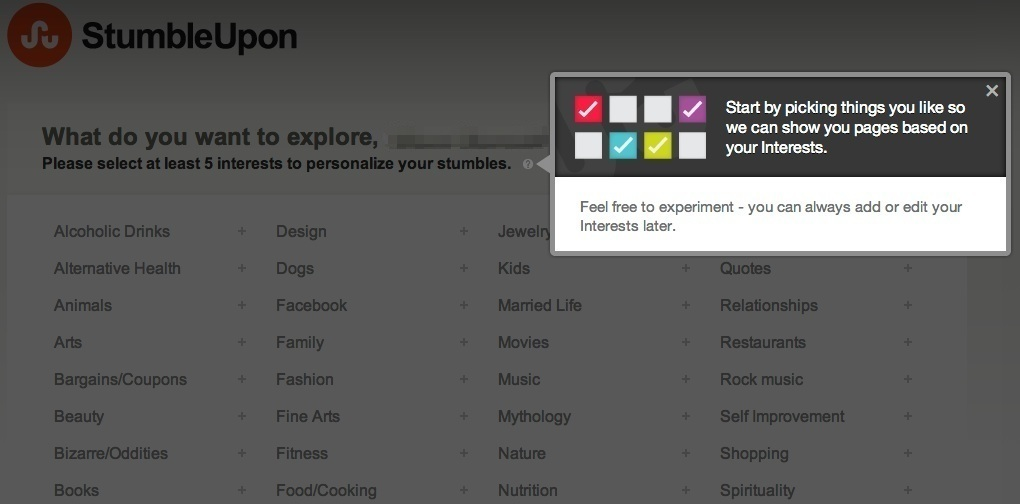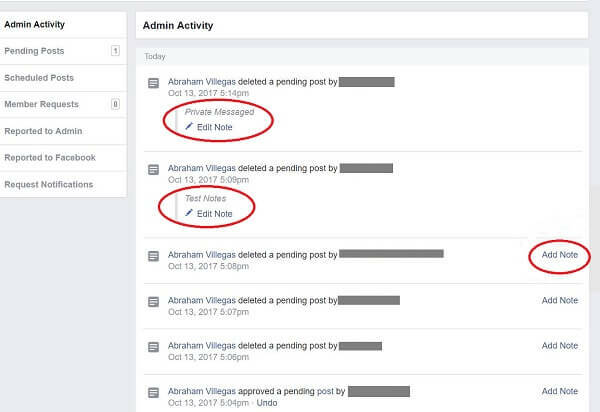Come abilitare la modalità oscura su Windows 11
Microsoft Windows 11 Eroe / / July 01, 2021

Ultimo aggiornamento il

La nuova modalità Dark su Windows 11 sembra più elegante con i nuovi angoli arrotondati del sistema operativo. Ecco come attivarlo.
Il nuovo sistema operativo di Microsoft, Windows 11, ha un'interfaccia raffinata e nuove funzionalità grafiche come un menu Start e una barra delle applicazioni centrati, finestre con angoli arrotondati, temi e colori. Una delle cose che puoi fare è abilitare Modalità scura – proprio come sul tuo telefono. Ecco come abilitare la modalità Dark, Custom o Light per ottenere l'aspetto del sistema operativo che desideri.
Abilita la modalità oscura su Windows 11
Potresti voler abilitare la modalità Buio per ridurre l'affaticamento degli occhi e/o migliorare la durata della batteria del tuo dispositivo. Quindi potresti voler tornare alla modalità luce in determinate situazioni. Inoltre, offre un'estetica migliore che può rendere il sistema operativo più attraente. Qui daremo un'occhiata a come accenderlo o spegnerlo.
Nota: Se non hai ancora eseguito l'upgrade, puoi ancora abilitare la modalità Dark su Windows 10. Per abilitarlo su Windows 10, vai su Start > Impostazioni > Personalizzazione > Colori. Scorri un po' verso il basso e, nella sezione "Scegli la tua modalità", passa da Light a Buio.
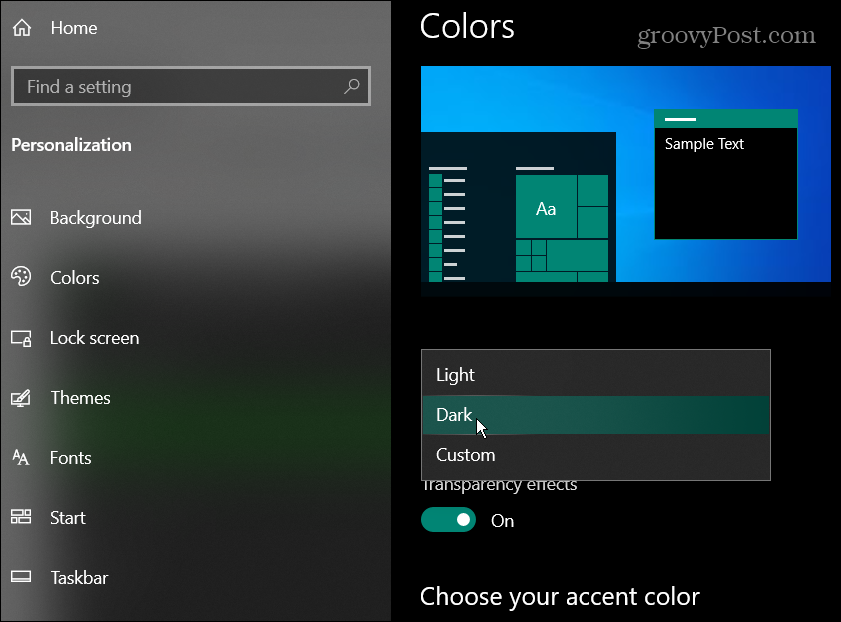
Passa dalla modalità chiara alla modalità scura
Per passare alla modalità Scuro, devi fare clic su Inizio pulsante e quindi fare clic su impostazioni.
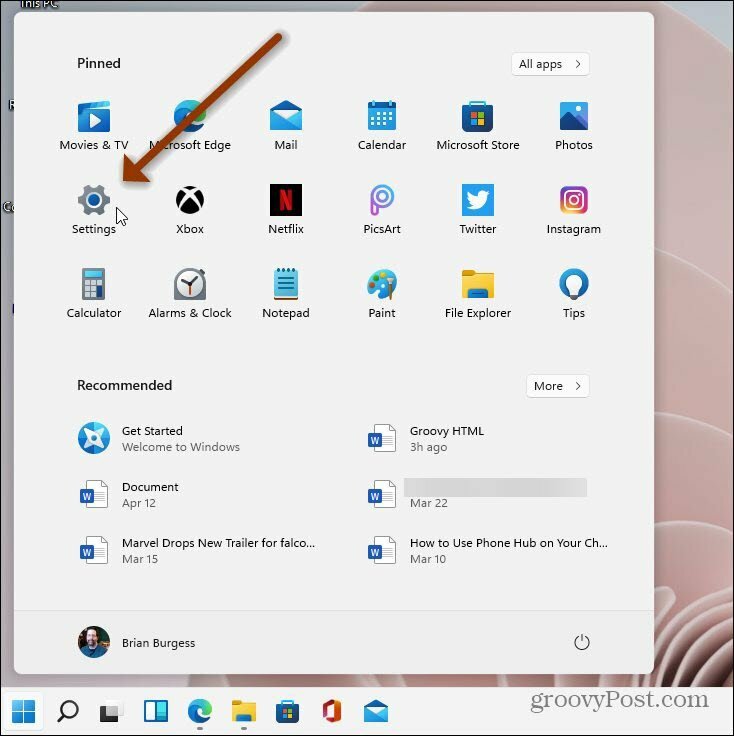
Quando si apre Impostazioni, fare clic su Personalizzazione dall'elenco a sinistra. Quindi, sul lato destro, fai clic su Colori scheda.
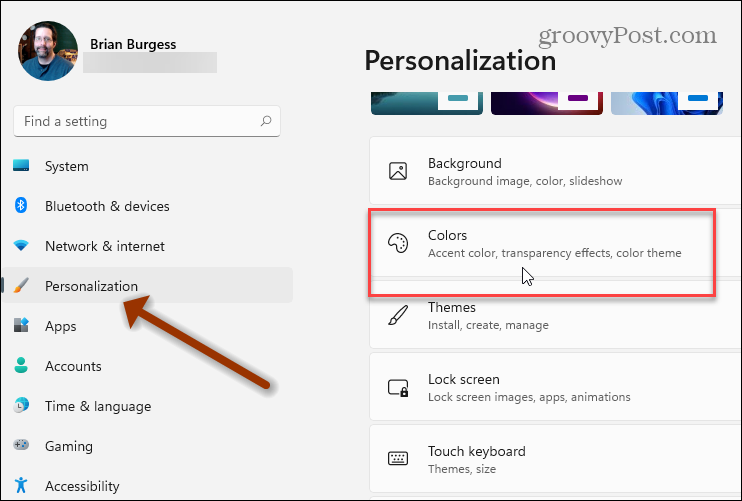
Sotto il Personalizzazione > Colori sezione, fare clic sul menu a discesa accanto alla casella "Scegli il colore". Quindi cambialo da Light a Buio.
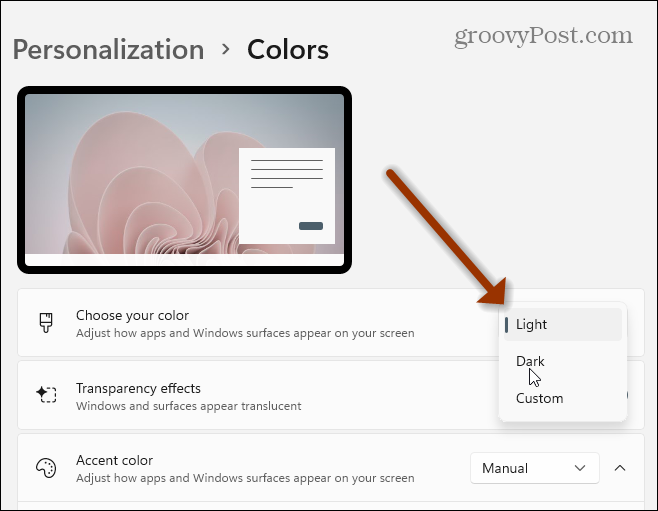
Basta dare al sistema un secondo o due e passerà alla modalità Dark. Di seguito è riportato un esempio di Windows 11 in esecuzione in modalità Dark. È una versione più elegante della modalità Dark rispetto alla versione di Windows 10. E con le finestre che ora hanno gli angoli arrotondati, lo fa sembrare molto più bello.
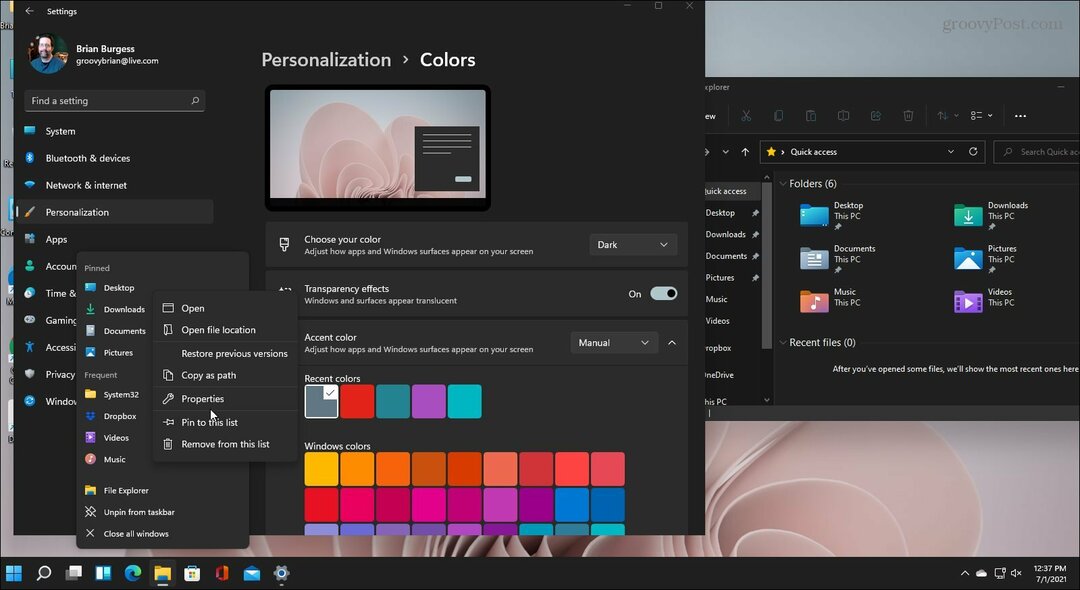
Vale anche la pena notare che puoi combinare luce e buio o utilizzare la modalità personalizzata.
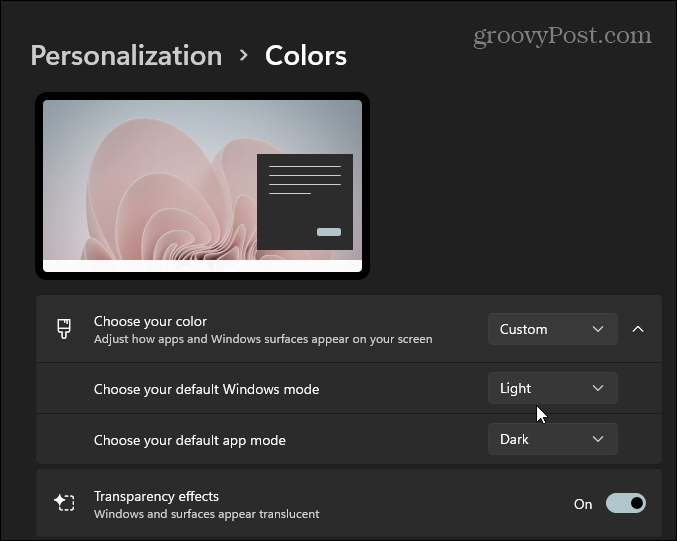
La modalità personalizzata integrerà le tue attuali impostazioni di colore con Esplora file, app, barre del titolo e altro. Mescolare le modalità Chiaro e Scuro può essere divertente e fornire anche un aspetto unico.
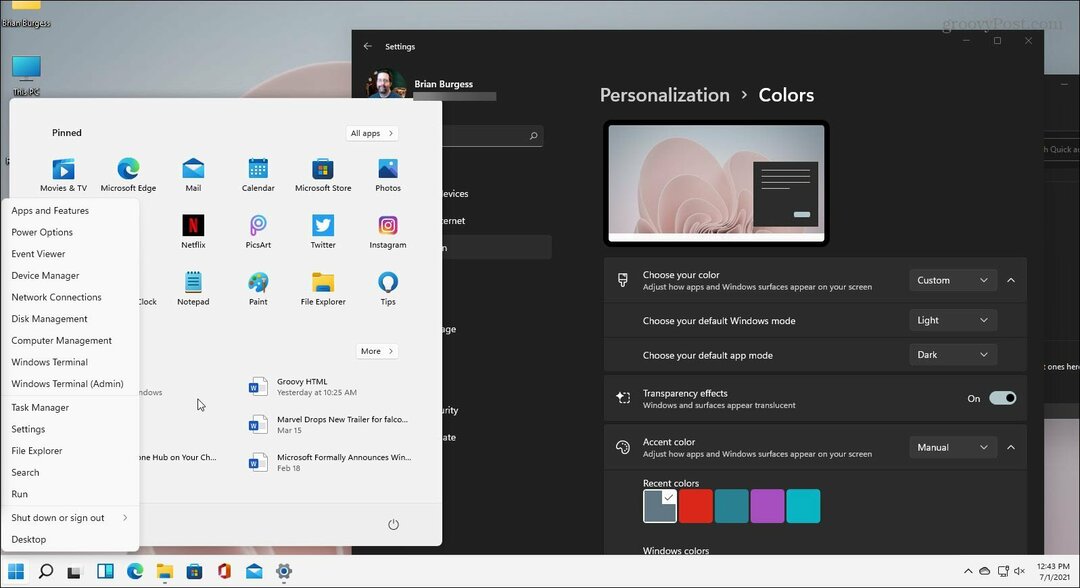
Divertiti e sperimenta per vedere cosa funziona meglio per te. E se vuoi ottenere il pulsante Start nell'angolo in basso a sinistra, puoi farlo. Dai un'occhiata al nostro articolo su come sposta il pulsante Start e la barra delle applicazioni sul lato sinistro dello schermo.
Come cancellare la cache, i cookie e la cronologia di navigazione di Google Chrome
Chrome fa un ottimo lavoro di memorizzazione della cronologia di navigazione, della cache e dei cookie per ottimizzare le prestazioni del browser online. Il suo è come...
Corrispondenza dei prezzi in negozio: come ottenere i prezzi online durante gli acquisti in negozio
Acquistare in negozio non significa dover pagare prezzi più alti. Grazie alle garanzie di abbinamento prezzo, puoi ottenere sconti online mentre fai acquisti in...
Come regalare un abbonamento Disney Plus con una carta regalo digitale
Se ti è piaciuto Disney Plus e vuoi condividerlo con gli altri, ecco come acquistare un abbonamento regalo Disney+ per...
La tua guida alla condivisione di documenti in Google Documenti, Fogli e Presentazioni
Puoi collaborare facilmente con le app basate sul Web di Google. Ecco la tua guida alla condivisione in Documenti, Fogli e Presentazioni Google con le autorizzazioni...