Come disabilitare i nuovi layout di snap su Windows 11
Microsoft Windows 11 / / June 30, 2021

Ultimo aggiornamento il
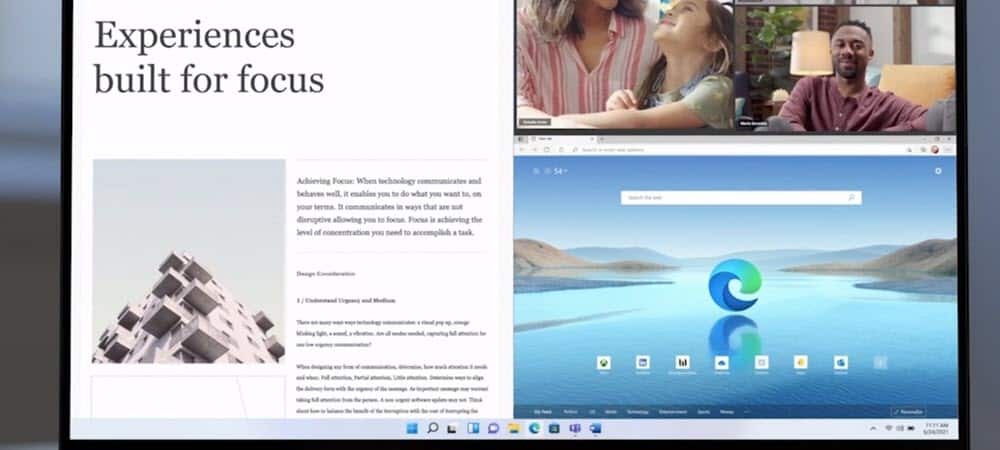
Una nuova funzionalità su Windows 11 si chiama Snap Layouts. È un modo più semplice per agganciare le finestre aperte a diverse aree del desktop. Ecco come disabilitarlo.
Una delle nuove funzionalità di Windows 11 si chiama Snap Layouts. Ti consente di passare il mouse sul pulsante di ingrandimento di una finestra nell'angolo in alto a destra per vedere i layout di snap disponibili. Quindi fare clic su una delle "zone" in cui si desidera agganciare la finestra. Dopo aver fatto clic su una zona a cui eseguire lo snap, verrai guidato a eseguire lo snap alle finestre nelle zone rimanenti con l'assistenza guidata.
Snap layout su Windows 11
Gli schermi più piccoli offrono quattro layout a scatto mentre gli schermi più grandi ne offrono di più. Puoi anche dare il via alla funzione di layout snap usando il scorciatoia da tastieraTasto Windows + Z. Inoltre, tieni presente che "Gruppi di snap" sono almeno due app sullo schermo. Puoi quindi passare il mouse su un gruppo e fare clic per tornare indietro.
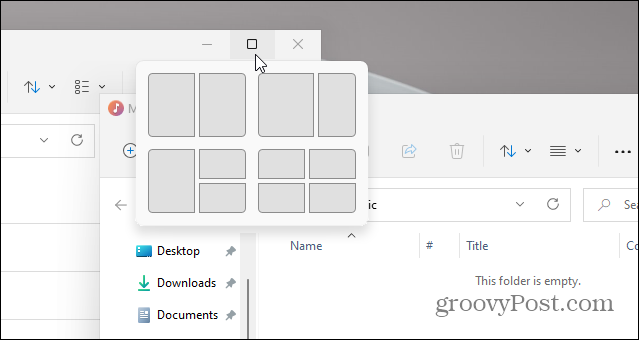
Ecco un esempio della nuova funzionalità Snap Layout su Windows 11. Nota che ha diverse zone disponibili per gli schermi a cui agganciarsi.
Snap Assist Windows 10
Windows 10 ha anche una funzione snap di Windows chiamata Snap Assist. Ti permette usa uno schermo diviso, per esempio. Ma funziona diversamente. Devi trascinare una finestra sul bordo del monitor per farlo scattare in posizione. Puoi anche usare il Tasto Windows + un tasto freccia.
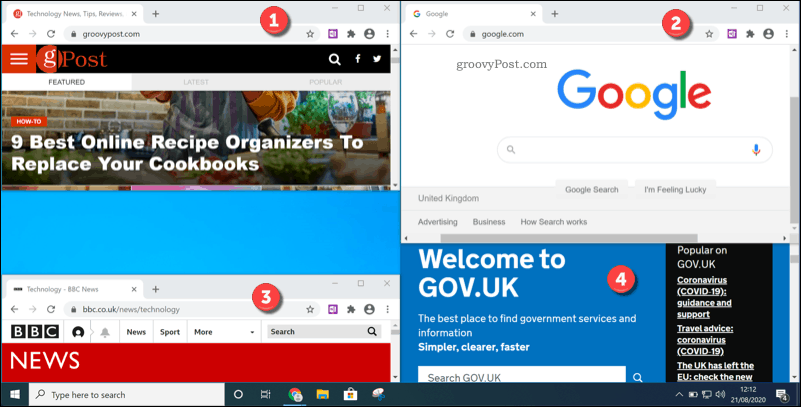
Questo è un esempio di quattro zone che utilizzano la funzione Snap Assist su Windows 10. È meno elegante di Snap Layout su Windows 11.
Snap Assist su Windows 10 può essere utile, ma configurarlo non è così facile come lo è Windows 11 con la nuova funzione Snap Layout. Ha anche meno funzioni.
Disabilita il layout snap su Windows 11
Tuttavia, alcuni utenti potrebbero non utilizzare mai lo Snap Layout e in realtà scoprire che si intromette mentre fanno le cose. Se sei tu, puoi disabilitare (o abilitare) Snap Layout utilizzando i seguenti passaggi.
Dirigiti a Inizio e poi clicca su impostazioni.
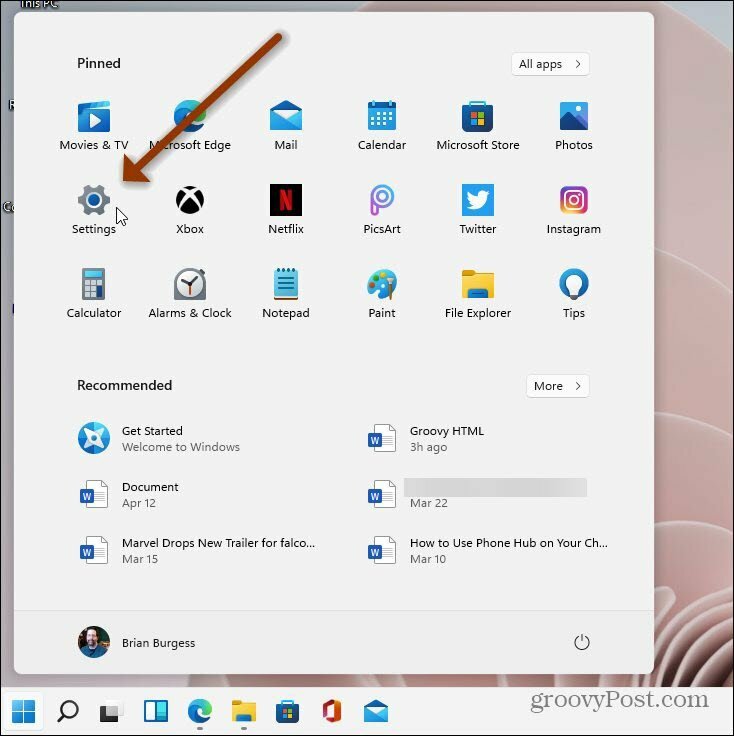
Quando si apre Impostazioni, fare clic su Sistema sul lato sinistro dello schermo. Quindi nell'elenco a destra, fare clic su Multitasking e fai clic sul menu a discesa "Snap windows".
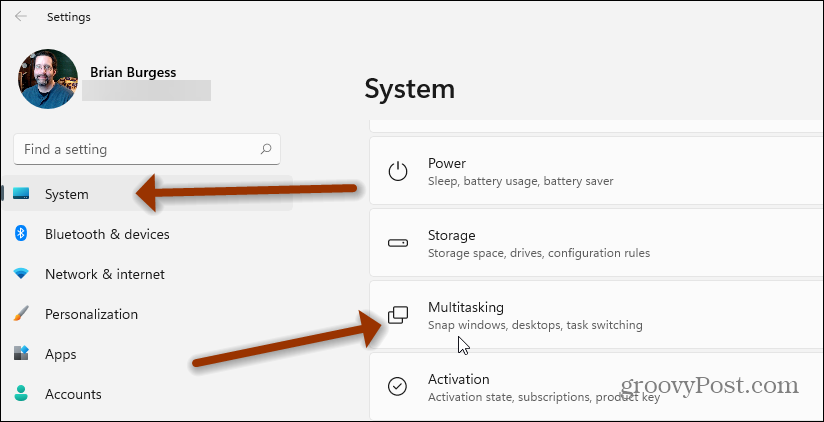
Da lì, deseleziona il "Mostra layout snap quando passo il mouse sopra il pulsante di ingrandimento di una finestra" e chiudi le Impostazioni.
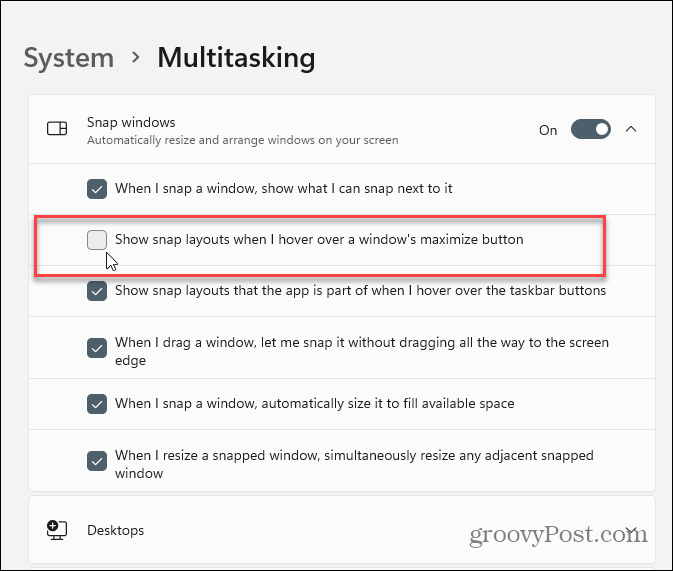
Questo è tutto quello che c'è da fare. Non è necessario riavviare e non vedrai più i layout snap su Windows 11. Se vuoi riaccenderlo, vai nella sezione Impostazioni e riattivalo e sarà di nuovo acceso.
A proposito, potresti aver notato che il mio pulsante Start è a sinistra. Puoi farlo anche tu. Leggi il nostro articolo su come sposta il pulsante Start di Windows 11 nell'angolo sinistro.
Come cancellare la cache, i cookie e la cronologia di navigazione di Google Chrome
Chrome fa un ottimo lavoro di memorizzazione della cronologia di navigazione, della cache e dei cookie per ottimizzare le prestazioni del browser online. Il suo è come...
Corrispondenza dei prezzi in negozio: come ottenere i prezzi online durante gli acquisti nel negozio
Acquistare in negozio non significa dover pagare prezzi più alti. Grazie alle garanzie di abbinamento prezzo, puoi ottenere sconti online mentre fai acquisti in...
Come regalare un abbonamento Disney Plus con una carta regalo digitale
Se ti è piaciuto Disney Plus e vuoi condividerlo con altri, ecco come acquistare un abbonamento regalo Disney+ per...
La tua guida alla condivisione di documenti in Google Documenti, Fogli e Presentazioni
Puoi collaborare facilmente con le app basate sul Web di Google. Ecco la tua guida alla condivisione in Documenti, Fogli e Presentazioni Google con le autorizzazioni...
