I tuoi dati possono essere eliminati? Quattro modi per cancellare il disco rigido
Sicurezza Microsoft Vindovs 7 In Primo Piano / / March 17, 2020
Se stai inviando un computer per riparazioni o donando, vendendo o cestinando il tuo vecchio PC o laptop, lo è una buona idea per cancellare i dischi rigidi, nel caso in cui ci siano delle informazioni personali residue su di esso. Ma a seconda di chi stai dando il tuo disco rigido, i soliti mezzi per eliminare i file dal tuo computer non saranno sufficienti per impedire loro di ficcare il naso sui tuoi dati.
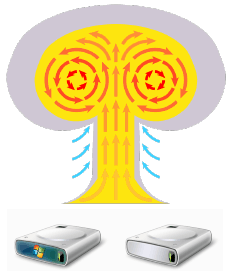
Quando butti via vecchi assegni cartacei e dichiarazioni dei redditi, li distruggi (giusto?). Questo li rende illeggibili agli aspiranti ladri di identità o alle persone che sono semplicemente troppo ficcanaso per il loro dannatamente bene. Ma cosa fai con i tuoi vecchi dati quando vuoi cestinarli? Se non stai cancellando in modo sicuro file e dischi rigidi, stai facendo l'equivalente di mettere il tuo estratto conto nel cestino senza distruggerlo. Non è una garanzia di catastrofe, ma è rischioso.
Se non disinfetti un disco rigido con un formato sicuro, è probabile che esistano gigabyte di dati che possono essere facilmente cancellati da qualsiasi bambino con un'utilità di recupero dati gratuita su Internet. Per illustrare questo, diamo un'occhiata a un formato rapido di Windows vs. Formato completo vs. Formato sicuro / Cancella.
Schema del tutorial
- Come eseguire un formato rapido / Un formato rapido è sicuro?
- Come eseguire un formato completo / Un formato completo è sicuro?
- Gomma: cancellazione sicura e cancellazione dello spazio inutilizzato
- DBAN: cancella un disco rigido senza rimuoverlo
Come eseguire un formato rapido
Un formato rapido è un modo rapido per preparare una vecchia unità per una nuova vita. Puoi farlo da Esplora risorse facendo clic su Inizio > Computer e quindi facendo clic con il pulsante destro del mouse sull'unità e scegliendo Formato…
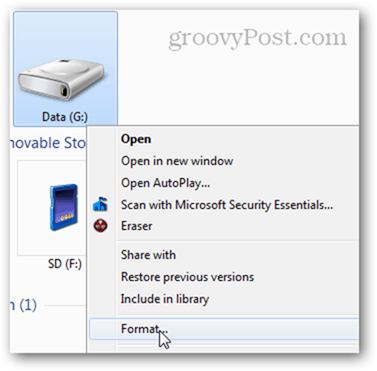
Nel formato disco finestra, seleziona Quick Format e fai clic su Start. Questo è tutto.
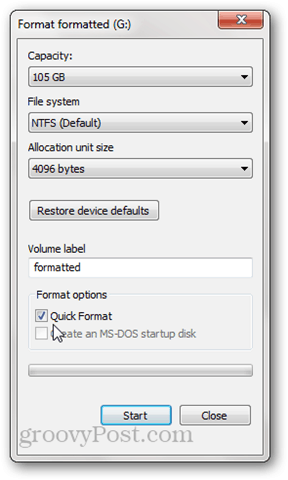
L'unità apparirà vuota in Esplora risorse.
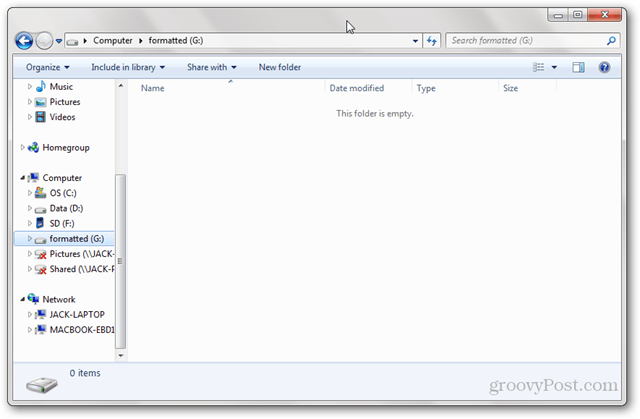
Quick Format è sicuro?
Ciò che rende rapido un formato rapido è che non elimina tutti i dati sul disco. Invece, un formato rapido scrive una nuova tabella di file sull'unità. La nuova tabella dei file non contiene alcuna informazione sui dati presenti sul disco prima del formato. Quindi, per la maggior parte degli scopi, il disco ora è "vuoto". Questo è utile se stai per riutilizzare il disco da solo o se stai reinstallando un sistema operativo. Ma se stai vendendo, donando o cestinando il tuo disco rigido, un formato rapido non è una buona idea.
Sopra, abbiamo visto che un'unità formattata veloce finiva vuota in Esplora risorse. Ma cosa succede se analizziamo l'unità utilizzando un'utilità di recupero dati?
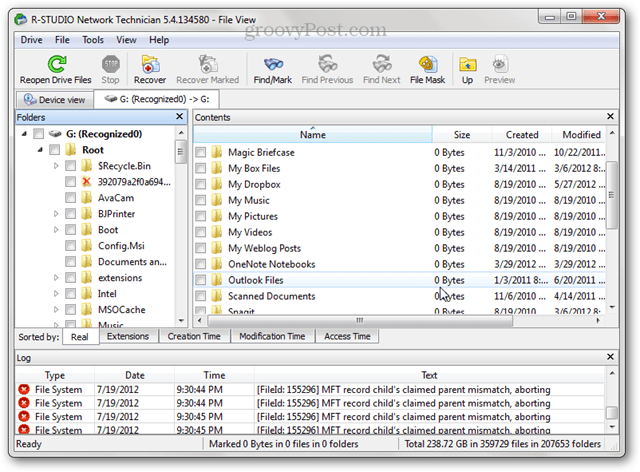
Quello che vediamo sopra è praticamente tutti i file e le cartelle che erano su quel disco rigido prima che fosse formattato rapidamente. Questo perché abbiamo sovrascritto la tabella dei file, ma non abbiamo sovrascritto i dati con nulla. Fino a quando i nuovi dati non vengono scritti sul disco, i vecchi dati saranno comunque accessibili tramite programmi come R-Studio, Recuva, o TestDisk. Questo è il motivo per cui si consiglia un formato completo quando si prepara un disco rigido per un inizio davvero nuovo.
Come eseguire un formato completo
Per eseguire un formato completo, fare clic con il pulsante destro del mouse sull'unità in Esplora risorse e fare clic su Formato… come hai fatto prima, ma questa volta deseleziona Quick Format. Fai clic su Avvia.
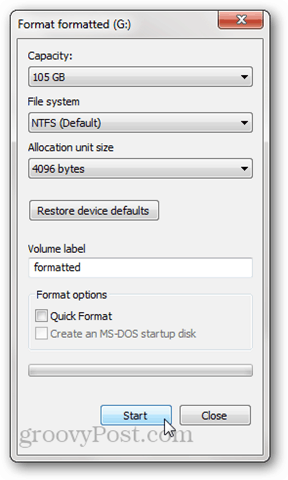
Come un formato rapido, un formato completo sovrascrive la tabella dei file con una nuova. Ma scrive anche zeri sull'intero disco o partizione. Per questo motivo, ci vorrà molto più tempo di un formato rapido. Proviamo ad analizzarlo di nuovo in R-Studio:
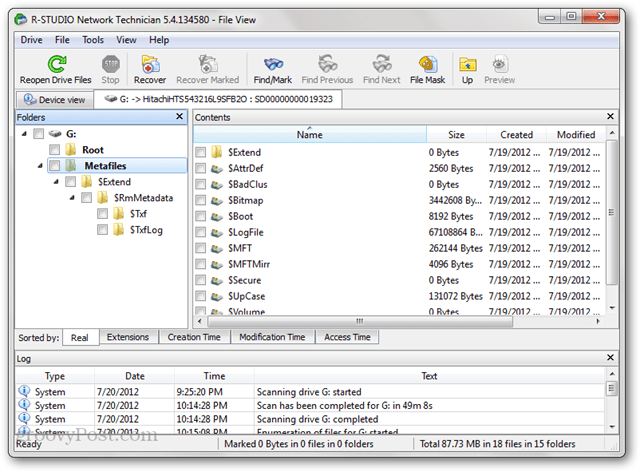
Nessuno dei vecchi file presenti sul disco prima della visualizzazione del formato. Ci sono alcuni metadati sul disco, ma questi sono stati recentemente scritti durante il formato (come puoi vedere dalla data "creata").
Nota: in Windows XP, un formato completo non sovrascrive il disco con zeri. Al contrario, sovrascrive la tabella dei file e verifica la presenza di settori danneggiati sul disco. Per eseguire un formato completo come descritto sopra, avrai bisogno di Windows Vista o versioni successive.
Un formato completo è abbastanza sicuro?
Durante la stesura di questo articolo, ho provato a fare il possibile per recuperare i dati dalla mia unità completamente formattata. Ho provato a eseguire scansioni approfondite utilizzando R-Studio e Recuva e non ho trovato file recuperabili. Detto questo, direi che fare un formato completo in Windows Vista o versioni successive è abbastanza sicuro per la maggior parte degli utenti personali. Se hai segreti governativi o dati sensibili dei clienti sul tuo disco rigido, vorrai fare un lavoro più approfondito nell'offuscare i tuoi dati. Presumibilmente, ci sono modi per recuperare parti di dati che sono stati sovrascritti, ma richiede un vero professionista del recupero dei dati e alcune attrezzature costose.
Dovresti anche essere consapevole del fatto che, a causa del funzionamento del firmware sulle unità, ci sono alcuni settori che non possono essere eliminati con mezzi normali. Ad esempio, quando un settore è danneggiato, l'unità lo contrassegna come non valido e smette di consentirne l'accesso, anche per cancellarlo. Oltre ai settori danneggiati e ai settori riservati (che vengono utilizzati quando i settori vanno male), la maggior parte dei dischi rigidi ha partizioni di ripristino su di essi o partizioni dati separate su di essi. Questi non verranno sempre visualizzati in Windows Explorer, quindi potrebbero non essere cancellati da un formato completo.
Inoltre, gli studi dimostrano che le unità a stato solido sono quasi impossibile da pulire in modo sicuro, a causa del modo in cui i dati vengono gestiti fisicamente. Il modo migliore per distruggere in modo sicuro i dati è distruggere l'intero disco.
Gomma: cancellazione sicura e cancellazione dello spazio inutilizzato
Se vuoi qualcosa di un po 'più sicuro di un formato completo ma non così estremo (o costoso) come assumere qualcuno per far funzionare il tuo disco rigido attraverso un distruggidocumenti di livello industriale, quindi potresti voler controllare su Gomma per cancellare. Eraser è un'utilità gratuita che formatta l'unità e quindi sovrascrive più volte lo spazio vuoto con "motivi speciali". I produttori di gomma affermano di aver preso in considerazione tutti i problemi permanenti che ostacolano la sanificazione del disco rigido, tra cui "l'uso della cache di scrittura, la costruzione del disco rigido e l'uso della codifica dei dati" e hanno progettato il loro programma per risolvere loro. Non sono in grado di sfatare o verificare tali affermazioni, ma il programma è gratuito e immensamente popolare, quindi vale la pena provare.
Dopo aver installato Eraser, ottieni una nuova opzione nel menu contestuale del tasto destro in Esplora risorse con tre diverse opzioni: Cancella, Cancella al riavvio e Cancella spazio inutilizzato.
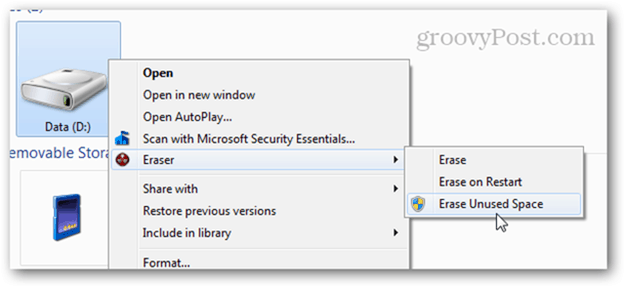
Dopo averne scelto uno, il processo passa in città sullo sfondo. Al termine, riceverai una notifica nella barra delle applicazioni. Puoi anche controllare lo stato aprendo Gomma dalla barra delle applicazioni.
CancellareSpazio inutilizzato è utile se hai già iniziato a utilizzare un disco per te avrebbe dovuto completamente formattato. Utilizzando questa opzione, puoi cancellare in modo sicuro ciò che è rimasto sul disco senza influire sui file che hai scritto su di esso dal formato. Reinstallare Windows sul tuo computer e quindi eseguire Cancella spazio inutilizzato sull'unità farebbe un buon lavoro nel cancellare in sicurezza il suo contenuto.
Nota che, anche se fai clic Cancella spazio inutilizzato avvia la finestra Controllo accesso utenti, a volte potrebbe non riuscire anche dopo aver fatto clic sì. Se guardi il registro delle attività, vedrai un output del registro che dice: "Il programma non dispone delle autorizzazioni necessarie per cancellare lo spazio inutilizzato sul disco. Esegui il programma come amministratore e riprova l'operazione. "
Ciò accade perché quando esegui un'altra operazione di gomma che non richiede l'accesso come amministratore, la avvia normalmente. Quindi, quando vai a lanciarlo di nuovo, è già in esecuzione.
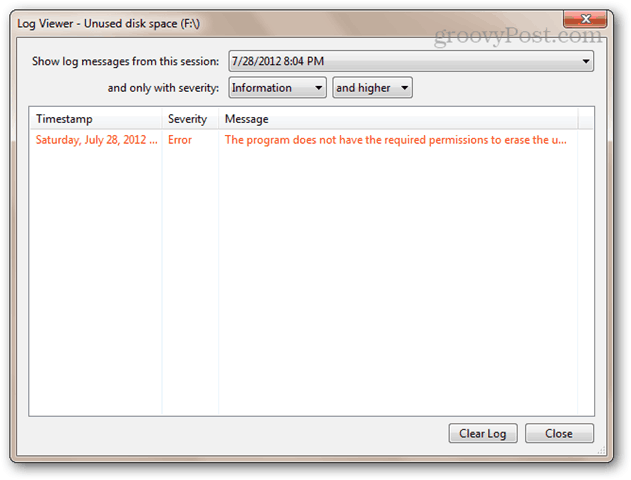
In questo caso, prova a fare clic con il pulsante destro del mouse sull'icona Gomma nella barra delle applicazioni, scegliendo Esci da Gomma e quindi riavviandolo dal menu Start facendo clic con il pulsante destro del mouse e scegliendo Esegui come amministratore.
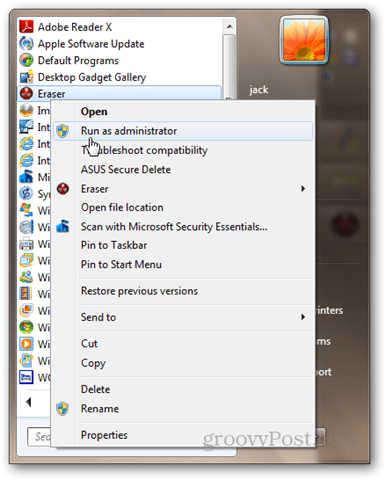
Ora prova a cancellare di nuovo lo spazio inutilizzato. Dovrebbe funzionare.
DBAN: cancella un disco di sistema senza rimuoverlo
L'esecuzione di un formato completo va bene, ma un disco non può formattare se stesso. Ciò rende impossibile la formattazione dell'unità su cui Windows è attualmente in esecuzione. L'altra opzione: reinstallare Windows e quindi usare la gomma per cancellare lo spazio inutilizzato. Funzionerebbe, ma richiede tempo e ti regalerai la tua licenza Windows.
Se non hai voglia di aprire il laptop per estrarre il disco rigido e collegarlo a un altro computer, allora dovresti dare Darik's Boot e Nuke (DBAN) una prova. DBAN può essere eseguito senza un sistema operativo da un LiveCD o LiveUSB. Ciò è utile anche se l'unità di sistema è danneggiata o il computer non si avvia normalmente per altri motivi.
Ecco come utilizzare DBAN:
Scarica la ISO e usa Masterizzatore di immagini disco Windows per masterizzarlo su un disco o un'immagine. Oppure, crea un USB avviabile utilizzando Installer USB universale (puoi vedere una procedura dettagliata di questo processo in questo tutorial USB avviabile; scegli DBAN come distro Linux dal menu a discesa e salta la parte sulla creazione di storage persistente).
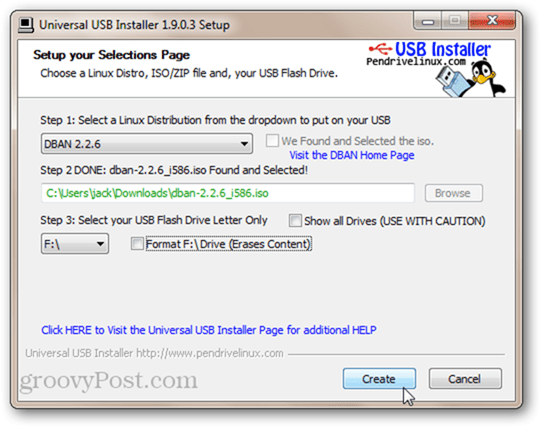
Avviare il computer dall'unità USB avviabile o dal LiveCD. Potrebbe essere necessario modificare il BIOS per modificare l'ordine di avvio. Vedrai la schermata austera DBAN.
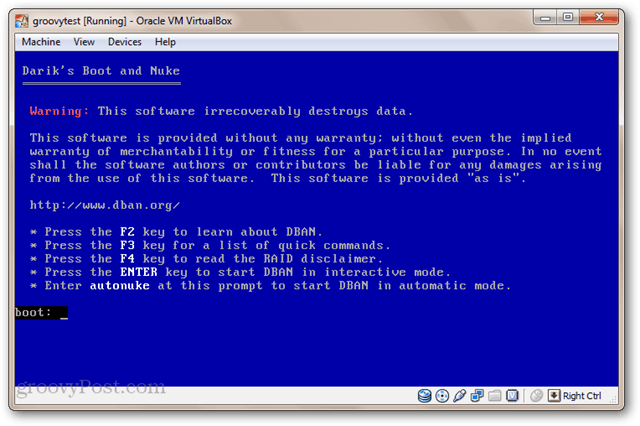
Se hai una sola unità installata e vuoi farla saltare senza problemi, digita: autonuke e premi Invio. DBAN cancellerà l'unità e la sovrascriverà con dati casuali. Per impostazione predefinita, pulisce l'unità e ci scrive tre volte (breve DoD), ma supporta anche molti altri metodi di cancellazione sicura. Stabilirsi. Questo potrebbe richiedere del tempo.
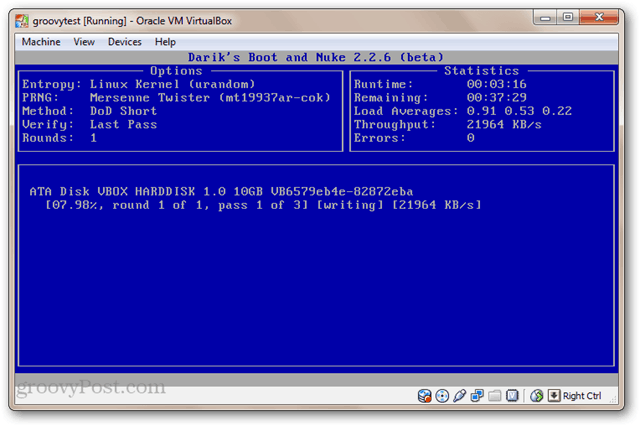
Per utilizzare la modalità interattiva, premere Invio dal menu principale senza digitare nulla. Ciò ti consente di selezionare e scegliere le unità che desideri eliminare.
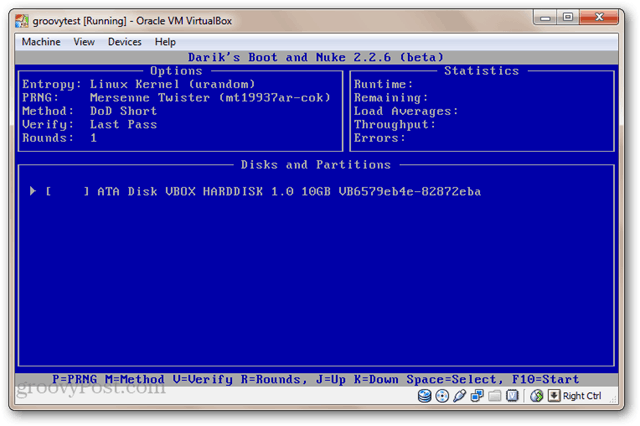
Ora le tue unità saranno sufficientemente rovinate. Per usarli, dovranno essere formattati.
Conclusione
Ecco qua. Quattro modi diversi per cancellare il disco rigido, tra cui OK (formato rapido), abbastanza buono (formato completo), migliore (gomma) e migliore (DBAN). Anche se è improbabile che il prossimo proprietario del tuo computer continuerà a curiosare tra i tuoi vecchi file, è certamente successo. Ecco perché non è mai una cattiva idea cancellare il disco rigido prima di inviarlo per riparazioni in garanzia, cestinarlo o venderlo. Combina questo con un disco di sistema crittografato e i tuoi dati saranno positivamente imperscrutabili.
