Come registrare rapidamente video e suoni della webcam su Windows 10
Microsoft Windows 10 Eroe / / June 22, 2021

Ultimo aggiornamento il

In questa guida imparerai come configurare e abilitare la webcam e il microfono in modo da poter registrare video e audio su Windows 10.
Quindi hai acquistato una nuova webcam, ma non sei sicuro di come iniziare a registrare video e suoni della webcam. Per fortuna, su Windows 10, questo è molto semplice e non hai nemmeno bisogno di app di terze parti per farlo.
In questa guida imparerai come configurare e abilitare la webcam e il microfono in modo da poterlo fare registrare video e audio.
Abilita la tua webcam e il microfono
Prima di poter iniziare a registrare, devi assicurarti che la webcam e il microfono che desideri utilizzare siano abilitati.
1. Seleziona il pulsante Start e seleziona impostazioni icona dell'ingranaggio.
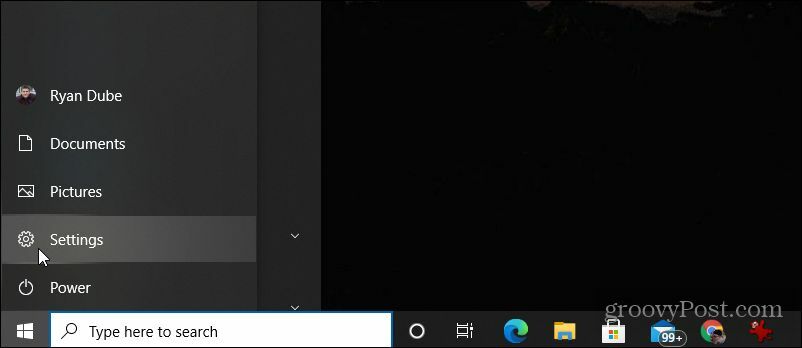
2. Selezionare Privacy dalla finestra Impostazioni.
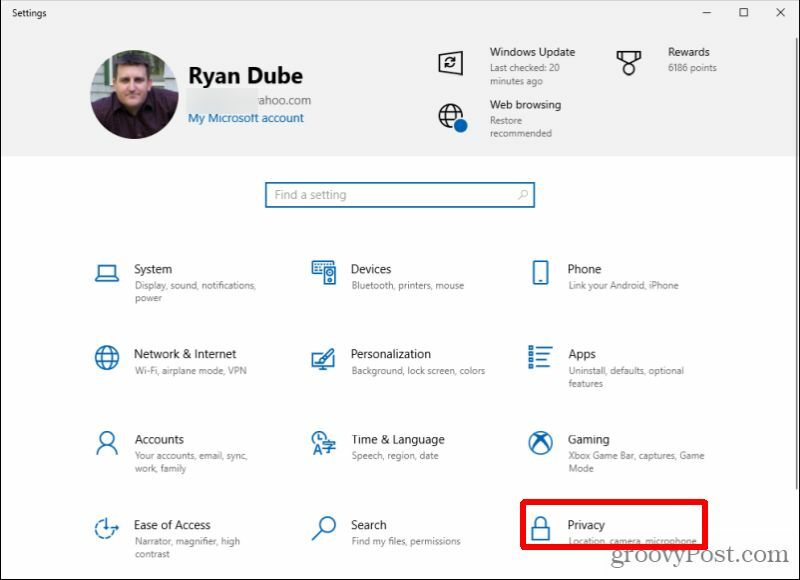
3. Scorri verso il basso fino alla sezione Autorizzazioni app nel menu di navigazione a sinistra e seleziona telecamera.
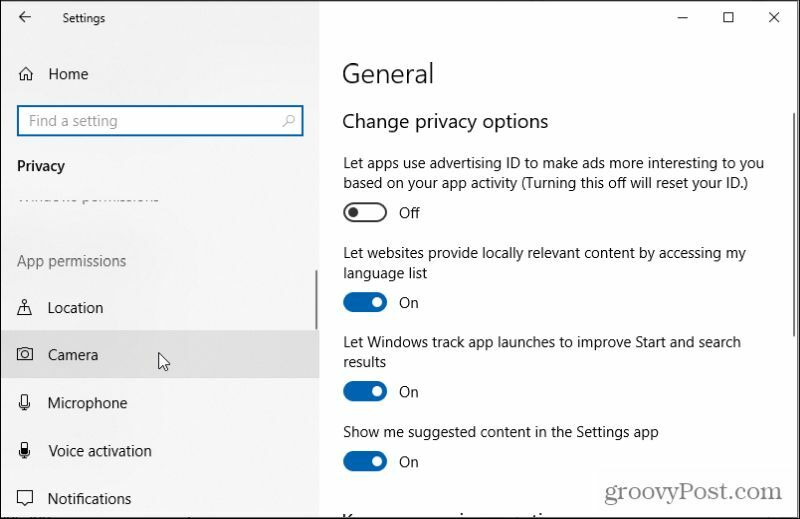
4. Nel riquadro di destra, scorri verso il basso fino a
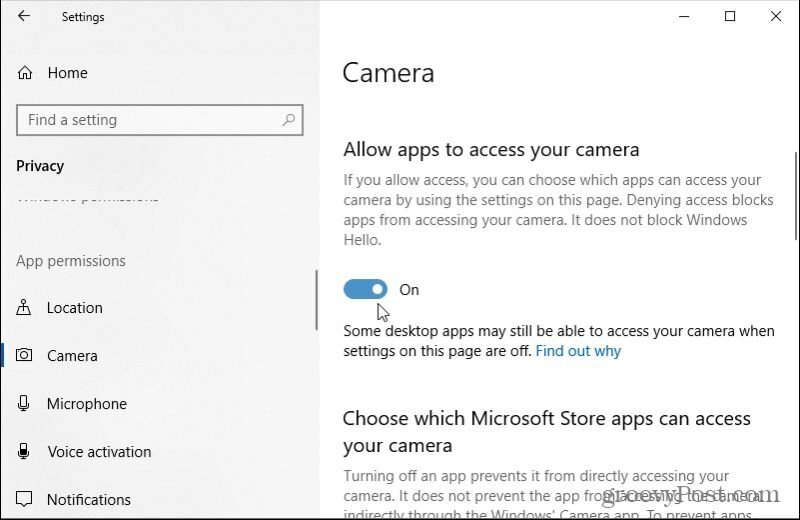
5. Scorri verso il basso fino a Scegli quali app di Microsoft Store possono accedere alla tua fotocamera e assicurati che l'interruttore della fotocamera sia impostato su Sopra.
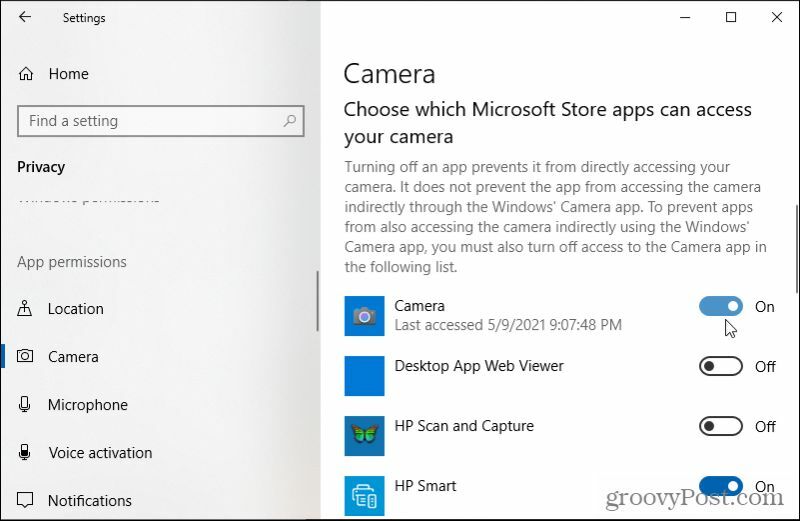
6. Per abilitare anche il microfono, selezionare Microfono dal riquadro di navigazione a sinistra.
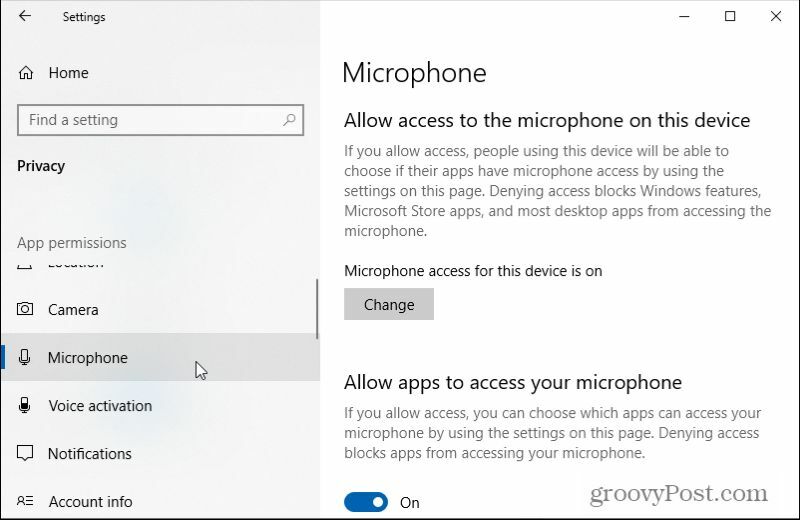
7. Scorri verso il basso fino a Consenti alle app di accedere al tuo microfono e assicurati che l'interruttore sia impostato su Sopra.
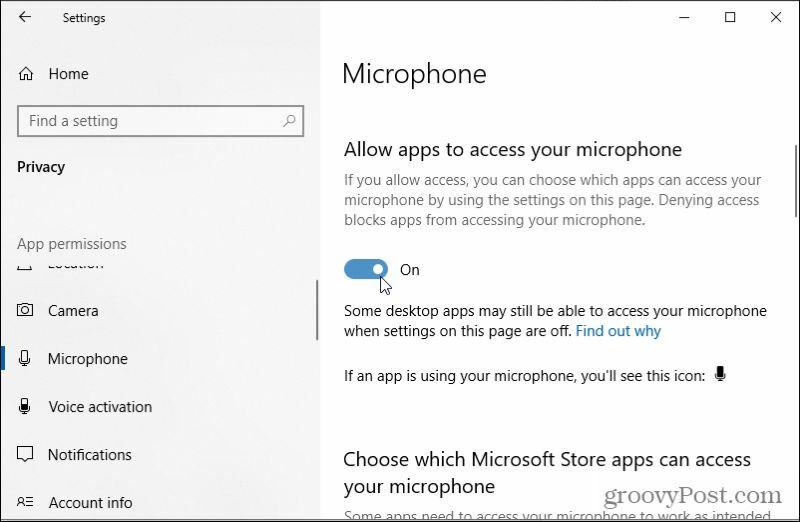
8. Scorri verso il basso fino a Scegli quali app di Microsoft Store possono accedere al tuo microfono e imposta l'interruttore accanto a Microfono su Sopra. Se non vedi Microfono, cerca Registratore vocale.
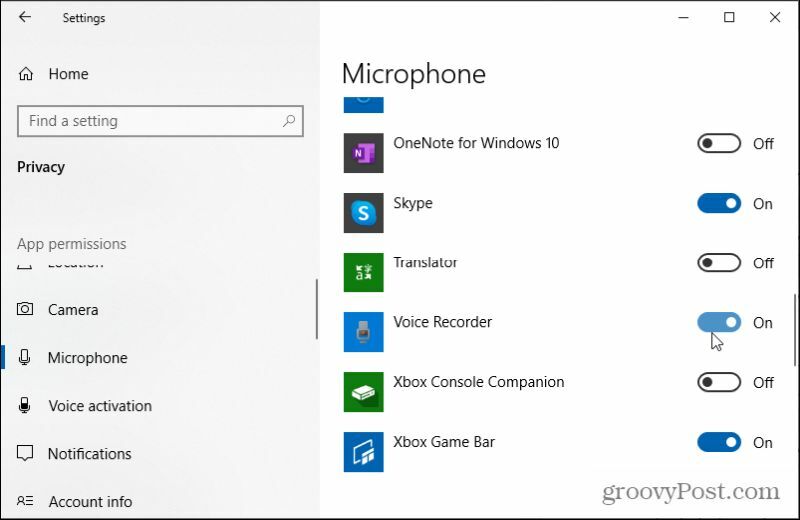
Se la tua webcam ha un microfono integrato, abilitare solo la webcam potrebbe essere sufficiente affinché tutto funzioni correttamente. Quindi non preoccuparti se non riesci a trovare l'app Microfono.
Registra rapidamente video e suoni della webcam con l'app Fotocamera
Quindi sei pronto per registrare video e audio con la tua webcam, ma non sai da dove cominciare. Usa questa guida rapida per iniziare.
1. Seleziona il menu Start, digita telecamerae selezionare il App Fotocamera.
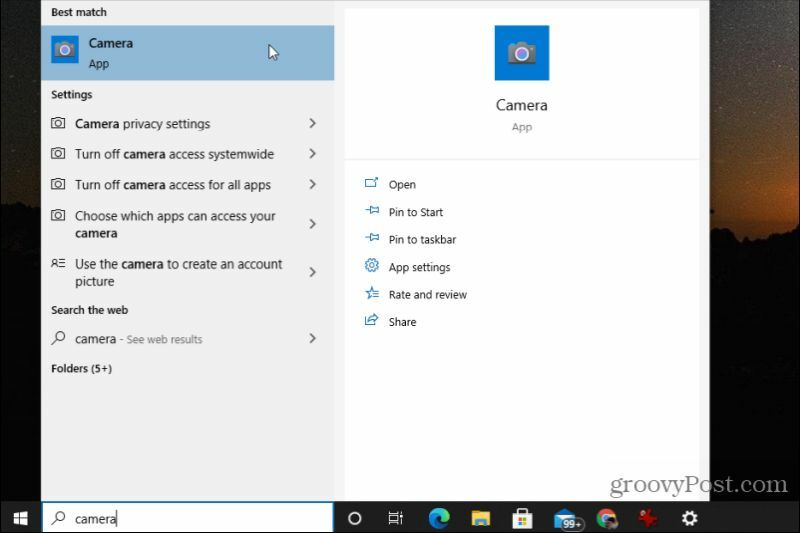
2. Quando avvii per la prima volta l'app Fotocamera, utilizzerà la tua fotocamera predefinita. Se stai utilizzando un laptop con una webcam integrata, probabilmente verrà prima impostata su quella predefinita. Se stai cercando di utilizzare una nuova webcam di qualità superiore, potrebbe sorprenderti. Per passare alla tua nuova fotocamera USB, seleziona la piccola icona di una fotocamera con un cerchio intorno nell'angolo in alto a destra dell'app Fotocamera.
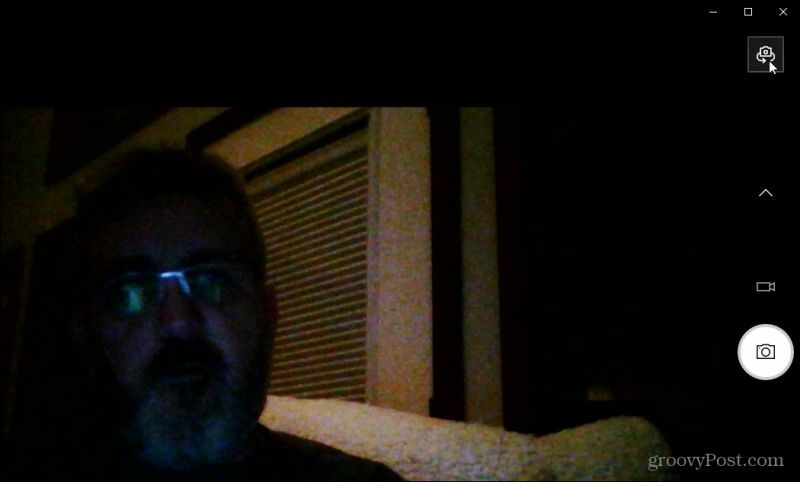
Nota: anche se hai abilitato la tua webcam a meno che tu non l'abbia impostata come fotocamera predefinita, l'app della fotocamera non la utilizzerà immediatamente al primo avvio dell'app della fotocamera. Per fare ciò, apri Gestore dispositivi, Selezionare Macchine fotografiche nel menu ad albero per vedere la webcam interna. Fare clic con il pulsante destro del mouse e selezionare Disabilita dispositivo.
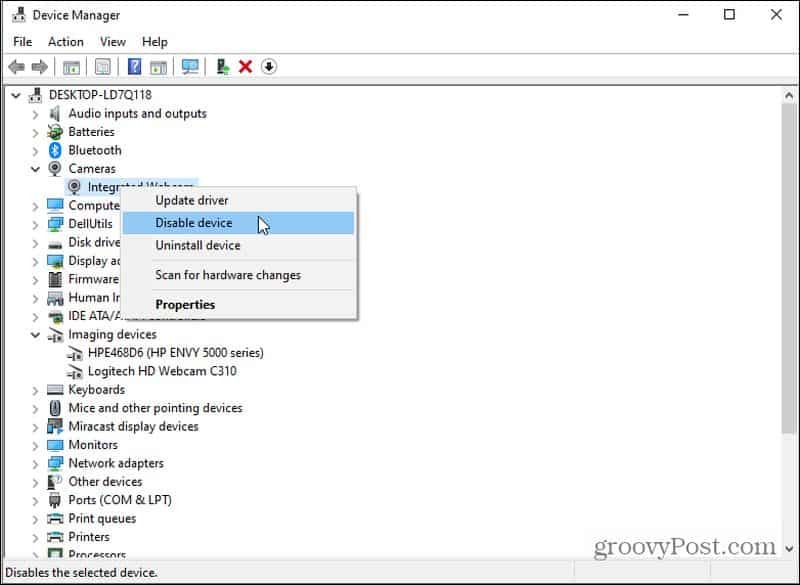
Ora il tuo computer verrà impostato per impostazione predefinita sull'unico altro dispositivo fotocamera disponibile quando utilizzi qualsiasi app per fotocamera, ovvero la tua webcam USB. Ricordati di riattivare la webcam interna se dovessi riutilizzarla.
3. Non sarà necessario selezionare la telecamera da nessun elenco. Quando selezioni l'icona della fotocamera, l'app scorrerà gli altri dispositivi della fotocamera disponibili collegati al computer. Vedrai il nome della tua webcam lampeggiare sullo schermo mentre l'app passa all'ingresso video per quel dispositivo. Se la tua webcam ha una risoluzione più alta rispetto alla tua fotocamera interna, probabilmente vedrai un video con una risoluzione migliore ora.
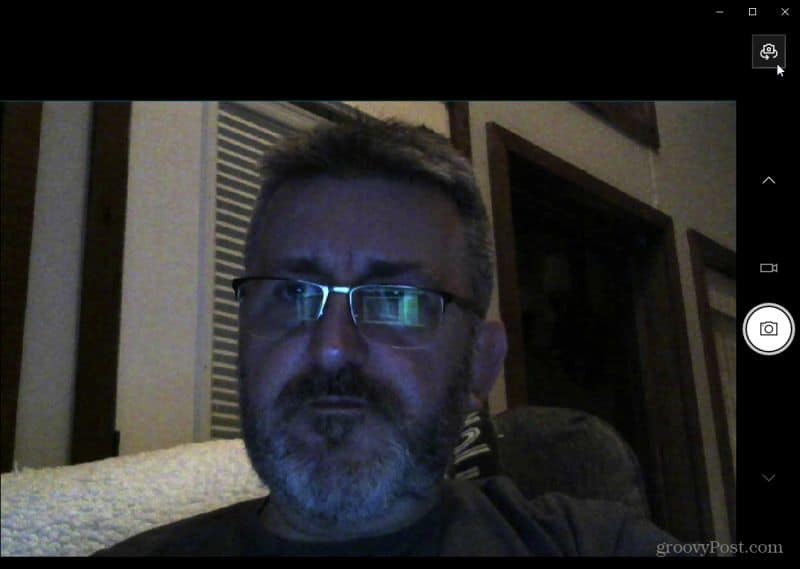
4. Per acquisire rapidamente un video, seleziona la piccola icona di una videocamera sul lato destro dello schermo.
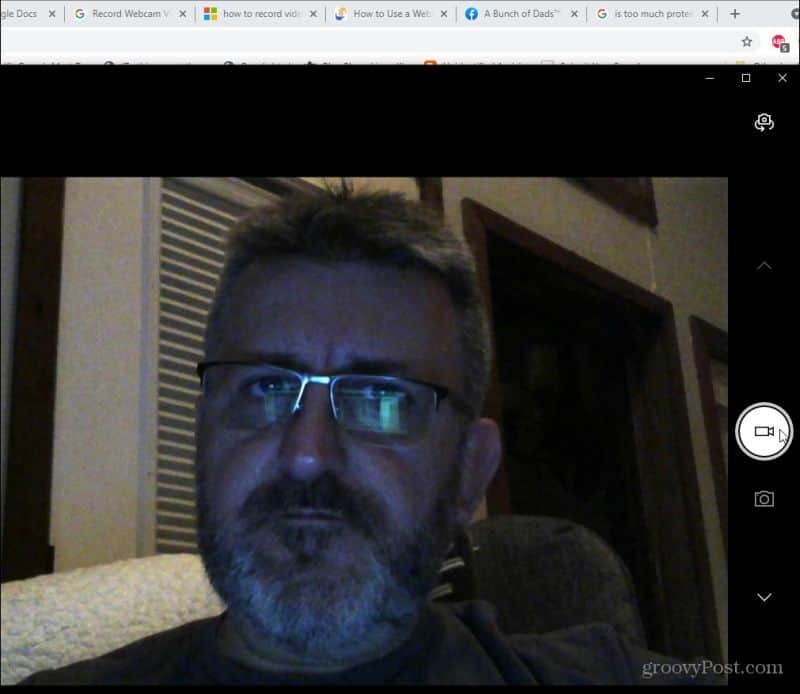
Vedrai queste icone cambiare in un pulsante di pausa e un indicatore rosso per interrompere la registrazione. Basta registrare il tuo video e quindi selezionare il pulsante di arresto quando hai finito. Ora hai catturato il tuo primo video (speriamo incluso l'audio!) Con il tuo computer Windows 10! Facile, vero?
Come selezionare un ingresso microfono diverso
Se il tuo suono non sta registrando dal microfono che volevi, o non sta registrando alcun suono, è il momento di guardare le impostazioni di ingresso del microfono. Se non hai mai utilizzato nessun altro microfono esterno e hai appena collegato la tua nuova webcam, l'app Fotocamera potrebbe ancora utilizzare il microfono integrato del tuo computer. Questo perché è probabilmente impostato come predefinito.
È anche possibile che la tua webcam il microfono è disattivato. Utilizzare i passaggi seguenti per controllare entrambe queste impostazioni e correggerle.
1. Seleziona il menu Start e seleziona impostazioni gear per aprire il menu Impostazioni.
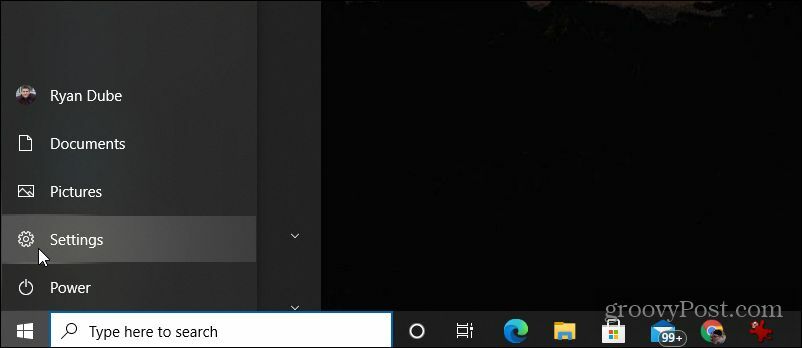
2. Nel menu Impostazioni, seleziona Sistema.
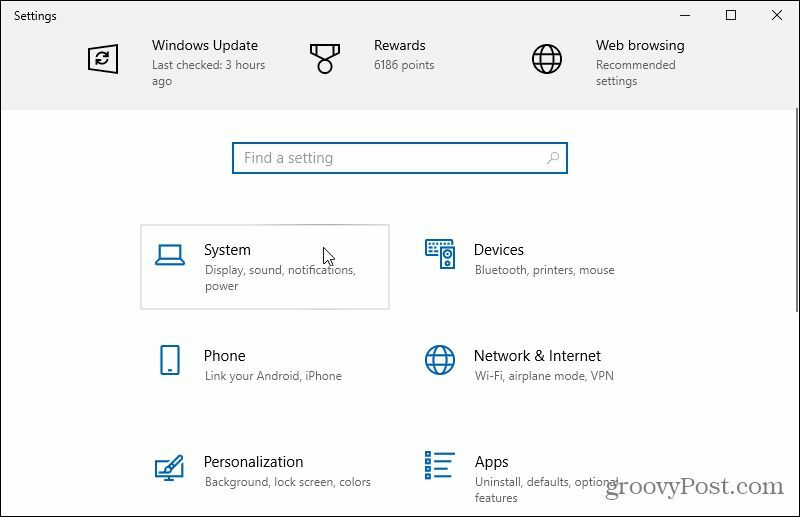
3. Scorri verso il basso l'elenco Sistema nel menu a sinistra e seleziona Suono.
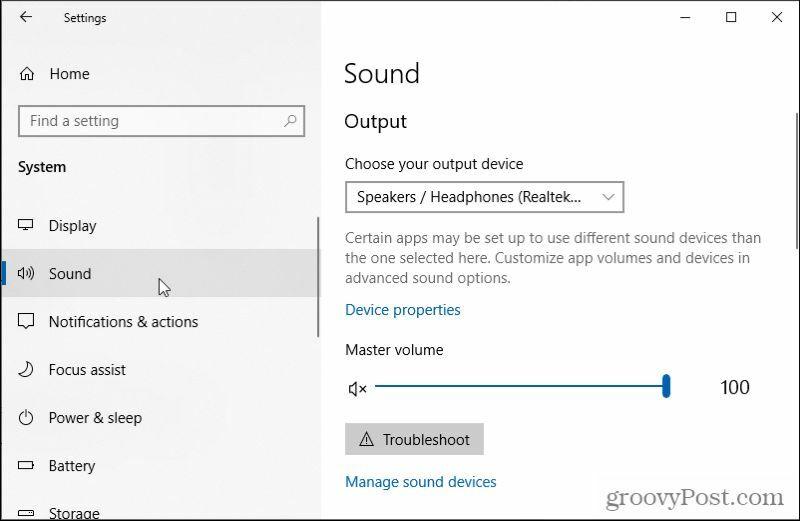
4. Nel riquadro di destra, scorrere verso il basso e selezionare Gestisci dispositivi audio.
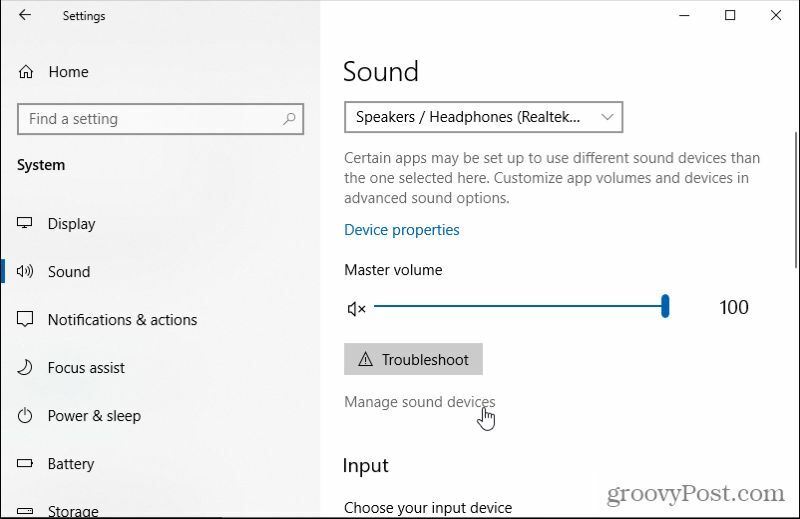
5. In Dispositivi di input, assicurati che il microfono che desideri utilizzare sia elencato qui. Ad esempio, se la tua webcam ha un microfono, dovresti vederlo qui.
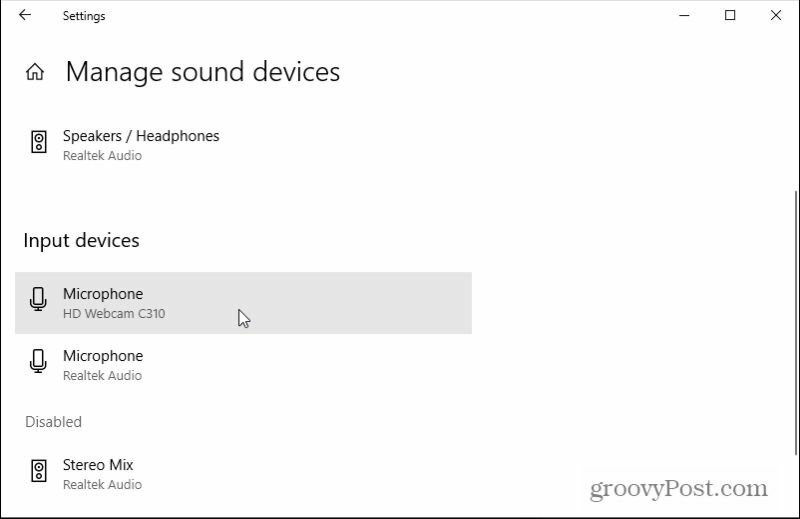
Nota: se il microfono che si desidera utilizzare come dispositivo audio di ingresso è elencato sotto il Disabilitato sezione, selezionala e poi seleziona la Abilitato pulsante per assicurarsi che sia abilitato.
6. Per selezionare l'ingresso audio predefinito che desideri utilizzare, seleziona la freccia indietro nell'angolo in alto a sinistra della finestra. Invece di selezionare Gestisci dispositivi audio, seleziona il menu a discesa e scegli il microfono di ingresso predefinito che desideri utilizzare.
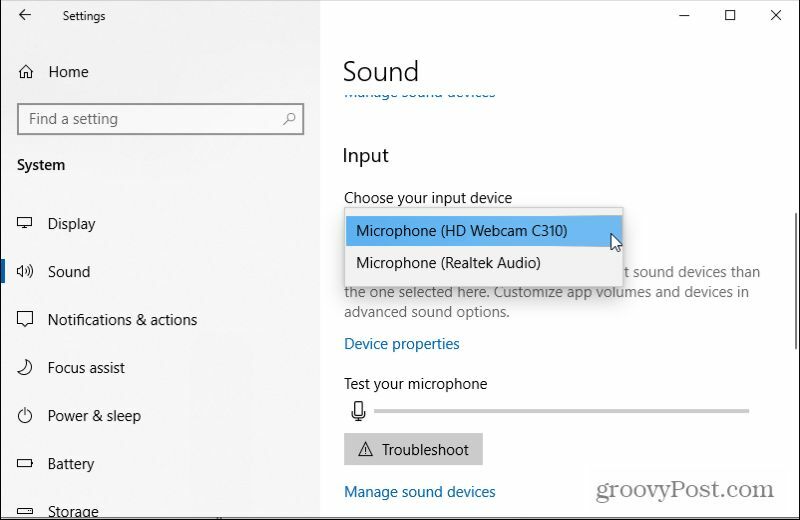
Ora chiudi la finestra Impostazioni. A questo punto, quando usi l'app Fotocamera per registrare il tuo video utilizzando la webcam, dovrebbe utilizzare il microfono predefinito che hai selezionato anche per registrare l'audio.
Altre app gratuite per registrare video e suoni della webcam
Se l'app Fotocamera nativa non dispone di funzionalità, ci sono anche alcuni video gratuiti e app di registrazione audio che puoi installare sul tuo PC Windows 10.
Di seguito sono riportati alcuni dei migliori tra cui scegliere.
- Webcam attivaNota: l'installazione di questo software configura un server Web sul PC, che consente di registrare video e audio dalla webcam e trasmettere lo stesso flusso ad altri dispositivi sulla rete.
- Lettore multimediale VLC: Sebbene VLC sia commercializzato come un lettore multimediale, offre anche una versione senza pubblicità funzione di registrazione della webcam. Questo viene fornito con sottotitoli e funzionalità video e audio.
- Free2X: Questo software è uno dei migliori registratori per webcam disponibili. Puoi collegare la tua videocamera digitale o la tua webcam e salvare tutti i file registrati in formato video MP4, WMF o AVI.
- SplitCam: Non solo puoi registrare video e audio dalla tua webcam utilizzando questo software, ma include anche funzionalità per capovolgere il orientamento video, filtri come bolle e diffusione e persino effetti audio per alterare o distorcere il suono per aggiungere un po' divertimento.
Se utilizzi una di queste altre applicazioni per registrare video e suoni della webcam in Windows 10, ricordati di controlla le impostazioni dell'app e scegli gli ingressi video e audio corretti che desideri utilizzare per il tuo registrazioni.
Come cancellare la cache, i cookie e la cronologia di navigazione di Google Chrome
Chrome fa un ottimo lavoro di memorizzazione della cronologia di navigazione, della cache e dei cookie per ottimizzare le prestazioni del browser online. Il suo è come...
Corrispondenza dei prezzi in negozio: come ottenere i prezzi online durante gli acquisti nel negozio
Acquistare in negozio non significa dover pagare prezzi più alti. Grazie alle garanzie di abbinamento prezzo, puoi ottenere sconti online mentre fai acquisti in...
Come regalare un abbonamento Disney Plus con una carta regalo digitale
Se ti è piaciuto Disney Plus e vuoi condividerlo con altri, ecco come acquistare un abbonamento regalo Disney+ per...
La tua guida alla condivisione di documenti in Google Documenti, Fogli e Presentazioni
Puoi collaborare facilmente con le app basate sul Web di Google. Ecco la tua guida alla condivisione in Documenti, Fogli e Presentazioni Google con le autorizzazioni...
