Come creare e personalizzare un indice in Word
Microsoft Word Microsoft Eroe / / June 16, 2021

Ultimo aggiornamento il

Aiuta i tuoi lettori a navigare verso le tabelle e le figure nel tuo documento. Ecco come inserire e personalizzare un indice in Word.
Quando crei un documento con molte pagine e sezioni, potresti utilizzare un sommario per aiutare il tuo lettore a navigare. Quindi, se il tuo documento include tabelle e figure, un Table of Figures ha lo stesso scopo. Questa tabella consente al lettore di passare direttamente a uno di questi oggetti.
Microsoft Word fornisce un'opzione Tavola delle figure incorporata che è possibile inserire e personalizzare. Ciò è particolarmente utile quando il documento contiene più di questi tipi di elementi rispetto al testo. Quindi, se sei pronto ad aiutare il tuo pubblico a navigare verso le tue tabelle e figure, o anche equazioni, in modo più semplice e veloce, iniziamo!
Aggiungi didascalie a tabelle e figure Figure
Prima di poter inserire un indice in Word, assicurati che tutti i tuoi elementi abbiano didascalie. Questi sono ciò che consente alla tabella di trovarli e visualizzarli.
È possibile selezionare, fare clic con il pulsante destro del mouse sulla tabella o sulla figura e scegliere Inserisci didascalia. Ciò ti consente di etichettare l'elemento come una tabella o una figura e assegnargli un numero o una lettera. Quindi puoi usare la tabella A, la figura 1, ecc.
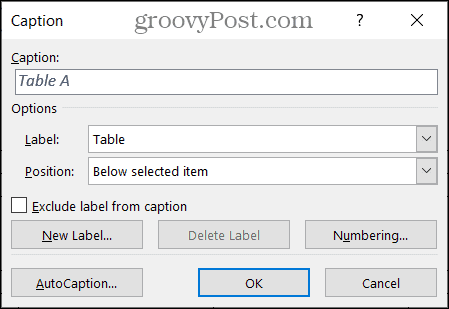
Se sei interessato ai dettagli per creare le tue didascalie, dai un'occhiata al nostro tutorial completo su come lavorare con i sottotitoli in Microsoft Word.
Inserisci e personalizza la tabella delle figure in Word
Quando le tabelle e le figure nel documento sono pronte, posiziona il cursore nel documento in cui desideri inserire la tabella delle figure.
Vai al Riferimenti scheda e fare clic Inserisci tabella delle cifre nella sezione Didascalie della barra multifunzione.
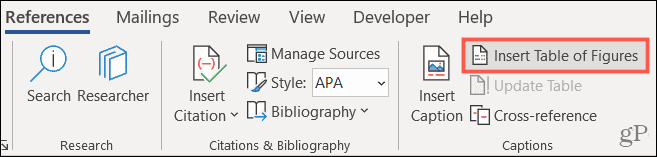
Verrà visualizzata la finestra Tavola delle figure. Qui è dove personalizzi l'aspetto della tabella. Innanzitutto, confermare che il Tabella delle cifre la scheda è selezionata in alto.
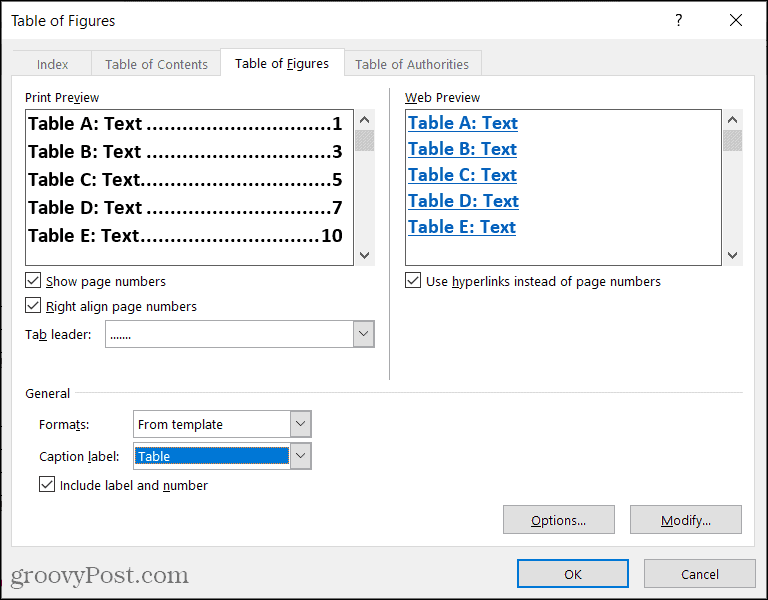
La parte superiore della finestra è divisa in due sezioni: Anteprima di stampa e Anteprima web. Ognuno di questi offre personalizzazione o due dei suoi. Lavora con quello nella vista del tuo documento.
Anteprima di stampa: Puoi mostrare il numero di pagina e/o allineare a destra quei numeri di pagina selezionando le caselle corrispondenti. Se utilizzi entrambi, hai la possibilità di selezionare un capo scheda in quella casella a discesa. Ciò consente di utilizzare punti, trattini o linee tra l'etichetta e il numero di pagina.
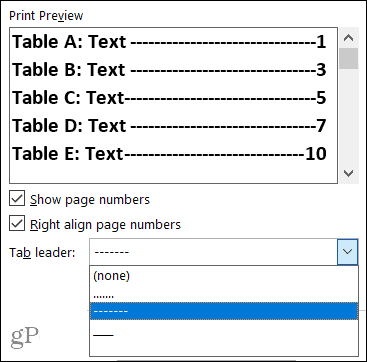
Anteprima web: puoi selezionare la casella per utilizzare i collegamenti ipertestuali invece dei numeri di pagina per questa vista. Ed è ovviamente un modo utile per navigare verso la tabella o la figura con un semplice clic.
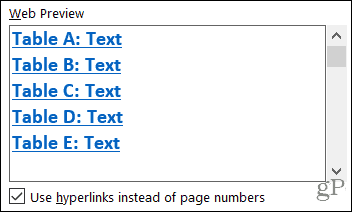
Quindi, spostati verso il basso alla sezione Generale della finestra per ulteriori opzioni di personalizzazione.
formati: sono disponibili vari formati tra cui scegliere, ognuno con un aspetto leggermente diverso. Puoi selezionarne uno che corrisponda al tuo documento o uno semplice o formale.
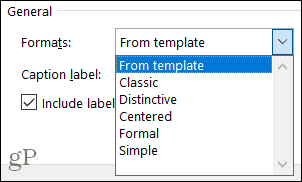
Se preferisci creare la tua tabella di formattazione con caratteri specifici, puoi modificare il modello Tavola delle figure. Per prima cosa, seleziona Dal modello in Formati e quindi fare clic su Modificare pulsante. Tieni presente che cambierai il modello predefinito per quell'oggetto.
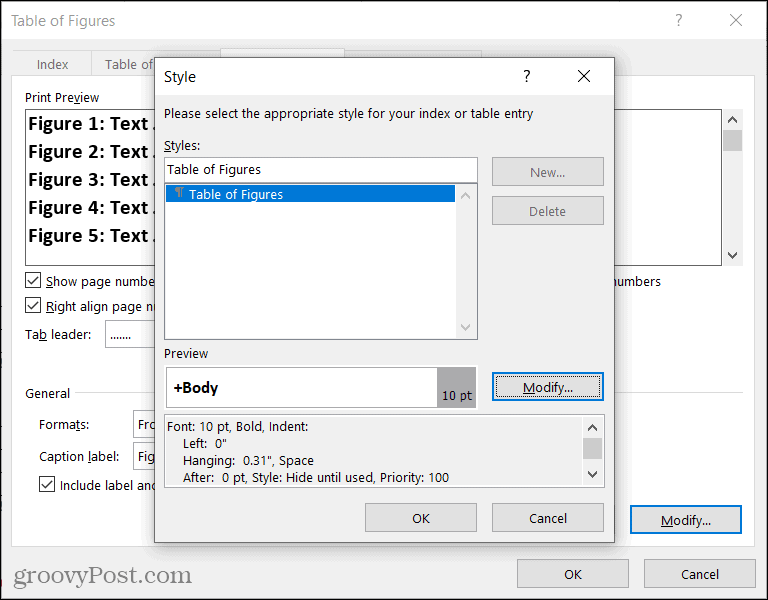
Etichetta: Questo è un elemento chiave della Tavola delle Figure. Assicurati di selezionare il tipo che corrisponde ai tuoi articoli. Ad esempio, puoi selezionare Equazione, Figura o Tabella.
Includi l'etichetta e il numero: questa è una casella di controllo facoltativa e dipende dal testo che includi nella didascalia. Ad esempio, se desideri visualizzare solo il testo della didascalia anziché l'etichetta e il relativo numero, deseleziona questa casella. Ecco un esempio per illustrare la differenza.
Abbiamo due figure con didascalie come "Figura 1 Margherite" e "Figura 2 Rose". Con la casella selezionata, vengono visualizzati esattamente come nella Tabella delle figure perché includiamo l'etichetta e il numero. Con la casella deselezionata, vedrai solo il testo nella tabella, Margherite e Rose.
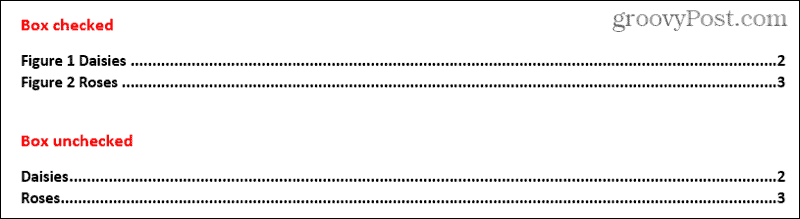
Quando hai finito di selezionare tutte le opzioni per la tua tabella delle cifre, fai clic su ok per inserirlo nel documento.

Aggiorna una tabella delle cifre
Se inserisci un indice delle figure e poi aggiungi o rimuovi figure o tabelle o modifichi le didascalie, puoi aggiornare la tabella per riflettere le modifiche.
- Seleziona la tua tabella delle cifre.
- Vai al Riferimenti scheda e fare clic Aggiorna tabella nella sezione Didascalie della barra multifunzione.
- Scegli tra Aggiorna solo i numeri di pagina o Aggiorna l'intera tabella.
- Clic ok.
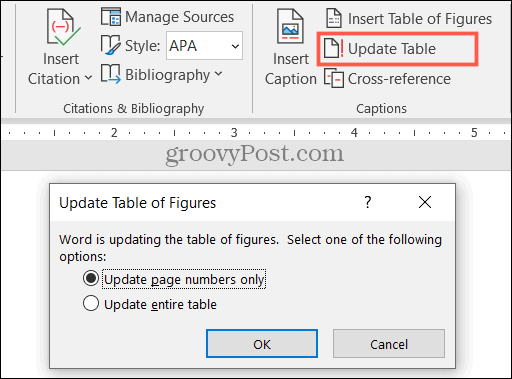
Dovresti quindi vedere l'aggiornamento della tabella con i nuovi elementi che hai aggiunto e qualsiasi altra modifica apportata alle didascalie.
Aiuta i tuoi lettori con una tabella di cifre in Word
proprio come un Sommario, una tabella delle cifre può essere utile per i visualizzatori di documenti. Quindi tieni a mente questo comodo strumento per il tuo prossimo documento Word!
Come cancellare la cache, i cookie e la cronologia di navigazione di Google Chrome
Chrome fa un ottimo lavoro di memorizzazione della cronologia di navigazione, della cache e dei cookie per ottimizzare le prestazioni del browser online. Il suo è come...
Corrispondenza dei prezzi in negozio: come ottenere i prezzi online durante gli acquisti nel negozio
Acquistare in negozio non significa dover pagare prezzi più alti. Grazie alle garanzie di abbinamento prezzo, puoi ottenere sconti online mentre fai acquisti in...
Come regalare un abbonamento Disney Plus con una carta regalo digitale
Se ti è piaciuto Disney Plus e vuoi condividerlo con gli altri, ecco come acquistare un abbonamento regalo Disney+ per...
La tua guida alla condivisione di documenti in Google Documenti, Fogli e Presentazioni
Puoi collaborare facilmente con le app basate sul Web di Google. Ecco la tua guida alla condivisione in Documenti, Fogli e Presentazioni Google con le autorizzazioni...

