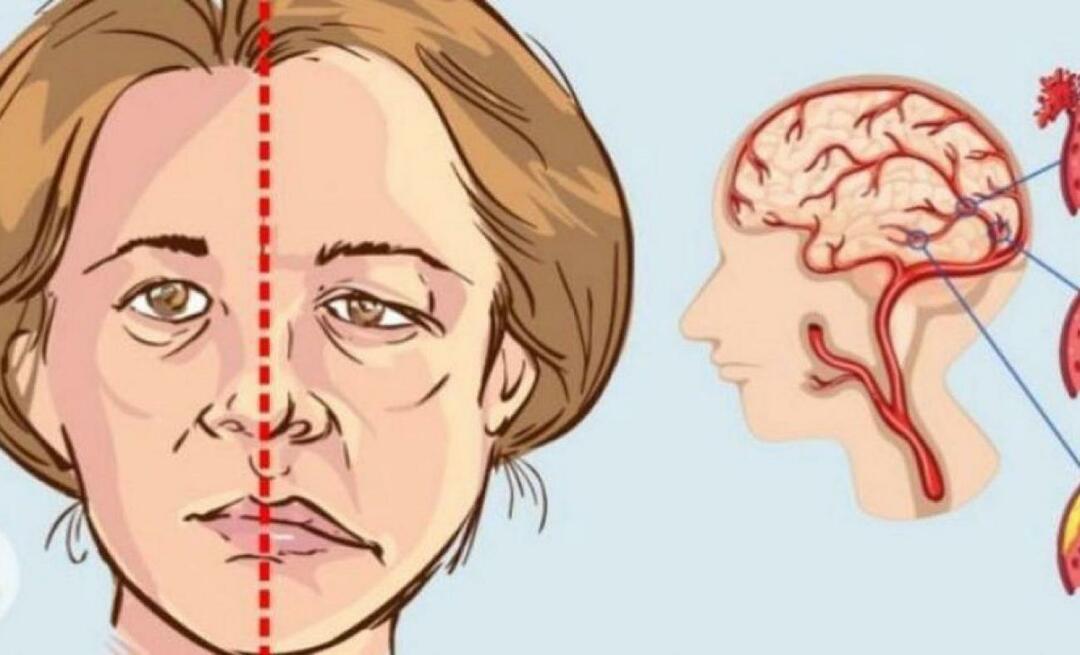Come stampare una presentazione di PowerPoint con e senza note
Microsoft Powerpoint Microsoft Eroe / / June 10, 2021

Ultimo aggiornamento il

Puoi stampare una presentazione di Microsoft PowerPoint con o senza note. Questo ti dà la flessibilità di stampare solo ciò di cui hai bisogno.
Quando tu usa le note del relatore in Microsoft PowerPoint, hai la possibilità di visualizzare quelle note durante la presentazione. Questo è utile per avere i tuoi punti di discussione direttamente sullo schermo affinché solo tu possa vederli.
Ma cosa succede se vuoi stampare la tua presentazione con quelle note di presentazione? Potresti voler rivedere i tuoi appunti in movimento o consegnarli a un collega per esaminarli. Fortunatamente, Microsoft ha pensato a questo e ti consente di stampare la tua presentazione PowerPoint con o senza note del relatore.
Stampa una presentazione PowerPoint con le note del relatore
Sebbene simili, i passaggi differiscono leggermente quando si tratta di stampare una presentazione di PowerPoint su Windows rispetto a Mac. E per ogni piattaforma, c'è un solo modo per stampare le note di presentazione.
Come stampare note di presentazione su Windows
- Clic File > Stampa dal menù.
- Sotto Impostazioni, fai clic sulla casella a discesa visualizzata Diapositive a pagina intera.
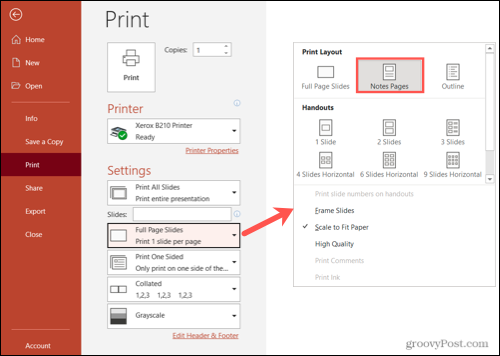
- Selezionare Pagine note.
- Vedrai un'anteprima della stampa sulla destra. Questo mostra ogni diapositiva con le note di presentazione sotto. Usa le frecce in basso per rivedere ogni pagina, se lo desideri.
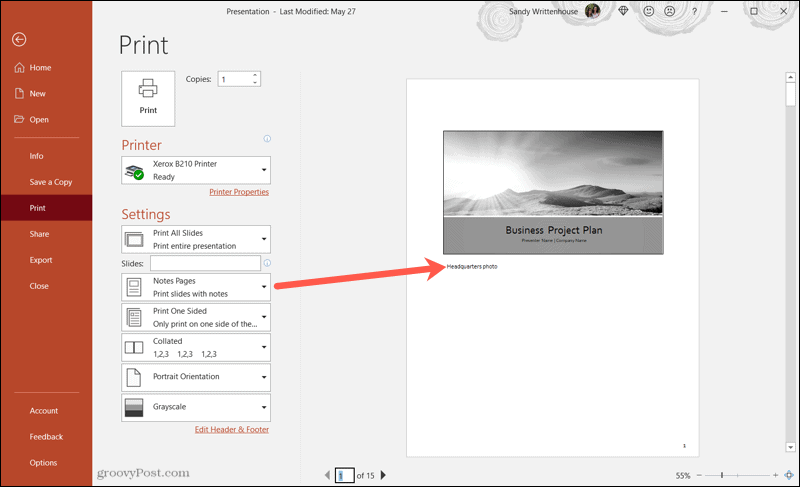
Apportare le modifiche necessarie e stampare normalmente.
Come stampare note di presentazione su Mac
- Clic File > Stampa dalla barra dei menu.
- Espandi la finestra di stampa facendo clic su Mostra dettagli.
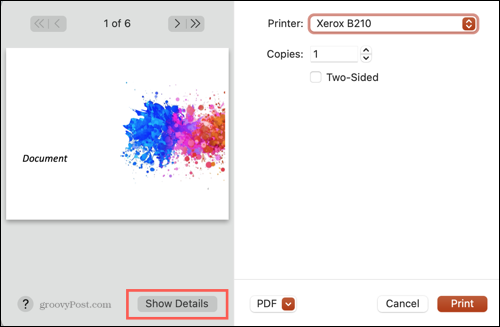
- Scendi al disposizione casella a discesa e scegliere Appunti.
- Vedrai un'anteprima della stampa sul lato sinistro. Verranno visualizzate le note per le diapositive che le contengono. Se lo desideri, puoi utilizzare le frecce in alto per visualizzare ogni diapositiva.
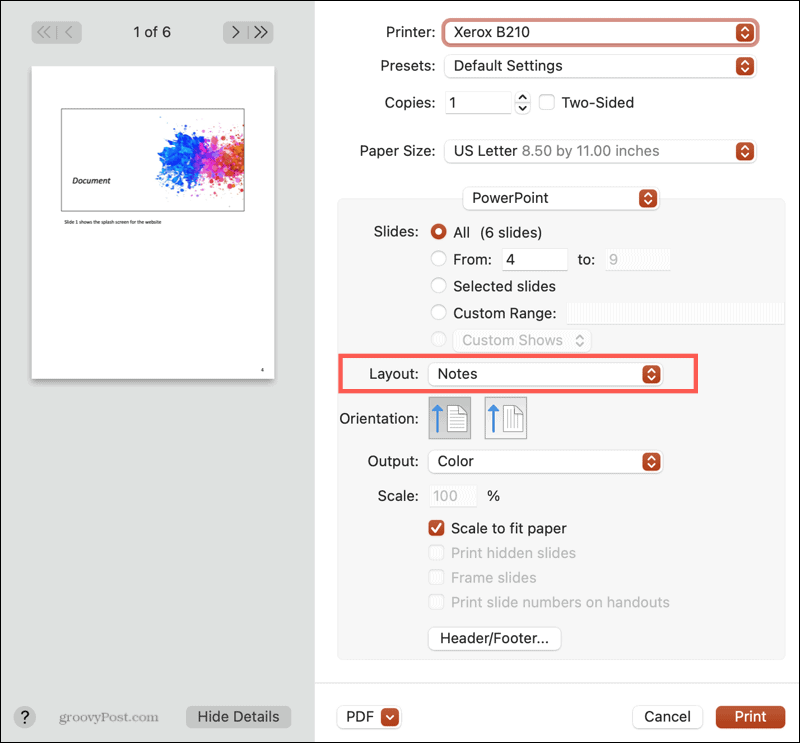
Apportare le altre modifiche necessarie e stampare come faresti normalmente.
Stampa una presentazione PowerPoint senza note
Attualmente, tutte le altre opzioni di stampa per PowerPoint su Windows e Mac verranno stampate senza note.
Su Windows, segui gli stessi passaggi di prima e seleziona Diapositive a pagine intere, Struttura o una delle Schede disponibili nella Diapositive a pagina intera casella a discesa.
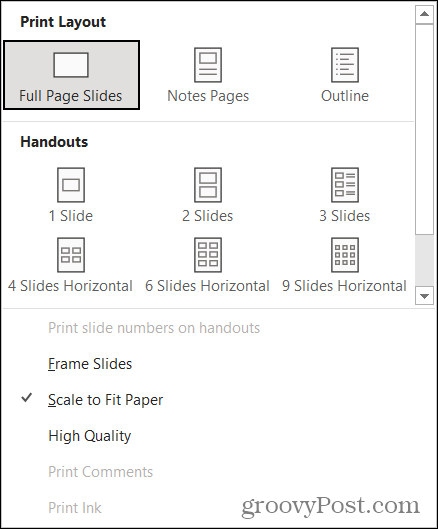
Su Mac, segui le istruzioni sopra e scegli Presentazioni, Struttura o uno dei layout Schede disponibili nel in disposizione casella a discesa.
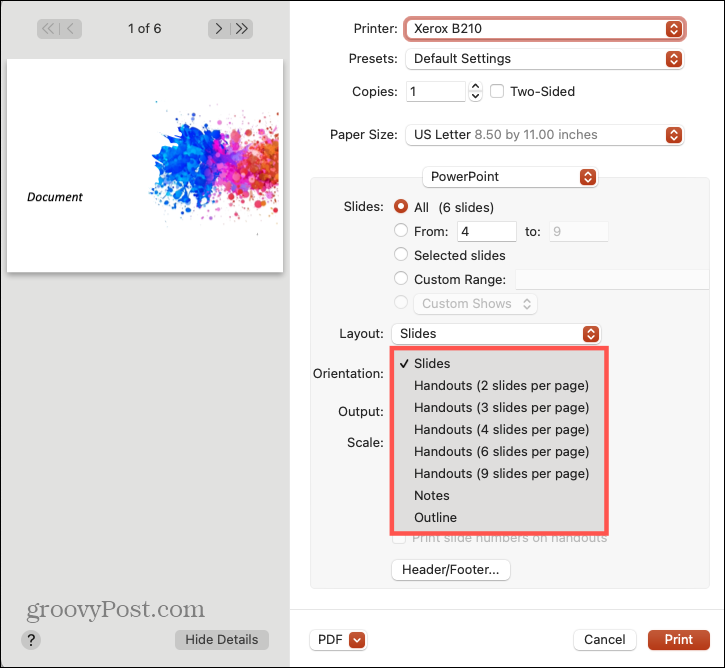
Stampa ciò che ti serve in PowerPoint
Con le varie opzioni di stampa in Microsoft PowerPoint, puoi stampare con note, senza note, una struttura o un volantino abbastanza facilmente.
Ricorda che PowerPoint è un'app che fa parte del Suite Microsoft 365 (precedentemente Office 365) di app che ti offre Word, Outlook, Excel e altre. Più, 1 TB di spazio di archiviazione su OneDrive per gli utenti.
Per ulteriore assistenza con PowerPoint, dai un'occhiata a come aggiungi i numeri delle diapositive o trova il conteggio delle parole della tua presentazione.
Ricorda, puoi tenerti aggiornato sui nostri nuovi articoli seguendoci su Twitter!
Come cancellare la cache, i cookie e la cronologia di navigazione di Google Chrome
Chrome fa un ottimo lavoro di memorizzazione della cronologia di navigazione, della cache e dei cookie per ottimizzare le prestazioni del browser online. Il suo è come...
Corrispondenza dei prezzi in negozio: come ottenere i prezzi online durante gli acquisti nel negozio
Acquistare in negozio non significa dover pagare prezzi più alti. Grazie alle garanzie di abbinamento prezzo, puoi ottenere sconti online mentre fai acquisti in...
Come regalare un abbonamento Disney Plus con una carta regalo digitale
Se ti è piaciuto Disney Plus e vuoi condividerlo con gli altri, ecco come acquistare un abbonamento regalo Disney+ per...
La tua guida alla condivisione di documenti in Google Documenti, Fogli e Presentazioni
Puoi collaborare facilmente con le app basate sul Web di Google. Ecco la tua guida alla condivisione in Documenti, Fogli e Presentazioni Google con le autorizzazioni...