Come creare e utilizzare i segnalibri in Microsoft Word
Microsoft Office Microsoft Word Microsoft Eroe / / June 10, 2021

Ultimo aggiornamento il

Per passare rapidamente a un altro punto del documento o contrassegnare posizioni importanti, ecco come aggiungere e utilizzare i segnalibri in Word.
Piace in Google Documenti, i segnalibri in Microsoft Word sono modi convenienti per contrassegnare i punti nel documento. Puoi collegarti a un segnalibro da un altro punto, permettendoti di passare rapidamente ad esso quando necessario. Questo è utile sia per te che per il tuo lettore.
Qui ti mostreremo come creare, trovare, collegare ed eliminare i segnalibri in Word.
Come creare un segnalibro in Word
L'aggiunta di un segnalibro in Word richiede solo pochi clic. E puoi aggiungere un testo ai segnalibri, un'immagine o un punto specifico.
- Inizia selezionando un elemento o posizionando il cursore nel punto in cui desideri inserire il segnalibro.
- Apri il Inserire scheda e fare clic Segnalibro nella sezione Collegamenti della barra multifunzione.
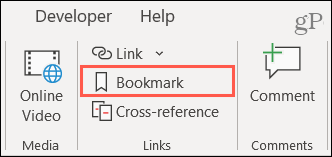
- Nella finestra pop-up, inserisci a Nome del segnalibro. Puoi usare lettere e numeri, ma il nome deve iniziare con una lettera e non puoi usare spazi. Puoi, tuttavia, utilizzare un trattino basso per separare le parole, se lo desideri.
- Clic Inserisci.
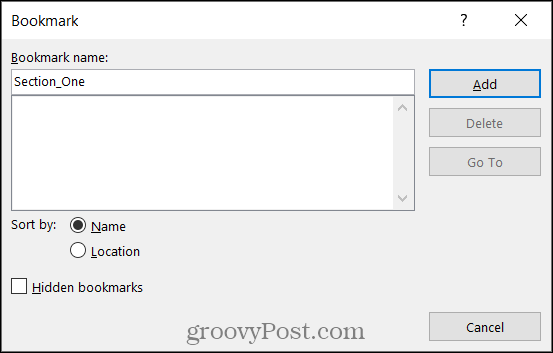
Ora hai un segnalibro allegato al tuo articolo o alla posizione del documento. E puoi continuare ad aggiungere più segnalibri allo stesso modo.
Come trovare un segnalibro
Ti mostreremo come collegarti a un segnalibro nel tuo documento, ma prima è importante sapere come trovarli senza collegamenti.
- Vai al Casa scheda e fare clic su freccia accanto al Trova pulsante sul lato destro della barra multifunzione nella sezione Modifica.
- Scegliere Vai a.
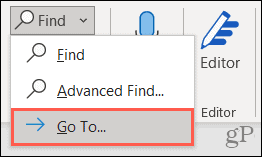
- Per "Vai a cosa", scegli Segnalibro.
- Per "Inserisci il nome del segnalibro", digita il nome o seleziona un segnalibro dall'elenco a discesa.
- Clic Vai a.
- Quando finisci con la casella Vai a, premi Vicino.
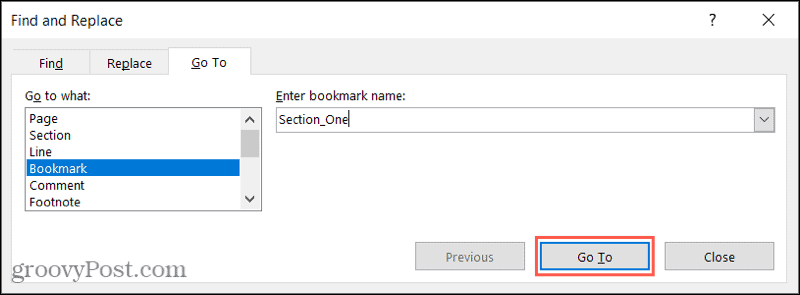
Questo ti porterà direttamente al segnalibro che hai inserito o selezionato.
Come collegare un segnalibro
La cosa grandiosa dei segnalibri è che puoi collegarli ad essi in altri punti del tuo documento. Funziona come un sommario in Word, in cui fai clic sulla sezione che desideri visitare.
- Seleziona il testo, l'immagine o un altro elemento nel documento per posizionare il collegamento al segnalibro.
- Fare clic con il pulsante destro del mouse sull'elemento selezionato e scegliere collegamento o vai al Inserire scheda e fare clic collegamento nella sezione Collegamenti della barra multifunzione.
- Nella finestra pop-up, seleziona Inserisci in questo documento sulla sinistra.
- Sulla destra, vedrai una sezione etichettata segnalibri con quelli che hai creato elencati. Scegli il segnalibro a cui vuoi collegarti.
- Clic ok.
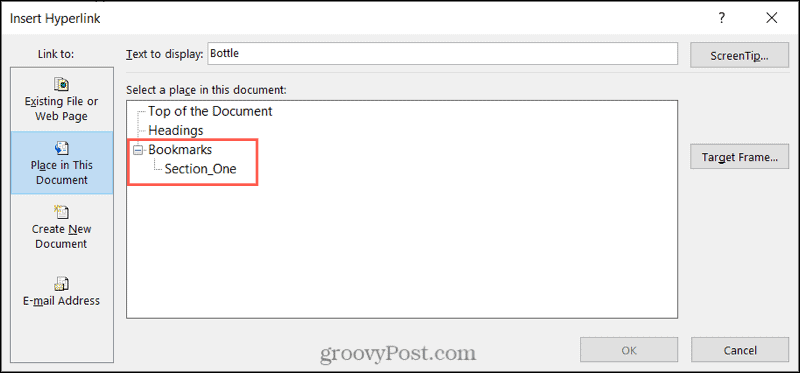
Vedrai l'elemento selezionato collegato con il testo sottolineato in blu. Per visitare il segnalibro, tieni premuto il tuo Controllo chiave e fare clic sul collegamento.
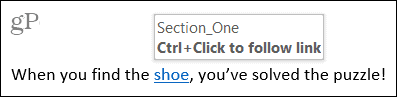
Elimina un segnalibro in Word
Se crei un segnalibro che desideri rimuovere in seguito, questo è un compito semplice. Vai al Inserire scheda e fare clic Segnalibro. Vedrai un elenco dei tuoi segnalibri nella casella. Seleziona quello che vuoi rimuovere e clicca Elimina.
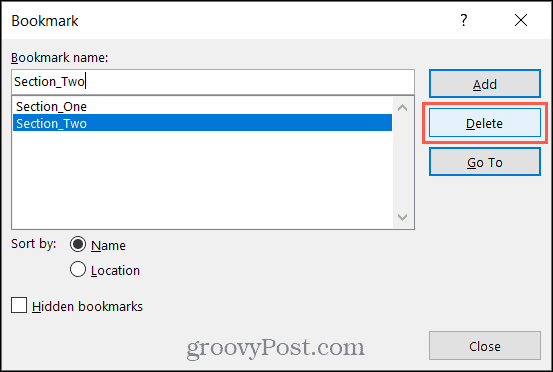
Non ti verrà chiesto di confermare una volta premuto Elimina, quindi assicurati di voler rimuovere il segnalibro.
Rimuovere un collegamento ai segnalibri
Se hai collegato il testo a un segnalibro come descritto in precedenza e poi hai eliminato il segnalibro, dovresti rimuovere manualmente il collegamento dal testo. Questo non accadrà automaticamente quando elimini il segnalibro.
Vai al testo collegato, fai clic con il pulsante destro del mouse e scegli Rimuovi collegamento ipertestuale.
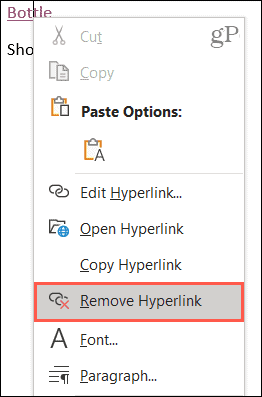
Se scegli di non rimuovere il collegamento dal testo o di dimenticarlo, tenendo premuto Control e facendo clic sul collegamento non farà nulla.
Segnalibro punti importanti in Word
L'uso dei segnalibri in Word è un modo fantastico per passare a posizioni specifiche nel documento. E se vuoi collegamento a un altro file, un indirizzo e-mail o un'intestazione nel tuo documento, invece, dai un'occhiata anche alle nostre istruzioni!
Rimani aggiornato con altri tutorial di groovyPost; Seguici su Twitter o come noi su Facebook!
Come cancellare la cache, i cookie e la cronologia di navigazione di Google Chrome
Chrome fa un ottimo lavoro di memorizzazione della cronologia di navigazione, della cache e dei cookie per ottimizzare le prestazioni del browser online. Il suo è come...
Corrispondenza dei prezzi in negozio: come ottenere i prezzi online durante gli acquisti nel negozio
Acquistare in negozio non significa dover pagare prezzi più alti. Grazie alle garanzie di abbinamento prezzo, puoi ottenere sconti online mentre fai acquisti in...
Come regalare un abbonamento Disney Plus con una carta regalo digitale
Se ti è piaciuto Disney Plus e vuoi condividerlo con gli altri, ecco come acquistare un abbonamento regalo Disney+ per...
La tua guida alla condivisione di documenti in Google Documenti, Fogli e Presentazioni
Puoi collaborare facilmente con le app basate sul Web di Google. Ecco la tua guida alla condivisione in Documenti, Fogli e Presentazioni Google con le autorizzazioni...
