Come utilizzare DCCW.exe su Windows 10 per calibrare il monitor
Microsoft Windows 10 Eroe / / June 09, 2021

Ultimo aggiornamento il

A volte se la calibrazione del monitor è disattivata, non è colpa del driver della scheda grafica. Prova prima lo strumento di calibrazione del colore del display. Ecco come.
Se stai cercando di ottenere il miglior colore dal monitor del tuo computer, uno degli strumenti di Windows 10 che puoi utilizzare è lo strumento Display Color Collaboration (DCCW.exe). Quando si verificano problemi di visualizzazione, non è sempre un problema di driver della scheda grafica. Lo strumento DCCW.exe è utile per risolvere problemi di colore, luminosità e contrasto. Ecco uno sguardo a come usarlo.
Nota: Questo strumento fa parte di Windows dai giorni di Windows 7. A proposito, Windows 7 non è più supportato. Ma lo strumento funziona come su di esso.
Calibra il tuo monitor con DCCW.exe su Windows 10
Per iniziare premi il tasto Windows e genere: dccw.exe, e scegli il risultato migliore. In alternativa, puoi genere:dccw.exe nel campo Cerca sulla barra delle applicazioni e premi accedere. Ad ogni modo funziona.
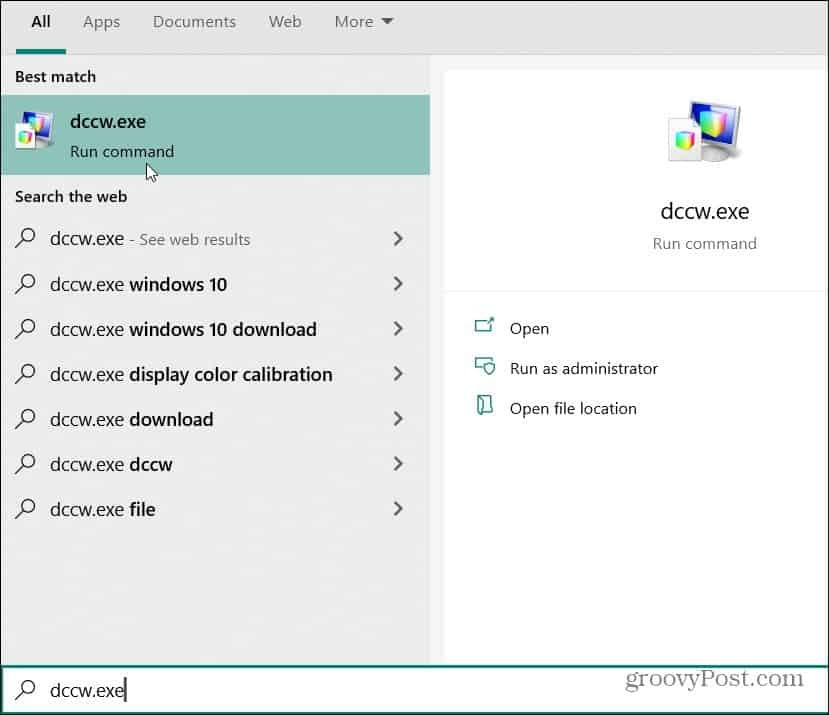
Questo aprirà lo strumento di calibrazione del colore del display. L'utilizzo è semplice seguendo la procedura guidata dello strumento. Leggi l'introduzione e clicca su Il prossimo pulsante.
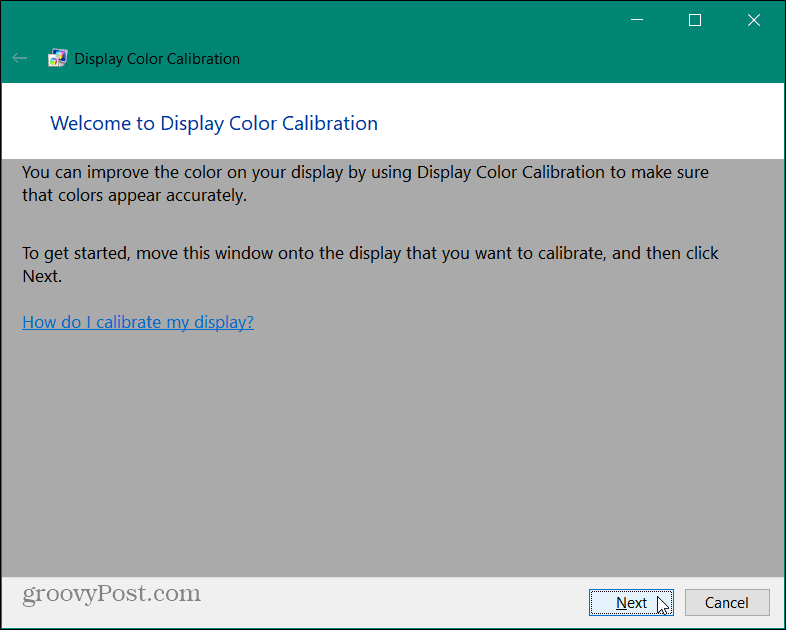
Ti verranno presentate le impostazioni di base del colore e fai clic su Il prossimo.
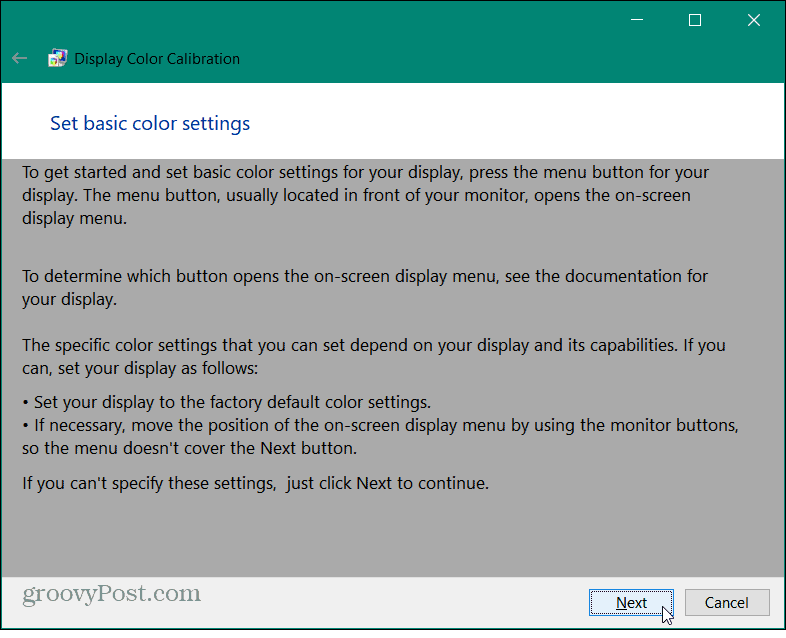
Guarda l'immagine "Buona gamma" nella schermata seguente. Tieni presente che aspetto ha, poiché vorrai provare ad abbinarlo nella schermata successiva.
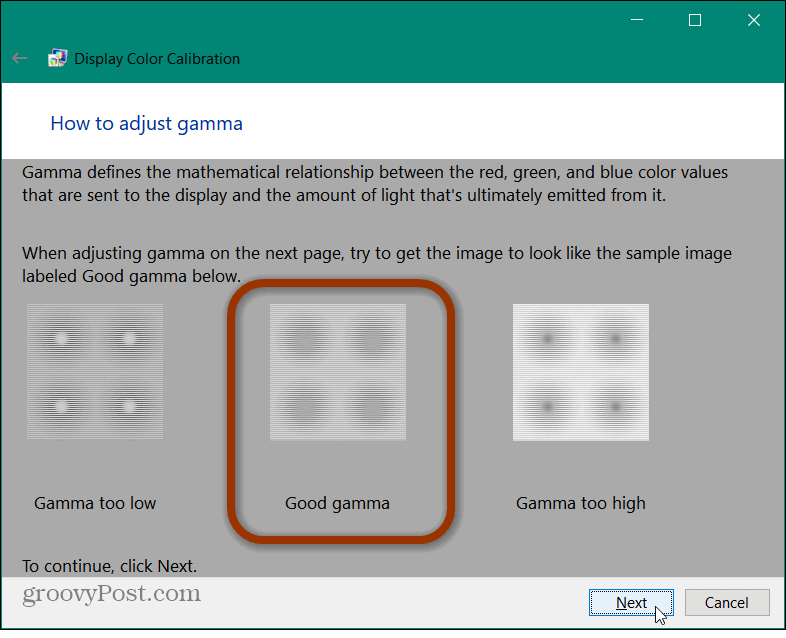
Nella schermata seguente, utilizzare il dispositivo di scorrimento "Regola gamma" per abbinare l'immagine "Gamma buona" e fare clic su Il prossimo quando pensi di averlo Nota che non otterrai una corrispondenza perfetta. Cerca solo di avvicinarti il più possibile.
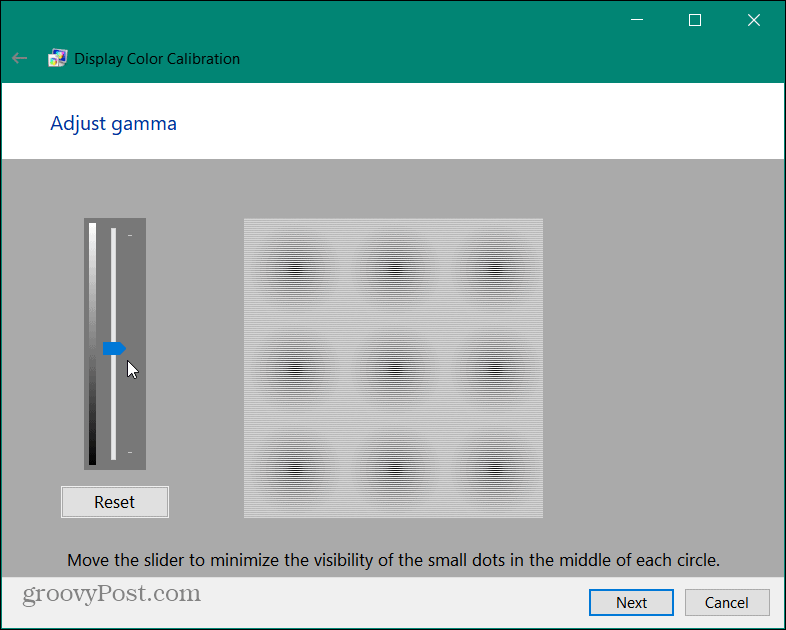
Nella parte successiva della procedura guidata, ti verranno illustrati i controlli per il contrasto funzionale del display e l'impostazione della luminosità. Per questa parte, non è necessario, quindi puoi fare clic sul pulsante "Salta regolazione di luminosità e contrasto". Per questo esempio, per ora lo salteremo.
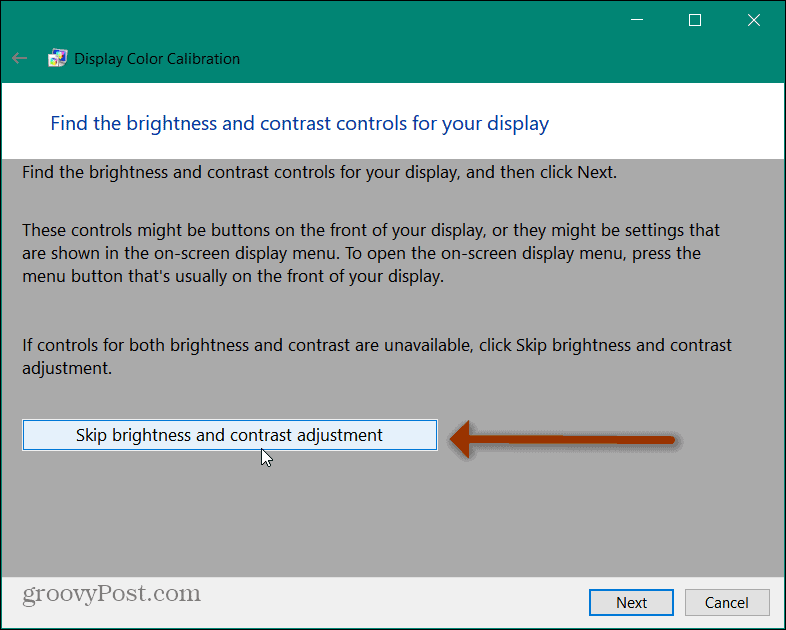
Ora hai accesso alla sezione di bilanciamento del colore dello strumento. Prova a ricordare come sono i "grigi neutri". Proprio come con "Buona gamma" più avanti in questo tutorial, ti consigliamo di provare a replicarlo nella schermata seguente. Clicca il Il prossimo pulsante.
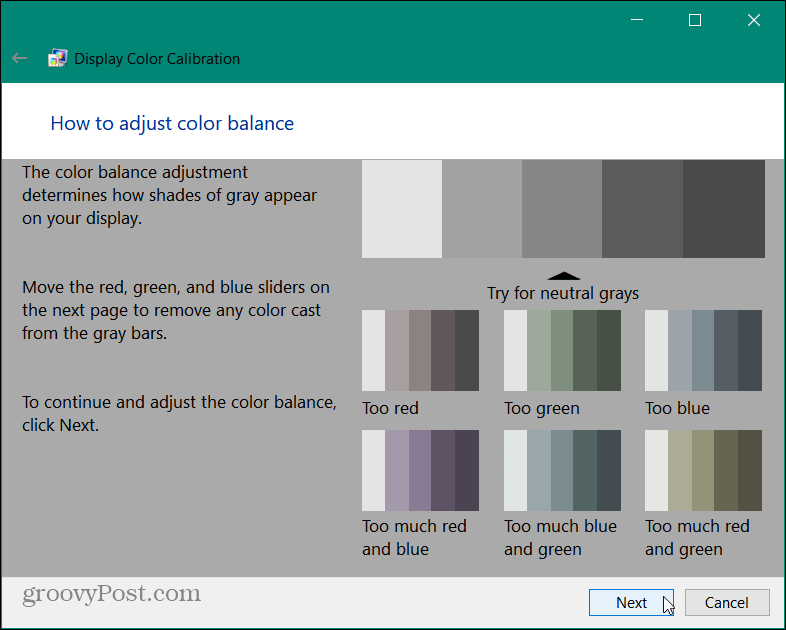
Usa ciascuno dei tre cursori del colore per regolare il bilanciamento del colore dello schermo. Prova a far sembrare le barre grigie come i grigi neutri mostrati nel passaggio precedente. Quando pensi di essere a posto, clicca Il prossimo.
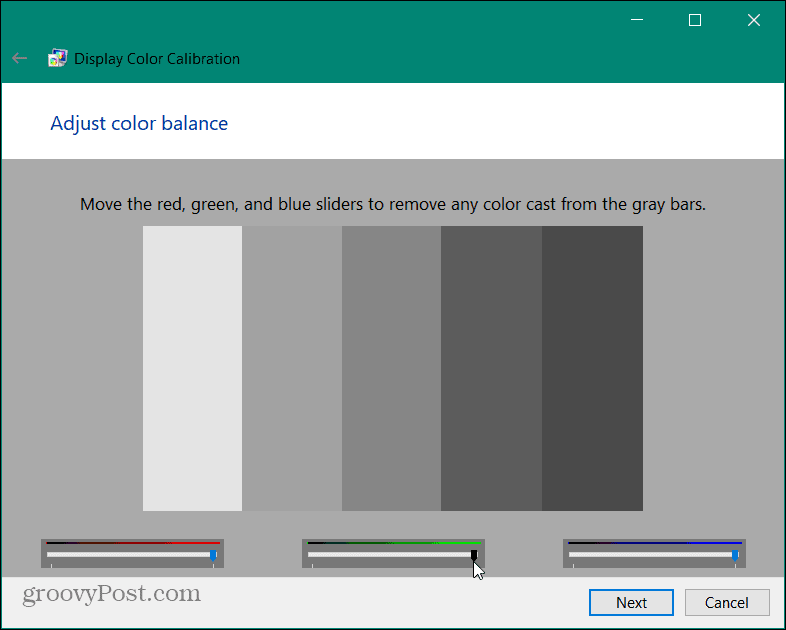
Strumento completo per la calibrazione del colore del display
Ora sei nella pagina finale dello strumento di calibrazione del colore. Qui puoi utilizzare i pulsanti per confrontare le tue impostazioni attuali con quelle precedenti. Se tutto ti sembra a posto, fai clic su finire pulsante. Se vuoi ricominciare da capo, fai clic sul pulsante Annulla. Inoltre, tieni presente che dovresti anche deselezionare l'opzione per avviare il Accordatore ClearType a meno che tu non voglia avviare quella procedura guidata dopo.
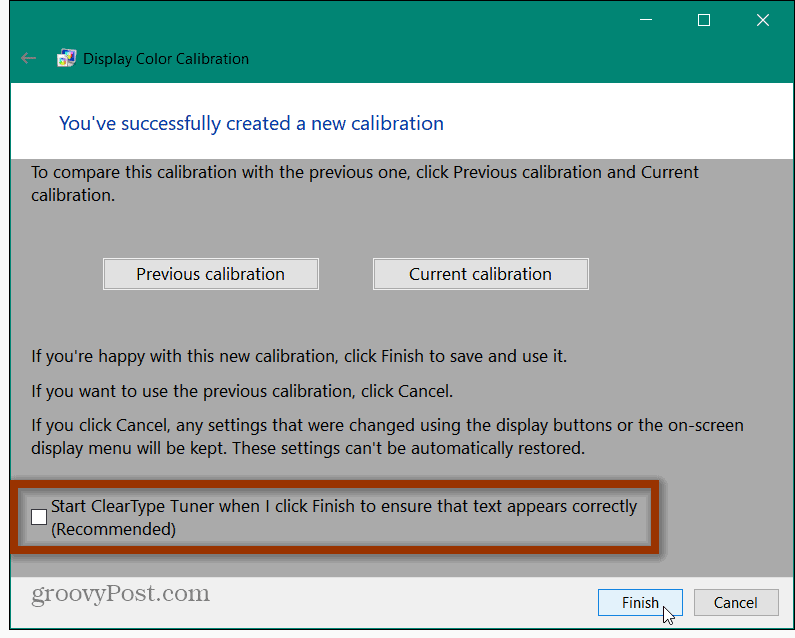
Questo è tutto quello che c'è da fare. Se le cose non sembrano giuste per qualsiasi motivo, avvia nuovamente lo strumento DCCW.exe e lavoraci di nuovo. Se hai ancora problemi con il monitor, dai un'occhiata al nostro popolare articolo su fissare uno schermo nero dopo aver regolato il display. Oppure, dai un'occhiata a come risolvi altri problemi di schermata nera su Windows 10.
Come cancellare la cache, i cookie e la cronologia di navigazione di Google Chrome
Chrome fa un ottimo lavoro di memorizzazione della cronologia di navigazione, della cache e dei cookie per ottimizzare le prestazioni del browser online. Il suo è come...
Corrispondenza dei prezzi in negozio: come ottenere i prezzi online durante gli acquisti nel negozio
Acquistare in negozio non significa dover pagare prezzi più alti. Grazie alle garanzie di abbinamento prezzo, puoi ottenere sconti online mentre fai acquisti in...
Come regalare un abbonamento Disney Plus con una carta regalo digitale
Se ti è piaciuto Disney Plus e vuoi condividerlo con altri, ecco come acquistare un abbonamento regalo Disney+ per...
La tua guida alla condivisione di documenti in Google Documenti, Fogli e Presentazioni
Puoi collaborare facilmente con le app basate sul Web di Google. Ecco la tua guida alla condivisione in Documenti, Fogli e Presentazioni Google con le autorizzazioni...



