Come acquisire e riprodurre una registrazione di Microsoft Teams
Microsoft Squadre Microsoft Eroe / / May 31, 2021

Ultimo aggiornamento il

Prendere appunti durante una riunione è un modo per acquisire ciò che viene detto e chi è responsabile delle attività. Ma con Microsoft Teams, puoi posare la penna o riposare la tastiera e registrare invece la riunione.
Questo è utile per i partecipanti per rivedere gli avvenimenti durante la riunione e per gli altri che non hanno potuto partecipare. Qui ti mostreremo come registrare una riunione in Microsoft Teams e poi dove trovare e riprodurre la registrazione al termine della riunione.
Registra una riunione in Microsoft Teams
Sia che avvii la riunione dalla scheda Riunioni, da un canale o dalla chat, utilizzerai le stesse azioni per avviare e interrompere la registrazione.
Nella parte superiore della finestra della riunione, fare clic su Più azioni (tre punti). Selezionare Inizia a registrare.
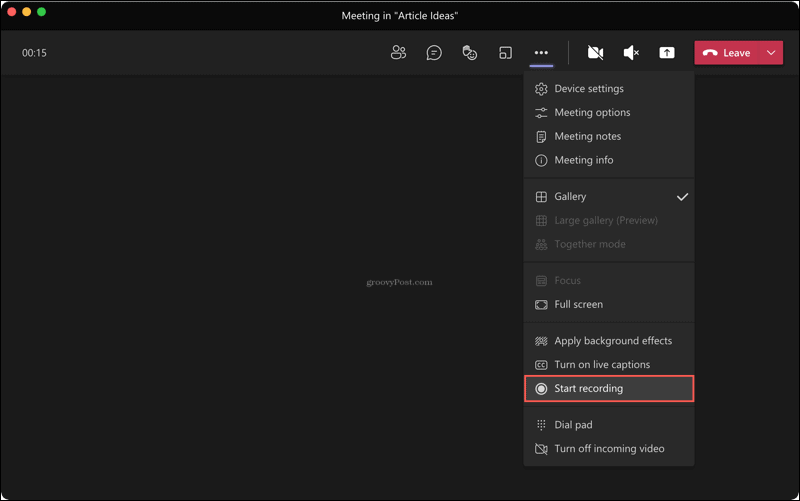
Puoi interrompere la registrazione in qualsiasi momento durante la riunione. Clic Più azioni > Interrompi registrazione.
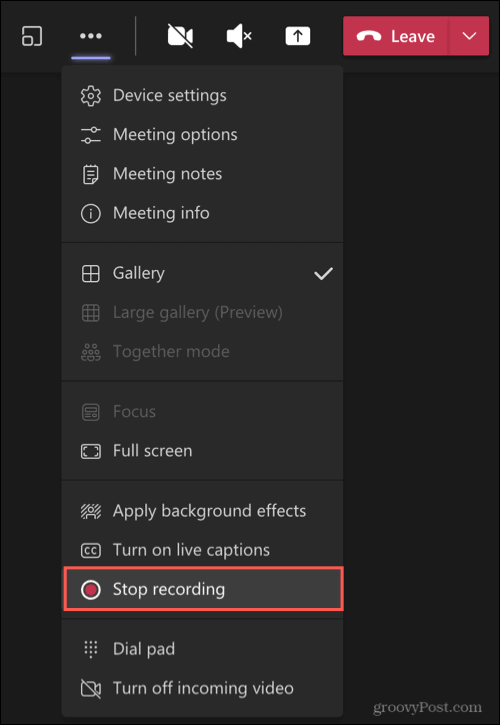
Vedrai un messaggio nella parte superiore della finestra che ti informa che la tua registrazione è stata salvata.

Individua una registrazione in Teams
Le registrazioni vengono salvate automaticamente e risiedono in una posizione generale in Microsoft Teams. Quindi, se hai registrato un file riunione programmata, ne hai avviato uno al volo o hai utilizzato un canale o una chat, troverai facilmente le tue registrazioni.
Clicca il File scheda a sinistra. Selezionare Una guida all'immediata destra e Registrazioni tutto a destra.
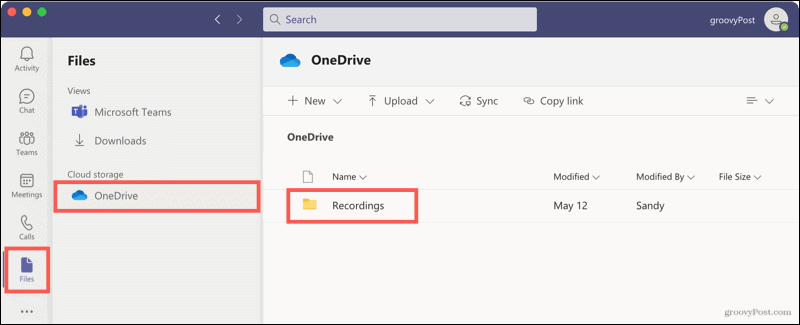
Vedrai un elenco di tutte le riunioni registrate. Ma oltre a questo punto, puoi aprire canali e riunioni in chat dalle loro cronologie delle conversazioni.
Incontri di canale
Apri il canale e vedrai la riunione nella cronologia delle conversazioni. Quando fai clic sulla registrazione qui, verrai reindirizzato al browser, dove la registrazione si apre online per consentirti di premere Riproduci.
Aprilo in OneDrive o SharePoint in particolare, fai clic su tre punti in alto a destra della registrazione e scegli Apri in OneDrive (o SharePoint).
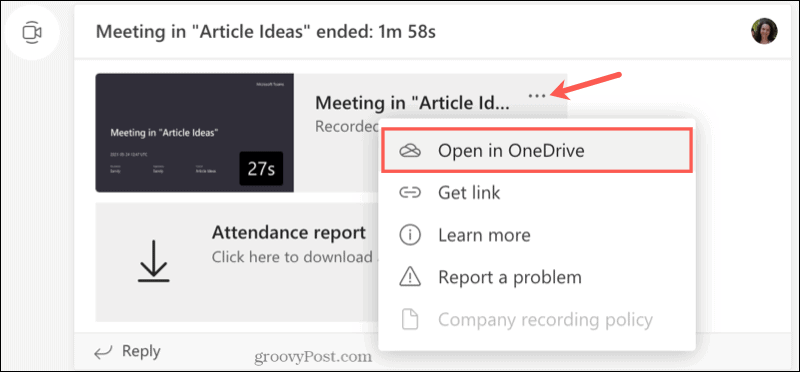
È inoltre possibile trovare la registrazione nell'area File per il canale. In alto, fai clic su File e seleziona Registrazioni. Quando fai clic sulla registrazione da questa posizione, verrà riprodotta all'interno di Teams invece di portarti al tuo browser.
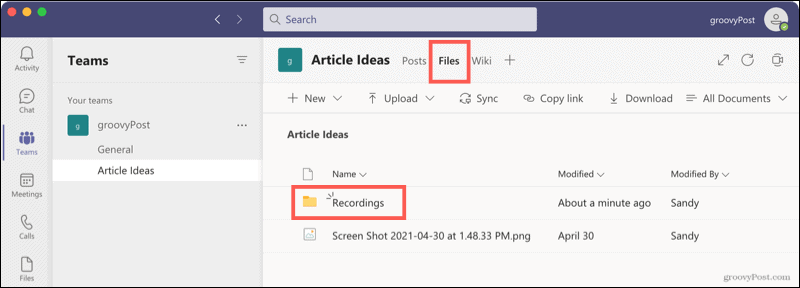
Riunioni in chat
Le registrazioni delle riunioni di chat funzionano in modo simile a quelle dei canali. Vedrai la registrazione nella cronologia delle conversazioni. Fai clic per ascoltare e la registrazione si aprirà nel tuo browser. Puoi anche fare clic su tre punti e scegli Apri in OneDrive (o SharePoint).
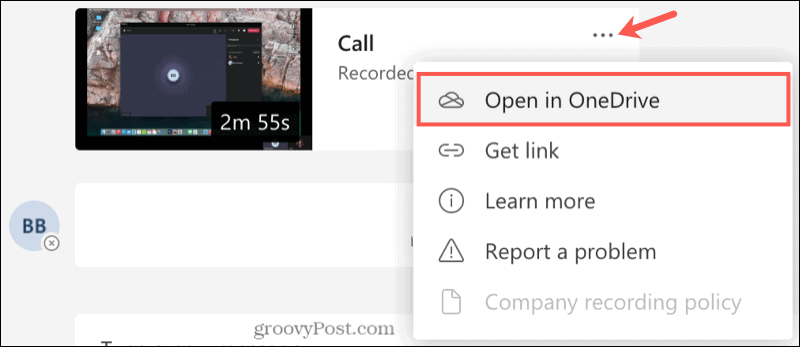
Accedi alle registrazioni in linea
A seconda se la tua azienda utilizza Una guida o SharePoint, puoi anche accedere alle registrazioni delle riunioni direttamente da quel punto. Ciò consente di riprodurre una registrazione da qualsiasi browser Web in una di queste due posizioni.
Rinomina o elimina una registrazione
Se desideri rinominare una registrazione o eliminarne una del tutto, accedi prima alla riunione dal file File scheda in Microsoft Teams o online tramite OneDrive o SharePoint. Clicca il tre punti accanto alla riunione.
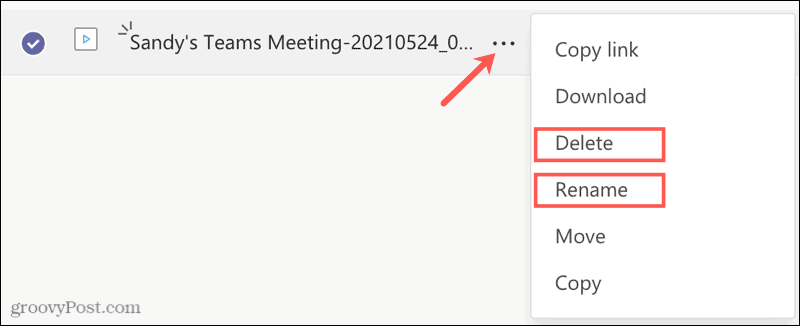
Selezionare Rinominare, digita il nuovo nome e premi Salva.
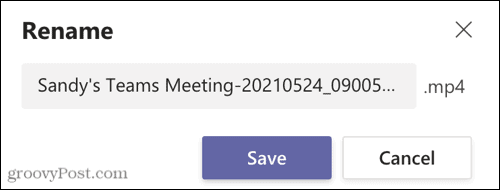
Oppure seleziona Elimina e quindi confermare questa azione facendo clic su Elimina ancora.
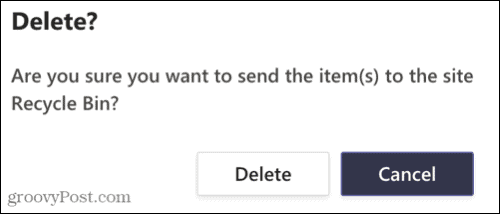
Acquisisci note di riunione automatiche registrando le riunioni in Teams
La registrazione delle riunioni, sia che includano immagini o solo audio, è un ottimo modo per mantenere automaticamente le note della riunione. Non devi cercare di ricordare chi ha detto cosa o sforzarti di ricordare qualcosa che potresti esserti perso.
Per ulteriori informazioni sull'utilizzo di Microsoft Teams, dai un'occhiata alla personalizzazione notifiche in Teams o nascondere una chat di Teams.
Come cancellare la cache, i cookie e la cronologia di navigazione di Google Chrome
Chrome fa un ottimo lavoro di memorizzazione della cronologia di navigazione, della cache e dei cookie per ottimizzare le prestazioni del browser online. Ecco come ...
Corrispondenza dei prezzi in negozio: come ottenere i prezzi online durante gli acquisti in negozio
Acquistare in negozio non significa che devi pagare prezzi più alti. Grazie alle garanzie di corrispondenza dei prezzi, puoi ottenere sconti online mentre fai acquisti in ...
Come regalare un abbonamento Disney Plus con una carta regalo digitale
Se ti sei divertito con Disney Plus e vuoi condividerlo con altri, ecco come acquistare un abbonamento Disney + Gift per ...
La tua guida alla condivisione di documenti in Documenti, Fogli e Presentazioni Google
Puoi collaborare facilmente con le app basate sul Web di Google. Ecco la tua guida alla condivisione in Documenti, Fogli e Presentazioni Google con le autorizzazioni ...



