Come creare un collegamento a un file, un'e-mail o una posizione in un documento di Word
Microsoft Office Microsoft Word Microsoft Eroe / / May 28, 2021

Ultimo aggiornamento il

Per semplificare le cose a te stesso o al tuo lettore, puoi collegare il testo agli elementi nel tuo documento di Word. Potresti già sapere che puoi creare un collegamento ipertestuale a una pagina web. Ma puoi anche collegare il testo a un altro file, un indirizzo e-mail o un punto diverso nel documento.
Ciò è utile per accedere rapidamente a un file relativo al documento corrente, offrire al lettore un modo rapido per inviare un'e-mail alla società o passare a una posizione specifica nel documento.
Il processo per l'aggiunta di questi collegamenti è simile, con solo alcune piccole modifiche su Windows rispetto a Mac. Quindi, se sei pronto a rendere il tuo documento Microsoft Word più funzionale e utile, passiamolo!
Accedi allo strumento Link
Per collegare un file, un'e-mail o una posizione del documento, seguirai la stessa procedura iniziale per aprire lo strumento Inserisci collegamento ipertestuale.
In Windows, seleziona il testo e quindi esegui una delle seguenti operazioni:
- Fare clic con il tasto destro e selezionare Link.
- Vai al Inserire scheda, fare clic su Collegamentie scegli Link.
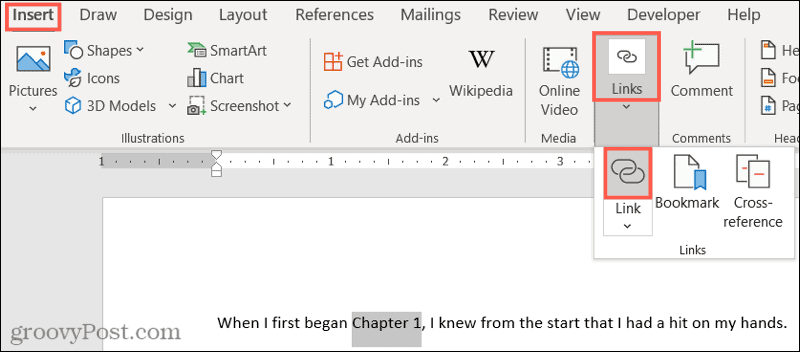
Su Mac, seleziona il testo, quindi esegui una delle seguenti operazioni:
- Fare clic con il tasto destro e selezionare Collegamento ipertestuale.
- Vai al Inserire scheda, fare clic su Collegamentie scegli Link.
- Clic Inserire > Collegamento ipertestuale dalla barra dei menu.
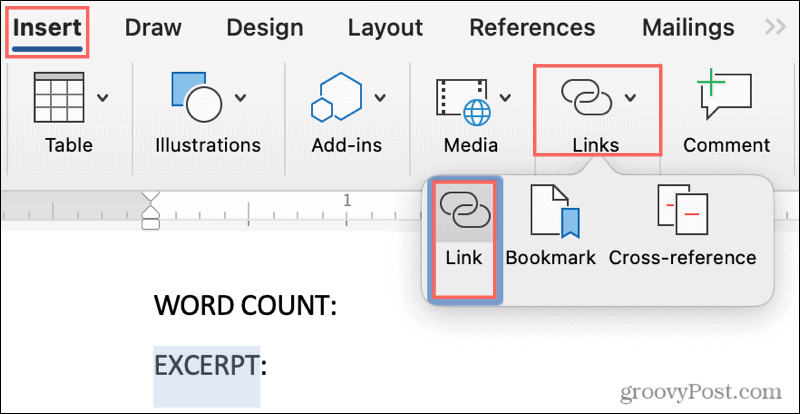
Collegamento a un file in un documento di Word
Apri un file relativo al tuo documento senza dover interrompere ciò che stai facendo e navigalo ogni volta. Puoi collegarti direttamente ad esso!
Con lo strumento Inserisci collegamento ipertestuale aperto, fare clic su File o pagina Web esistente sulla sinistra.
Sotto Guarda dentro, puoi selezionare Cartella corrente o File recenti. Ma puoi anche utilizzare l'elenco a discesa, i pulsanti Su una cartella o Sfoglia per file a destra.
Dopo aver selezionato il file da uno dei punti precedenti, vedrai la sua posizione esatta apparire nel file Indirizzo scatola. Se questo è il file che desideri, fai clic su ok.
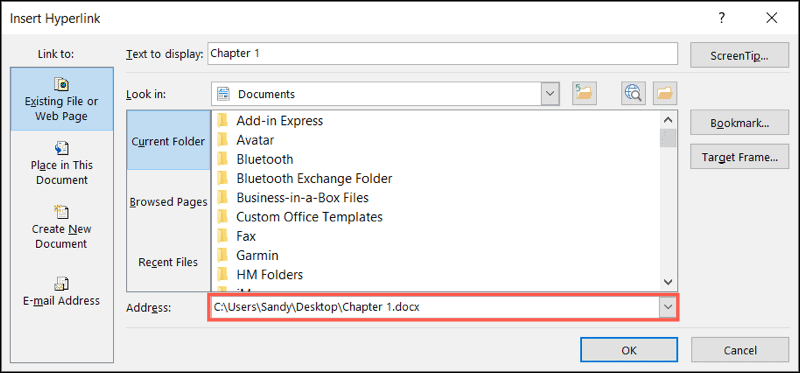
Vedrai il tuo testo collegato come indicato dal carattere sottolineato in blu. Per aprire il file, tieni premuto il tuo Controllo chiave e fare clic sul collegamento.

Su Mac, scegli Pagina Web o file, fare clic Selezionare per cercare e scegliere il file e premere ok quando sei pronto. Non è necessario tenere premuto il tasto per seguire il collegamento su Mac; basta fare clic su di esso.
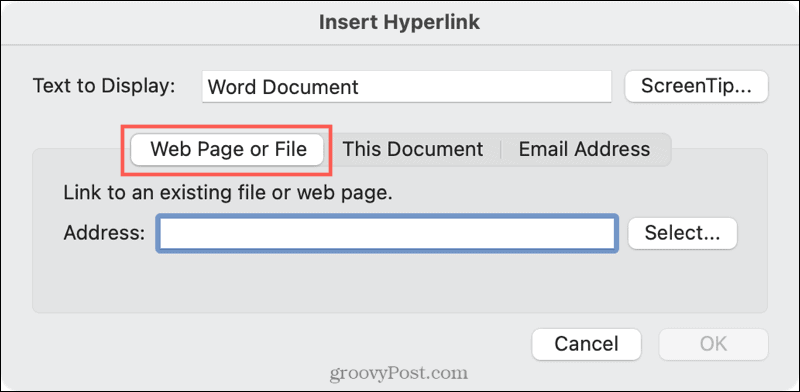
Collegamento a un'e-mail in un documento di Word
Se si collega a un indirizzo e-mail nel documento, l'utente può quindi fare clic sul collegamento e comporre finestra di posta elettronica si aprirà con il loro client di posta predefinito o consentirà loro di scegliere, a seconda del loro piattaforma.
Nello strumento Inserisci collegamento ipertestuale, fare clic su Indirizzo e-mail sulla sinistra. Completa il Indirizzo e-mail o scegli un file Indirizzo e-mail utilizzato di recente.
Facoltativamente, inserisci un file Soggetto riga che verrà precompilata nell'email del mittente. Questo può essere utile in modo che il destinatario sappia che è correlato a questo particolare documento o a un determinato argomento. Tieni presente che il mittente può modificare la riga dell'oggetto.
Clic ok.
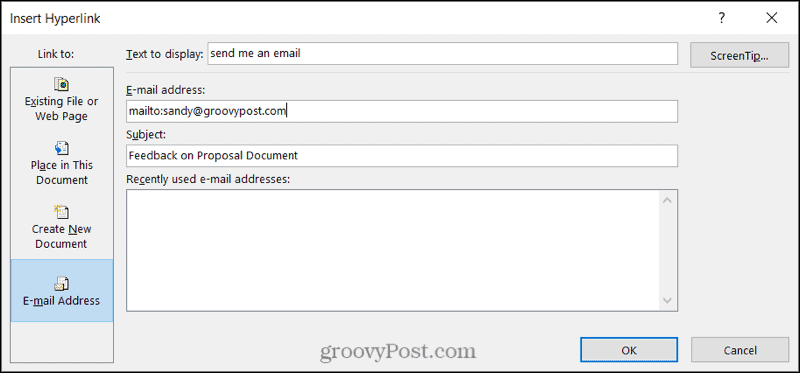
Come con il collegamento a un file sopra, l'utente tiene Controllo mentre fanno clic sul collegamento per comporre la propria email.

Su Mac, i campi per il collegamento a un'e-mail sono gli stessi e puoi fare clic sul collegamento nel testo per comporre l'e-mail.
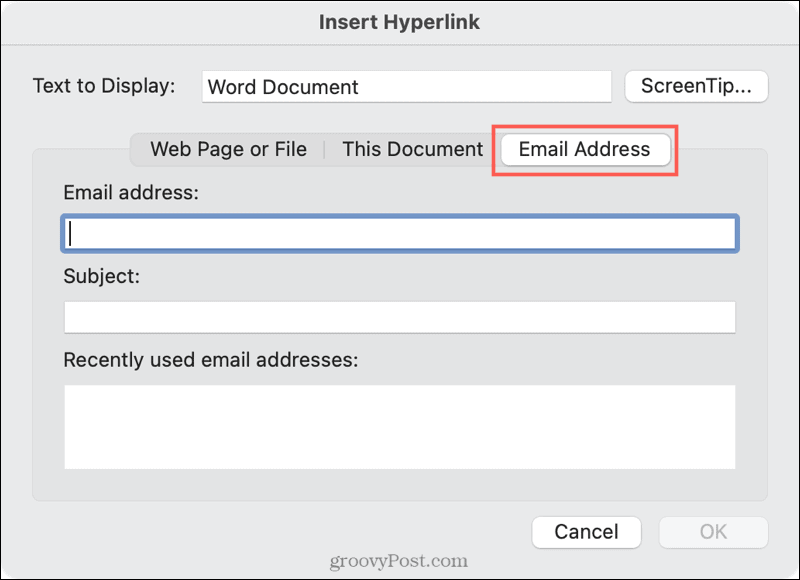
Collegamento a una posizione in un documento di Word
Anche il collegamento a un punto del documento di Word è conveniente. Tuttavia, le opzioni per questo tipo di collegamento sono un po 'limitate. Puoi scegliere la parte superiore del documento, un'intestazione o un segnalibro.
Nello strumento Inserisci collegamento ipertestuale, fare clic su Posto in questo documento sulla sinistra. A destra, scegli una posizione del documento. Se utilizzi le intestazioni, queste appariranno come voci selezionabili. Clic ok.
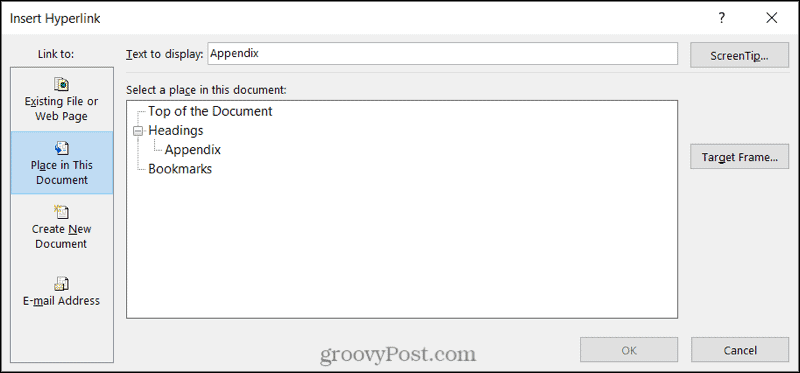
E come probabilmente avrai già intuito, aspetta Controllo e fare clic per seguire il collegamento.
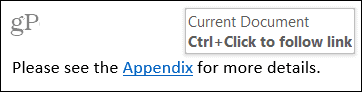
Su Mac, seleziona Questo documento, scegli la posizione e premi ok. Ancora una volta, puoi fare clic sul collegamento per seguirlo in Word su Mac.
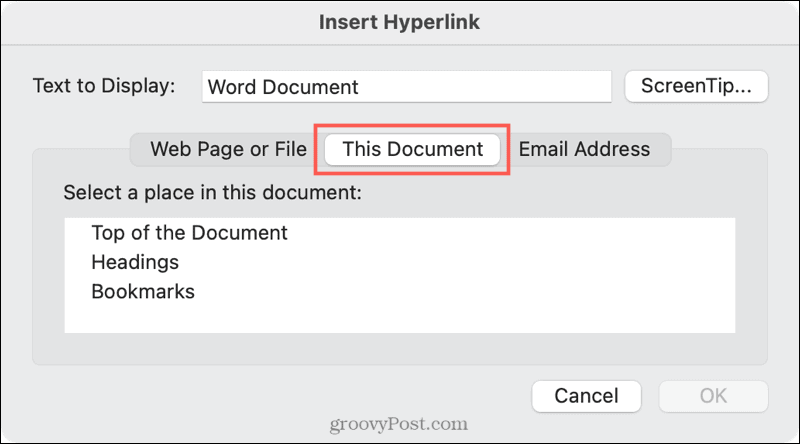
Più risorse con un clic in Word
Collegare il testo nel documento di Word a file, e-mail e posizioni può far risparmiare molto tempo a te e al tuo lettore.
Per alcuni utili tutorial correlati, controlla come puoi seguire questi tipi di collegamenti in Word senza usare il tasto Control o come impedire a Word di creare un collegamento quando si digita un URL.
Come cancellare la cache, i cookie e la cronologia di navigazione di Google Chrome
Chrome fa un ottimo lavoro di memorizzazione della cronologia di navigazione, della cache e dei cookie per ottimizzare le prestazioni del browser online. Ecco come ...
La tua guida alla condivisione di documenti in Documenti, Fogli e Presentazioni Google
Puoi collaborare facilmente con le app basate sul Web di Google. Ecco la tua guida alla condivisione in Documenti, Fogli e Presentazioni Google con le autorizzazioni ...



