4 modi per disattivare gli aggiornamenti di Windows 10
Microsoft Windows 10 Eroe / / May 27, 2021

Ultimo aggiornamento il

Gli aggiornamenti di Windows 10 mantengono il tuo computer privo di bug e protetto dai più recenti rischi per la sicurezza. Sfortunatamente, il processo di aggiornamento stesso a volte può arrestare il sistema in modo brusco.
Che tu stia scrivendo un'email, lavorando a una tesina o pagando le bollette - non c'è niente di così fastidioso come quando un aggiornamento automatico di Windows consuma tutta la CPU del sistema o memoria.
Per fortuna, ci sono diversi modi per disattivare gli aggiornamenti di Windows 10.
Decidi come disattivare gli aggiornamenti di Windows 10
Esistono molti modi diversi per disattivare gli aggiornamenti di Windows 10. Puoi disattivarli completamente in modo permanente oppure puoi disattivare solo gli aggiornamenti non critici. Puoi anche interromperli temporaneamente manualmente o impostare una pianificazione per quando si verificano effettivamente.
Diamo un'occhiata a tutti i modi in cui puoi controllare gli aggiornamenti di Windows 10 e riprendere il controllo del tuo computer.
Disattiva temporaneamente gli aggiornamenti di Windows 10 in Impostazioni
Hai bisogno di sospendere temporaneamente gli aggiornamenti in modo da poter completare il tuo lavoro e quindi riavviare gli aggiornamenti in un secondo momento? Usa le impostazioni di Windows 10 per disattivare temporaneamente gli aggiornamenti di Windows 10.
1. Seleziona Start, digita "impostazioni" e seleziona il file impostazioni app.
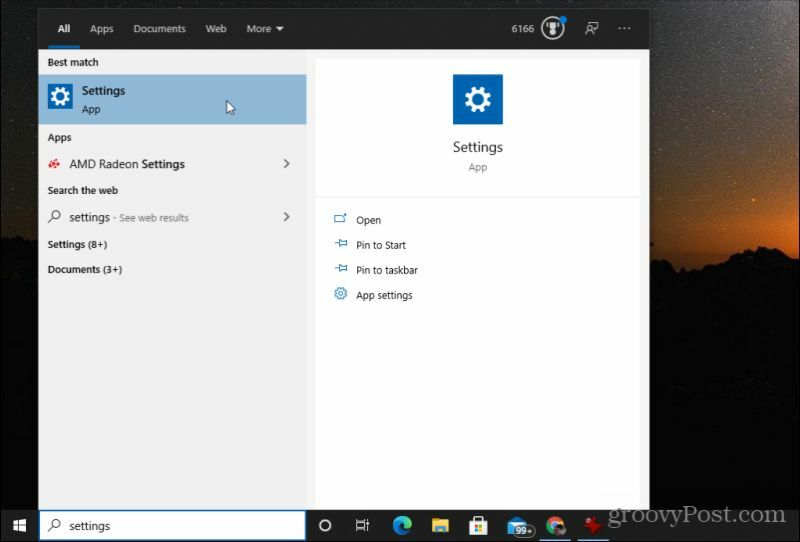
2. In Impostazioni di Windows, seleziona Aggiornamento e sicurezza.
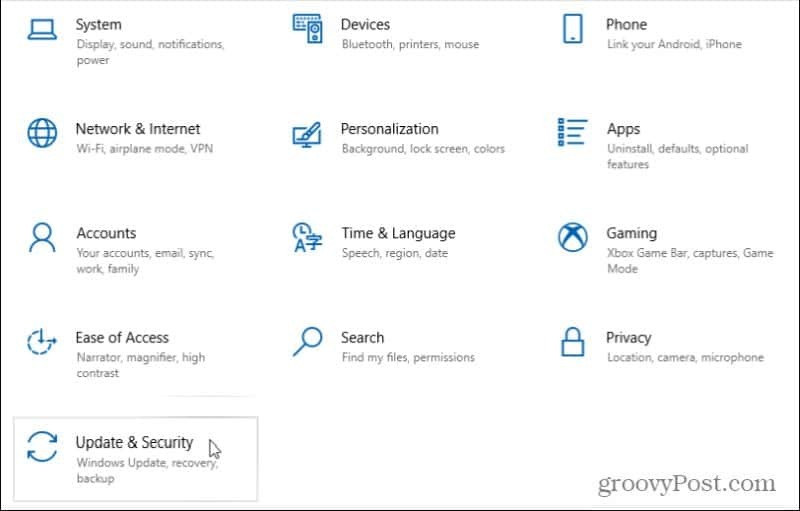
3. Nella finestra Aggiornamento e sicurezza, seleziona aggiornamento Windows dall'area di navigazione sinistra. Quindi, scorri verso il basso e seleziona Opzioni avanzate.
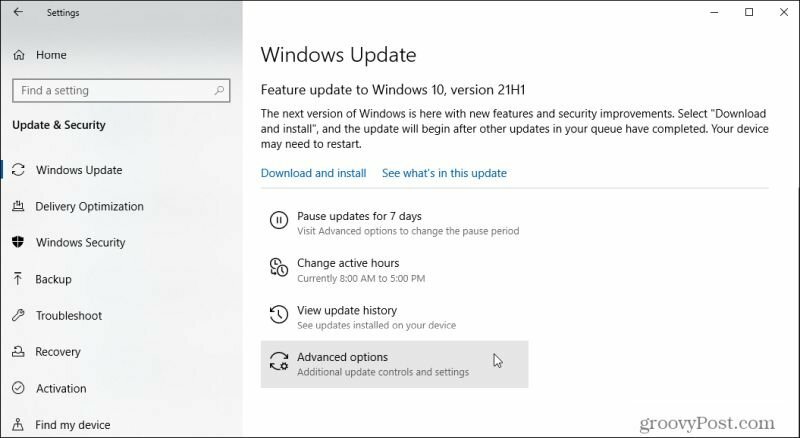
4. Scorri verso il basso fino al file Metti in pausa gli aggiornamenti sezione e usa il file Pausa fino a menu a discesa per scegliere per quanto tempo disattivare temporaneamente gli aggiornamenti di Windows 10.
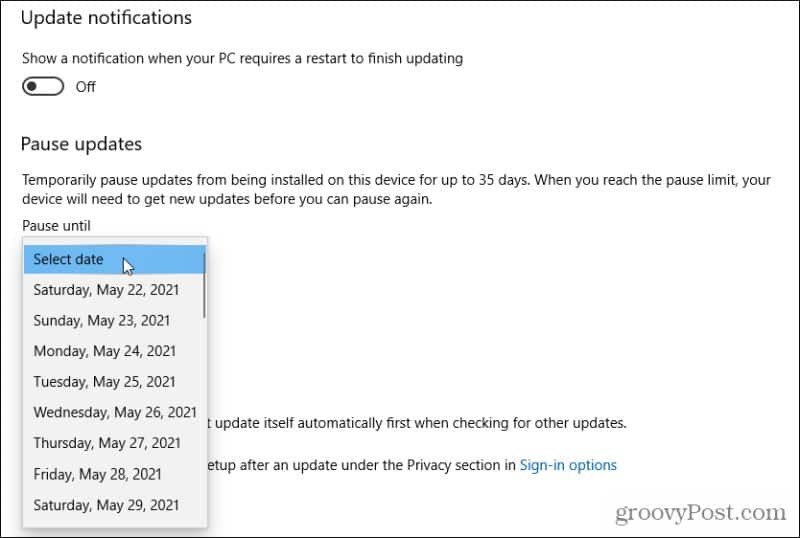
Dopo aver impostato una data, tutti gli aggiornamenti di Windows 10 verranno sospesi fino a tale data o fino a quando non torni qui e selezioni il file Seleziona la data opzione per rimuovere la pausa. Oppure puoi selezionare Riprendi gli aggiornamenti nella pagina di Windows Update per eseguire la stessa operazione.
Oltre a ritardare un aggiornamento di Windows, puoi anche disinstallare gli aggiornamenti di Windows precedenti.
Disattiva definitivamente il servizio Windows Update
Se preferisci disattivare permanentemente gli aggiornamenti di Windows, un modo semplice e veloce per farlo è disabilitare il servizio Windows Update stesso.
1. Seleziona Start, digita "esegui" e seleziona il file Correre app.
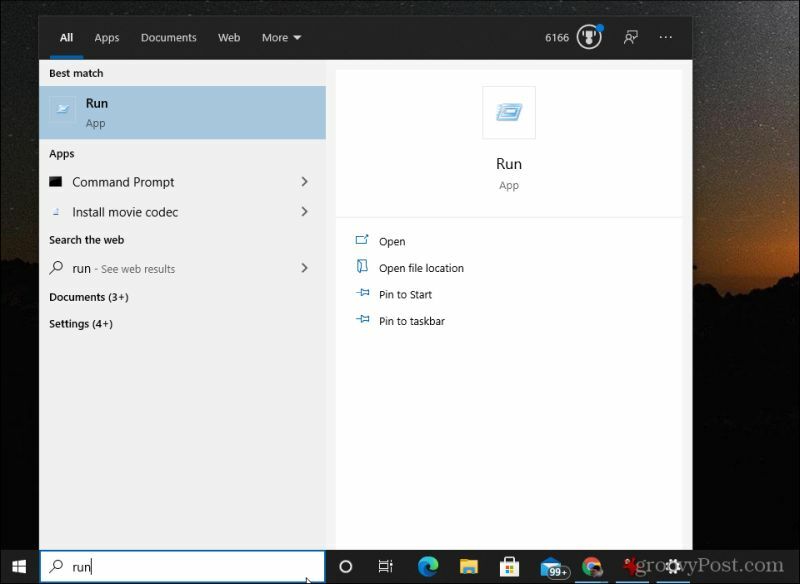
2. Nell'app Esegui, digita "services.msc" e seleziona ok.
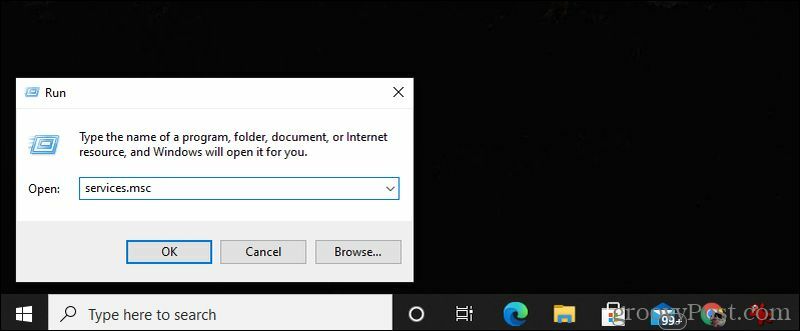
3. Scorri verso il basso fino al file aggiornamento Windows servizio, fare clic con il pulsante destro del mouse e selezionare Proprietà.
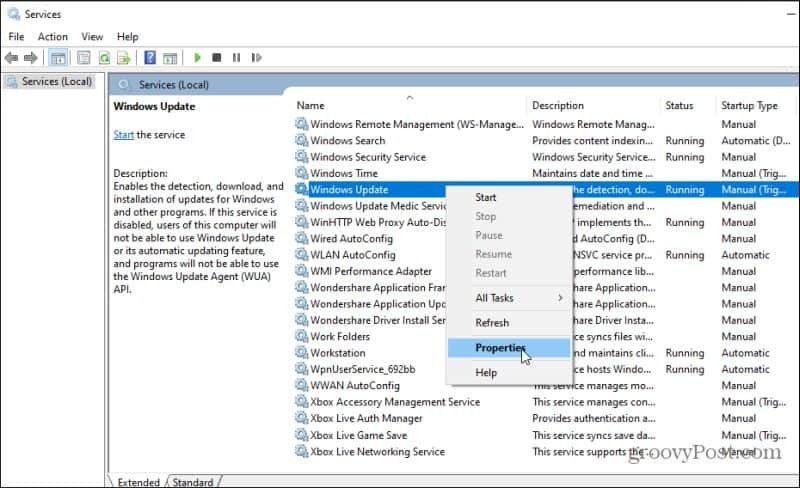
4. Seleziona il Generale scheda e impostare il file Tipo di avvio per Disabilitato.
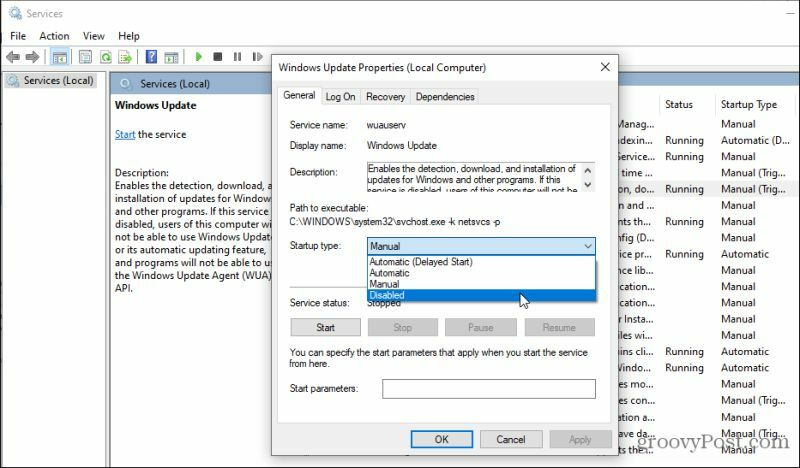
5. Infine, seleziona il file Fermare pulsante, selezionare Applicaree quindi seleziona ok.
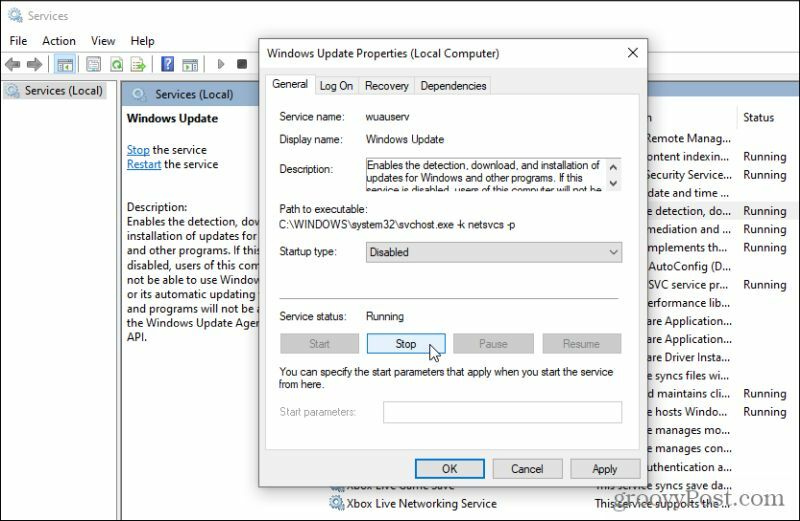
Infine, riavvia il computer affinché le nuove impostazioni abbiano effetto completo. Ora, gli aggiornamenti di Windows non verranno mai eseguiti automaticamente. Dovrai sempre aprire la finestra degli aggiornamenti di Windows e installare manualmente gli aggiornamenti.
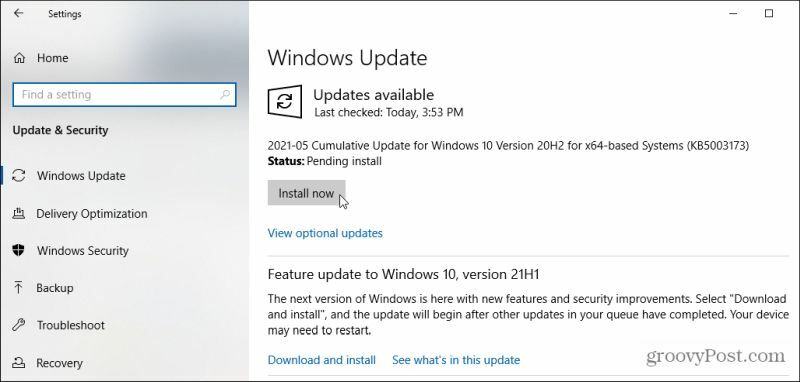
Disattiva gli aggiornamenti di Windows 10 con una modifica del registro
Puoi anche disattivare gli aggiornamenti di Windows su Windows 10 utilizzando l'editor del registro.
1. Seleziona il menu Start, digita "regedit" e seleziona il file Editor del registro app.
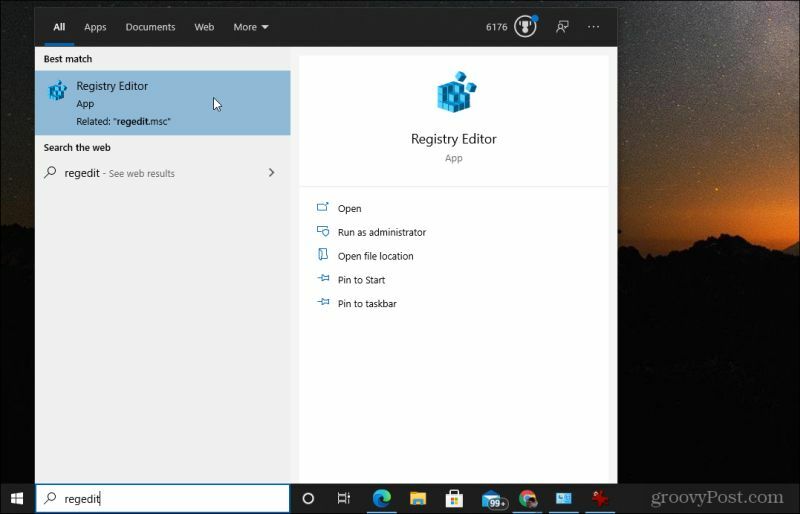
2. Navigare verso HKEY_LOCAL_MACHINE \ SOFTWARE \ Policies \ Microsoft \ Windows. Quindi, fai clic con il pulsante destro del mouse sul file finestre cartella, selezionare Nuovoe quindi seleziona Chiave.
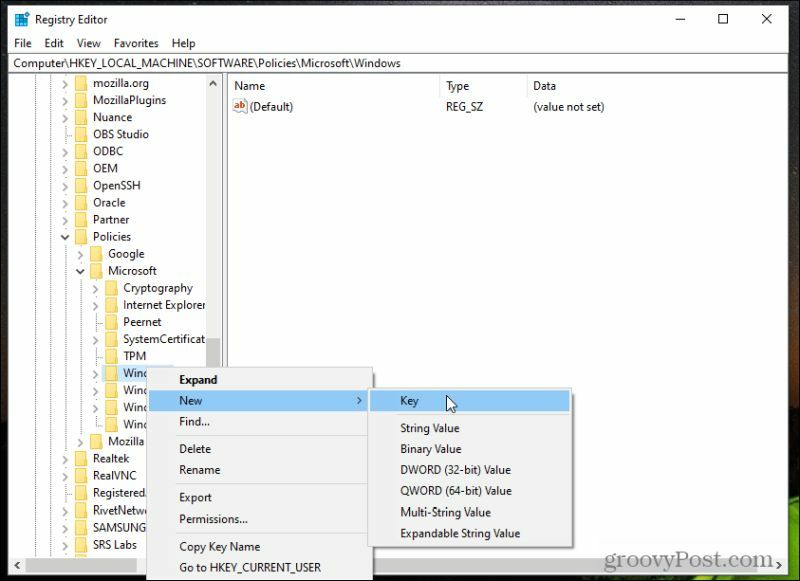
3. Assegna un nome alla chiave Aggiornamento Windows e premete accedere.
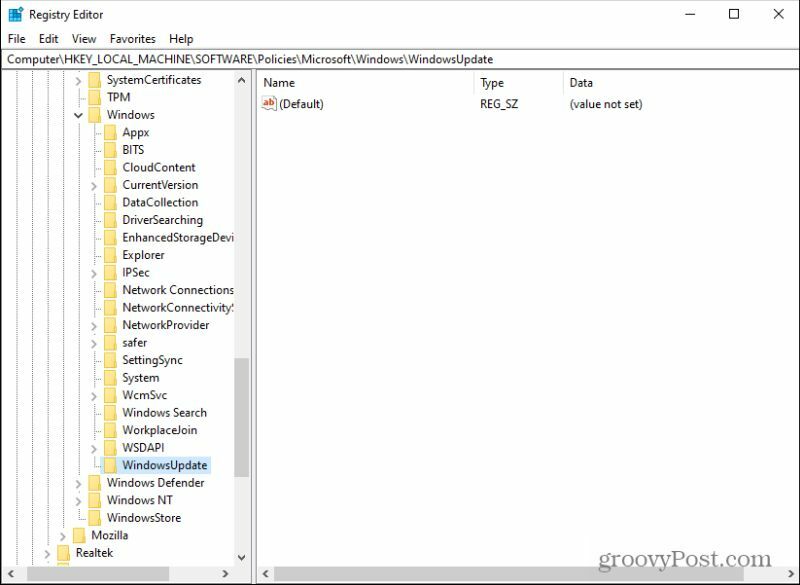
4. Fare clic con il pulsante destro del mouse su questa nuova chiave, quindi selezionare Nuovo e Chiave ancora. Assegna un nome alla nuova chiave AU.
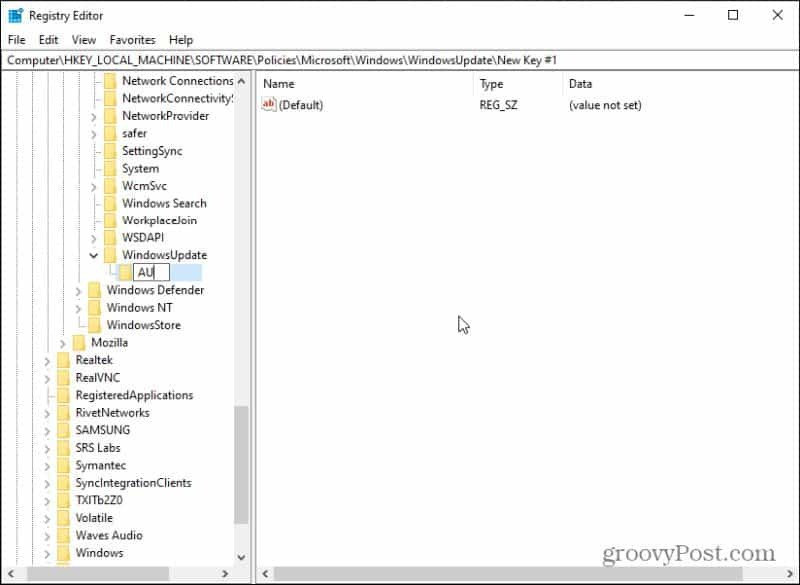
5. Infine, fai clic con il pulsante destro del mouse sul nuovo file AU tasto, selezionare Nuovoe seleziona Valore DWORD (32 bit).
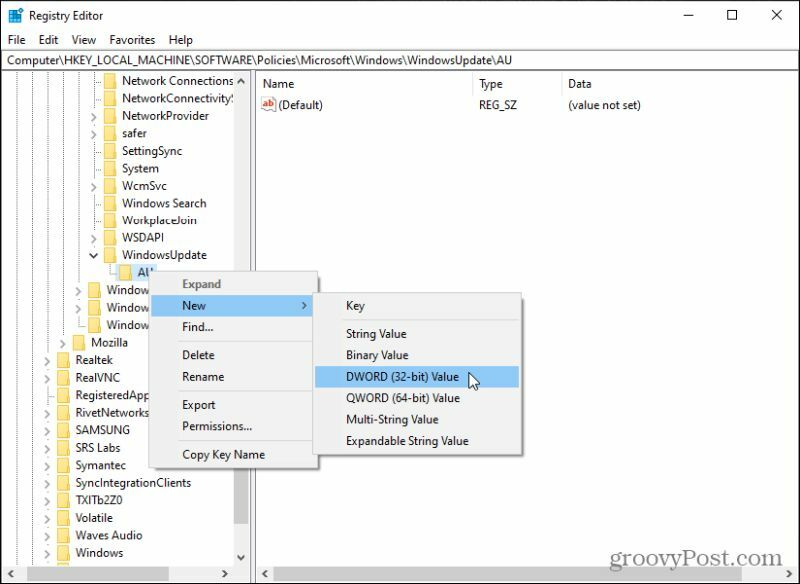
6. Assegna un nome a questa nuova chiave NoAutoUpdate e premete accedere.
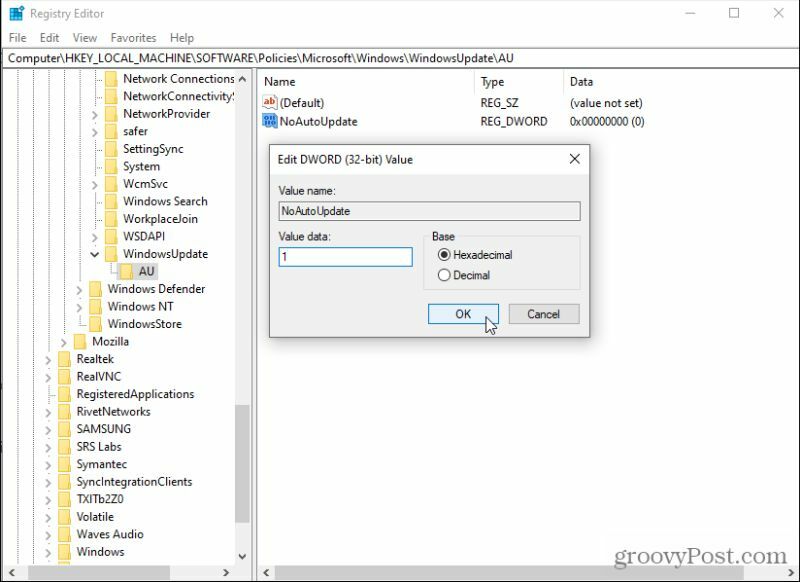
7. Fare doppio clic sul nuovo file NoAutoUpdate chiave e impostarne il valore su 1. Selezionare ok per impostare il valore.
Riavvia il computer per abilitare queste nuove impostazioni. Ora, gli aggiornamenti automatici di Windows 10 sono disabilitati in modo permanente. Non significa che non puoi eseguire gli aggiornamenti, ma per farlo dovrai visitare la sezione delle impostazioni di Windows Update e selezionare Controlla gli aggiornamenti per ottenere quelli più recenti.
Se desideri riattivare gli aggiornamenti automatici, elimina il file Aggiornamento Windows chiave da questa stessa area del registro.
Nascondi gli aggiornamenti di Windows che causano problemi
Esiste uno strumento Microsoft chiamato Mostra o nascondi aggiornamenti che ti consente di disabilitare aggiornamenti specifici. Ciò è particolarmente utile se sai che aggiornamenti specifici causano problemi con il tuo PC. Una volta nascosto, Windows non tenterà di installare nuovamente l'aggiornamento.
Scarica il file wushowhide.diagcab file da MajorGeeks. Dopo averlo scaricato, fai doppio clic sul file per eseguire lo strumento.
1. Una volta avviato lo strumento, seleziona Il prossimo per passare alla pagina successiva della procedura guidata.
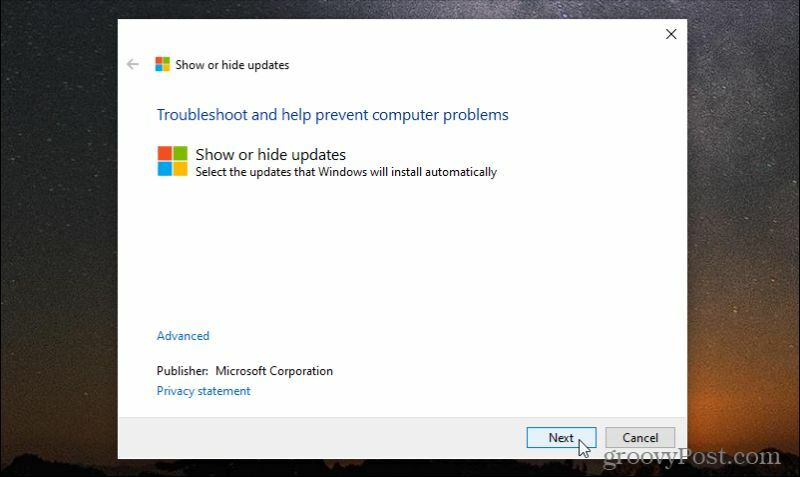
2. Vedrai una pagina in cui puoi farlo Nascondi aggiornamenti o Mostra aggiornamenti nascosti. Se è la prima volta che utilizzi lo strumento, non ci saranno aggiornamenti nascosti da mostrare. Per nascondere eventuali aggiornamenti disponibili in modo che non vengano installati, selezionare Nascondi aggiornamenti.
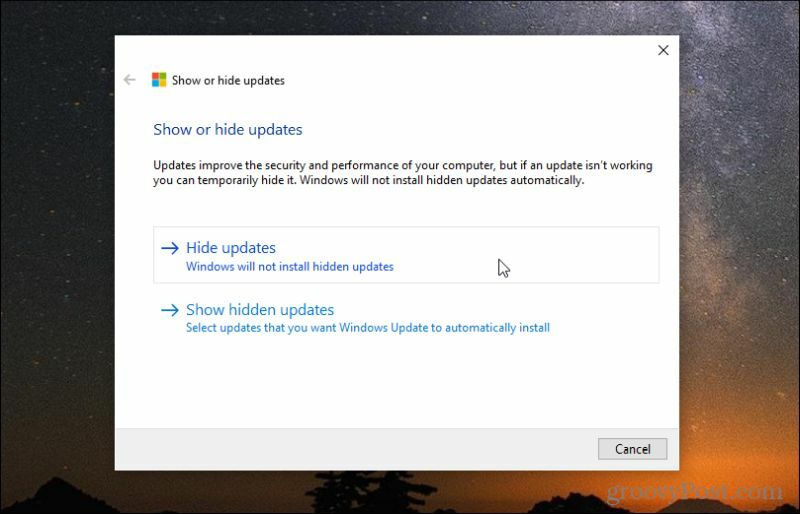
3. Nella pagina successiva vedrai un elenco degli aggiornamenti disponibili. Seleziona le caselle di controllo accanto a tutti gli aggiornamenti che desideri nascondere e impedire l'installazione sul tuo sistema.
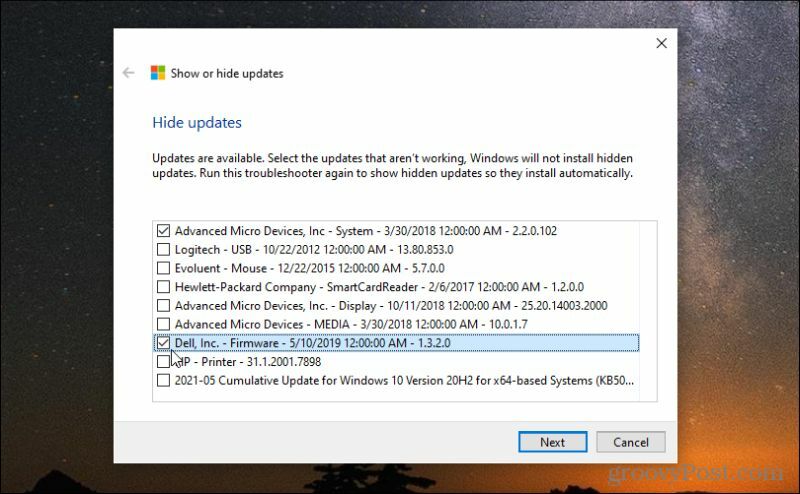
4. Una volta completato il processo, vedrai un aggiornamento di stato che mostra i due aggiornamenti di Windows che hai appena nascosto dal processo di aggiornamento di Windows.
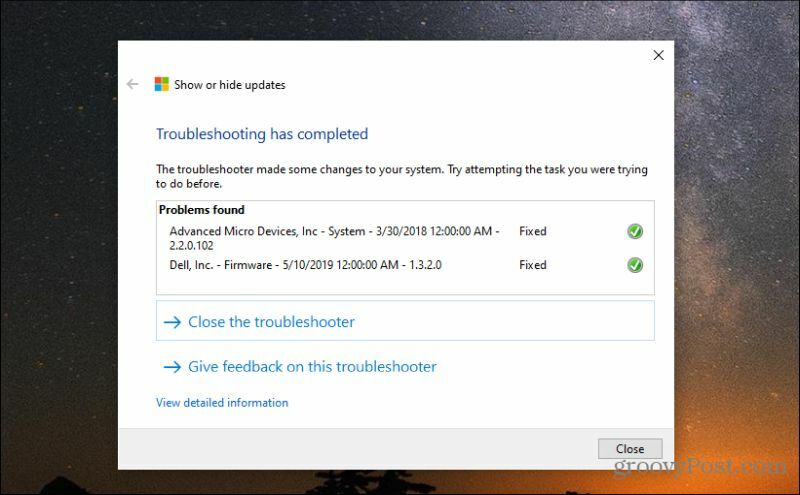
5. Se desideri visualizzare questi aggiornamenti e consentire loro di installarli, esegui di nuovo lo strumento Mostra o nascondi aggiornamenti. Questa volta, seleziona Mostra aggiornamenti nascosti. Questo ti mostrerà una finestra che elenca tutti gli aggiornamenti di Windows che hai nascosto finora.
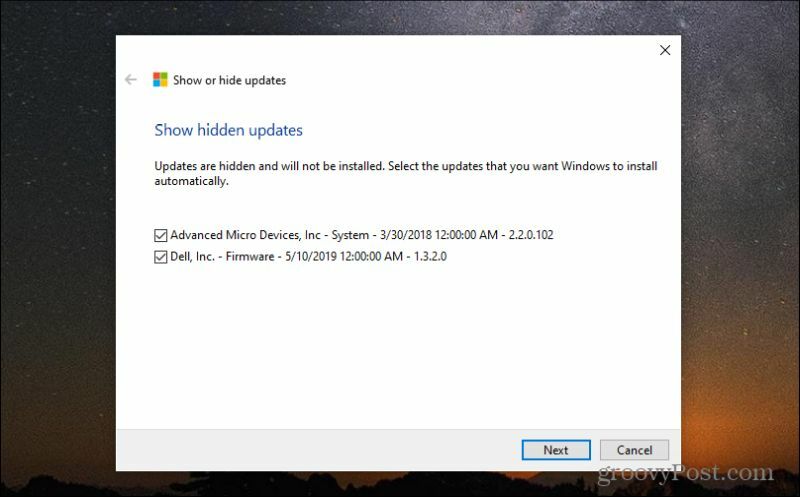
6. Per visualizzarli, seleziona le caselle di controllo accanto a loro e seleziona Avanti. Una volta terminato il processo di visualizzazione, il servizio Aggiornamenti di Windows li riconoscerà come disponibili per essere installati sul sistema.
Se non vedi un aggiornamento previsto nell'elenco disponibile, il tuo sistema potrebbe averlo già installato. Puoi visualizzare la cronologia degli aggiornamenti di Windows 10 per confermarlo.
Un altro modo per interrompere gli aggiornamenti di Windows 10 è utilizzando l'Editor criteri di gruppo. Tieni presente che non puoi utilizzare l'Editor criteri di gruppo nell'edizione Windows 10 Home. È disponibile solo per Windows 10 Pro.
Altri modi per disattivare gli aggiornamenti di Windows 10
Con Pro e Windows 10 Enterprise. Potresti anche prendere in considerazione disattivare l'ottimizzazione del recapito di Windows Update su Windows 10 anche. Questa è una funzionalità peer-to-peer che Windows 10 utilizza per condividere gli aggiornamenti tra i PC sulla stessa rete. La disabilitazione può ridurre il traffico di rete.
Fai attenzione quando disabiliti singoli aggiornamenti o disattivi completamente gli aggiornamenti di Windows 10. Alcuni aggiornamenti sono importanti e la mancata installazione potrebbe mettere a rischio il sistema. Assicurati di farlo solo se alcuni aggiornamenti stanno causando seri problemi al tuo sistema.



