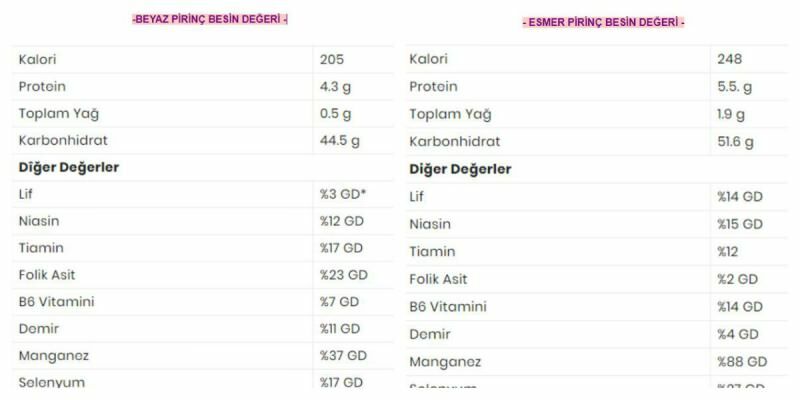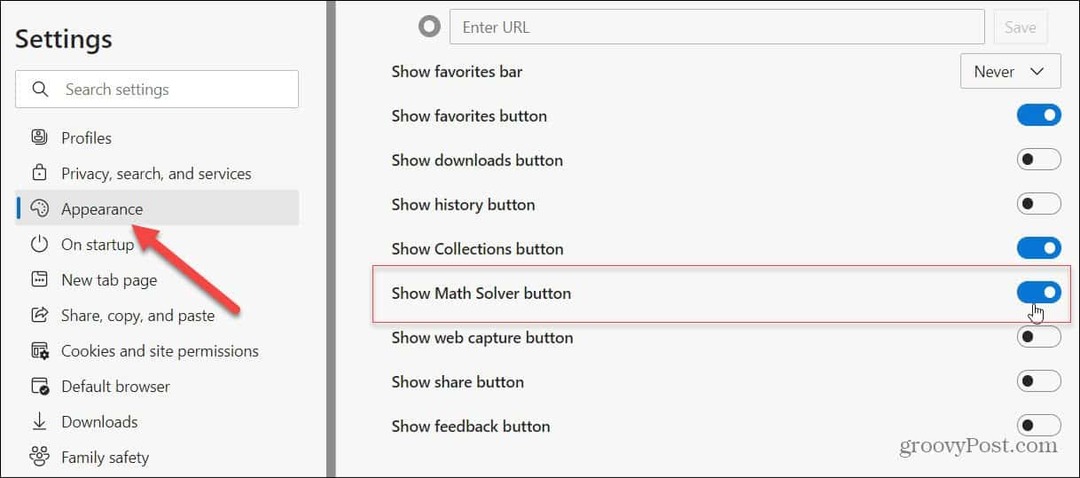Come controllare la quantità di spazio di archiviazione disponibile su OneDrive
Microsoft Windows 10 Una Guida Eroe / / May 19, 2021

Ultimo aggiornamento il

Se hai un Account Microsoft 365 (precedentemente Office 365), gli utenti ottengono 1 TB di spazio di archiviazione sul servizio cloud di Microsoft, OneDrive. Ma se utilizzi un account Microsoft personale gratuito, la società ti offre solo 5 GB di spazio di archiviazione online. Se hai un piano da 1 TB, è probabile che non dovrai controllare la quantità di spazio che stai utilizzando troppo spesso. Ma se stai utilizzando lo spazio gratuito che l'azienda ti offre per la registrazione; potresti volerlo controllare più spesso. Ecco come farlo da Windows 10, dal Web o dal telefono.
Controlla OneDrive Space da Windows 10
Per iniziare, fai clic con il pulsante destro del mouse su Icona di OneDrive (icona a forma di nuvola) sulla barra delle applicazioni. È vicino all'orologio di sistema. Quindi fare clic su impostazioni dal menu "Guida e impostazioni".
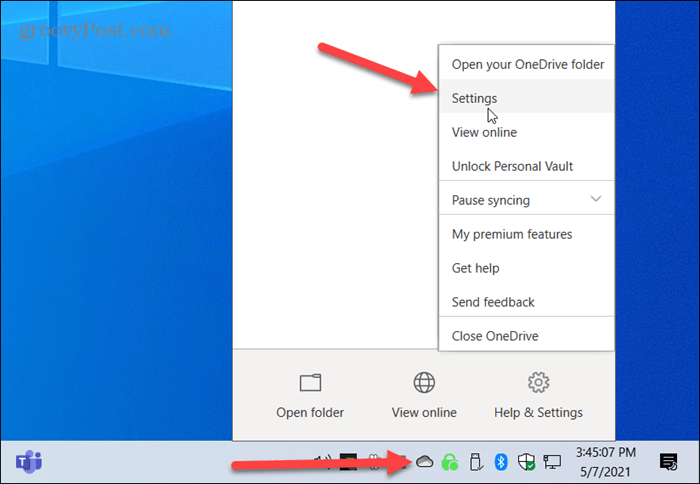
Si aprirà la scheda Account, dove vedrai l'indirizzo e-mail associato al tuo account Microsoft. Di seguito è indicata la quantità di spazio di OneDrive che stai utilizzando e quanto è disponibile.
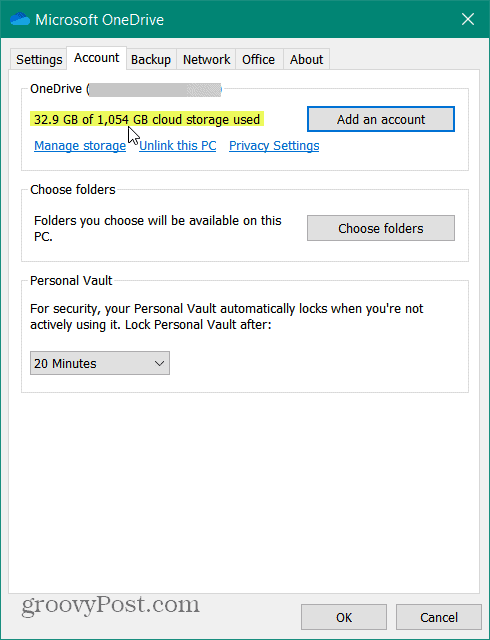
Controlla OneDrive Space dal Web
Puoi anche controllare la quantità di spazio disponibile in OneDrive dal Web. Accedere il tuo account OneDrive se non lo sei già. Tieni presente che puoi accedervi anche dall'app sul tuo PC. Fare clic sull'icona di OneDrive sulla barra delle applicazioni e quindi fare clic su Visualizza online pulsante.
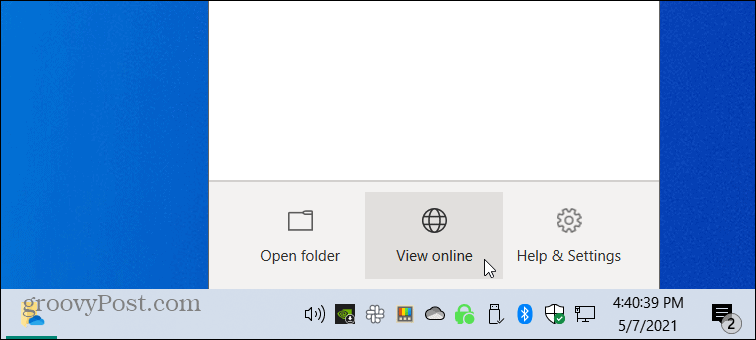
All'avvio di OneDrive, vedrai la quantità di spazio che stai utilizzando nell'angolo inferiore sinistro dello schermo.
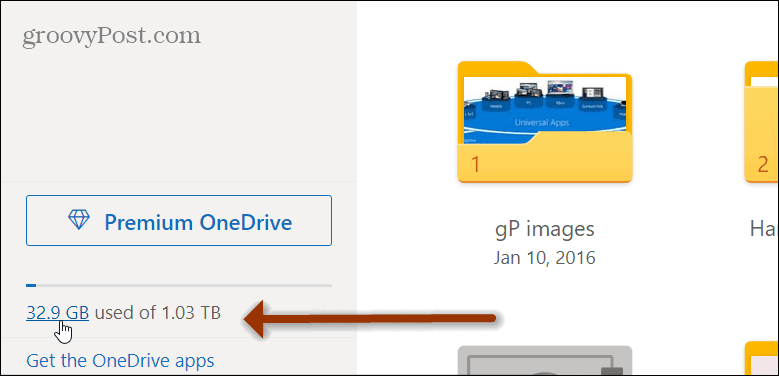
Fare clic sul collegamento per aprire la pagina di riepilogo dello spazio di archiviazione. Lì puoi vedere cosa sta occupando spazio, il tuo piano di archiviazione corrente e vedere una panoramica dei tuoi file. Da questa pagina, puoi eseguire l'upgrade a più spazio di archiviazione se ne hai bisogno.
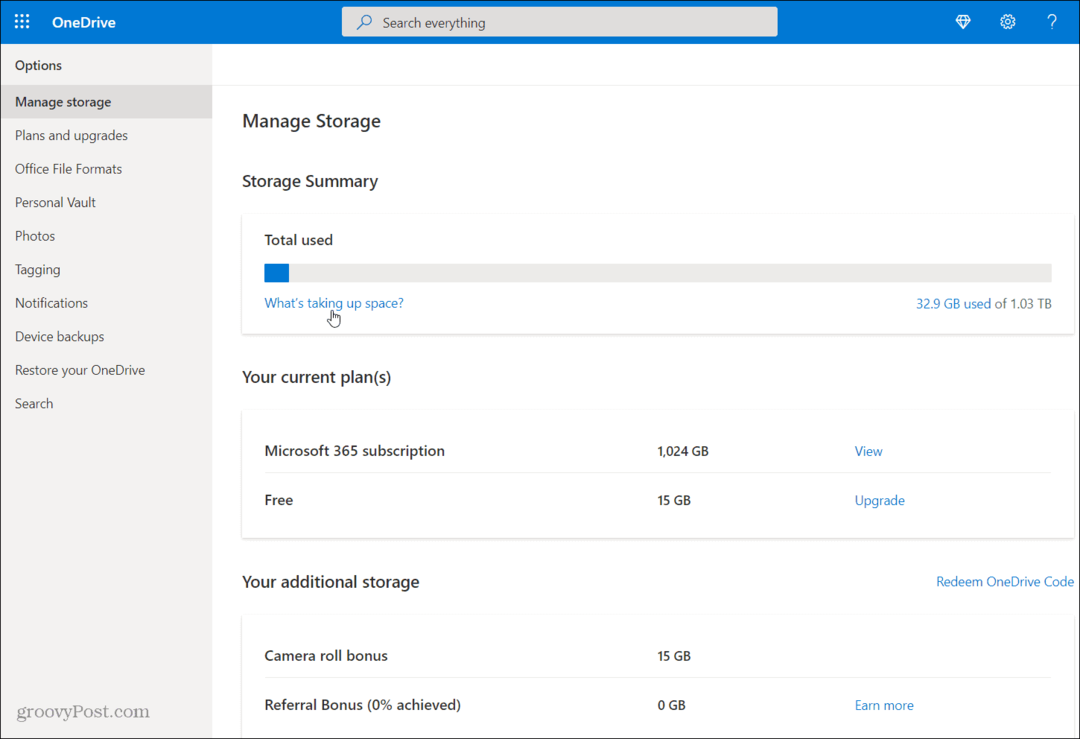
Controlla lo spazio di archiviazione di OneDrive dal tuo telefono
Se desideri controllare lo spazio di archiviazione di OneDrive dal tuo iPhone o telefono Android, puoi farlo. Installa l'app OneDrive sul telefono per iOS o Android e accedi se non l'hai già fatto. Quindi avvia l'app OneDrive sul telefono e tocca l'icona del tuo profilo.
Si trova nell'angolo in alto a sinistra dello schermo. Si aprirà un menu separato in cui è possibile visualizzare la quantità di spazio di archiviazione rimasto su OneDrive. Ad esempio, su questo account OneDrive personale, sto utilizzando solo 704 MB di 15 GB.
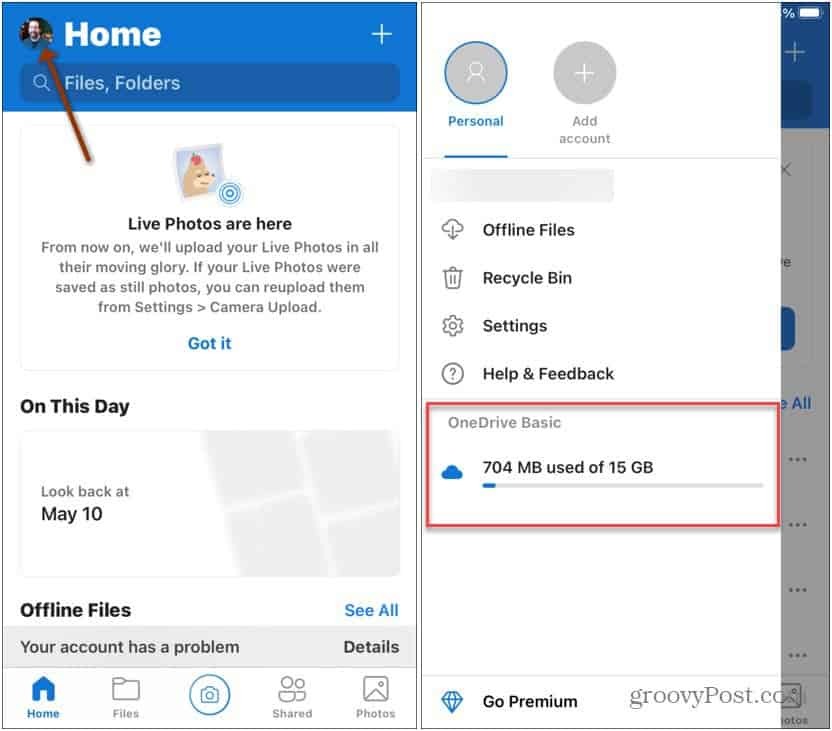
Ulteriori informazioni su Microsoft OneDrive
Questo è tutto quello che c'è da fare. E per ulteriori informazioni sull'archiviazione cloud di Microsoft e sul servizio di sincronizzazione, scopri come condividere un documento di Word utilizzando OneDrive. E per una maggiore sicurezza con il servizio basato su cloud, leggi come proteggere i file in OneDrive utilizzando 2FA e la funzionalità Vault personale.
Se hai un premio Microsoft 365 account, potresti voler vedere come rendere OneDrive il percorso di archiviazione predefinito di Windows 10.
Come cancellare la cache, i cookie e la cronologia di navigazione di Google Chrome
Chrome fa un ottimo lavoro di memorizzazione della cronologia di navigazione, della cache e dei cookie per ottimizzare le prestazioni del browser online. Ecco come ...
Corrispondenza dei prezzi in negozio: come ottenere i prezzi online durante gli acquisti in negozio
Acquistare in negozio non significa che devi pagare prezzi più alti. Grazie alle garanzie di corrispondenza dei prezzi, puoi ottenere sconti online mentre fai acquisti in ...
Come regalare un abbonamento Disney Plus con una carta regalo digitale
Se ti sei divertito con Disney Plus e desideri condividerlo con altri, ecco come acquistare un abbonamento Disney + Gift per ...
La tua guida alla condivisione di documenti in Documenti, Fogli e Presentazioni Google
Puoi collaborare facilmente con le app basate sul Web di Google. Ecco la tua guida alla condivisione in Documenti, Fogli e Presentazioni Google con le autorizzazioni ...