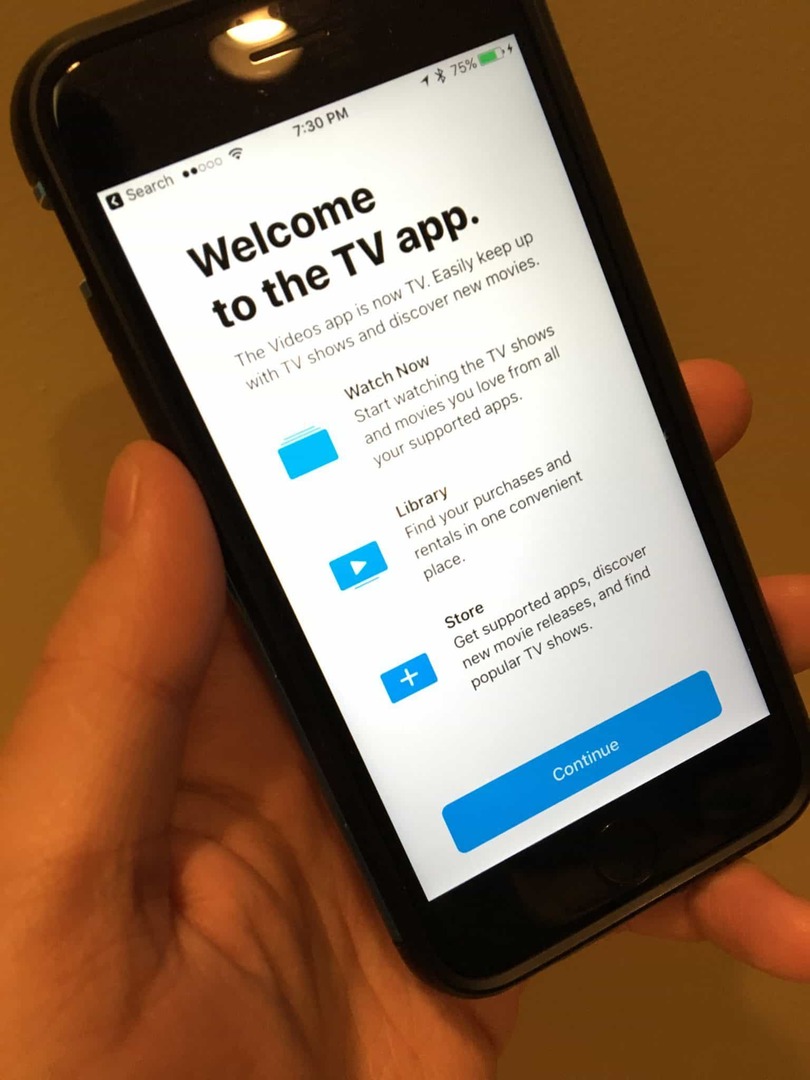Come tradurre le e-mail in arrivo in Microsoft Outlook
Microsoft Office Outlook Di Microsoft Eroe / / May 13, 2021

Ultimo aggiornamento il

Comunicare con altri che parlano una lingua diversa è diventato più facile con i progressi tecnologici. Possiamo usare app di traduzione sui nostri dispositivi mobili e integrato strumenti di traduzione per le nostre applicazioni desktop. Fortunatamente, Microsoft Outlook è una di queste app desktop con uno strumento di traduzione e lo strumento è disponibile in Outlook per il Web.
Quando ricevi un'e-mail in un altro dialetto, hai diversi modi per tradurla. Puoi modificare le impostazioni per gestire tutte le email in arrivo in un'altra lingua allo stesso modo. Oppure puoi fare traduzioni quando necessario.
Come modificare le impostazioni di traduzione di Outlook per la posta in arrivo
Se ricevi regolarmente messaggi di posta elettronica che devono essere tradotti, apportare una rapida modifica alle impostazioni per soddisfare questa esigenza è un buon modo per procedere. Ecco come farlo nell'app desktop Outlook.
- Apri Outlook e vai a File > Opzioni.
- Nella finestra Opzioni di Outlook, seleziona linguaggio sulla sinistra.
- Scorri verso il basso a destra fino a Traduzione.
- Scegli un'opzione in alto. Puoi scegliere Traduci sempre, Chiedimi prima di tradurre o Non tradurre mai. Ovviamente, ti consigliamo di selezionare una delle prime due opzioni.
- Puoi confermare la lingua di traduzione, che dovrebbe essere già impostata come predefinita.
- Se ci sono lingue diverse dalla tua per cui non desideri la traduzione, puoi fare clic su Aggiungi una lingua per includerlo nella casella in basso.
- Clic ok.
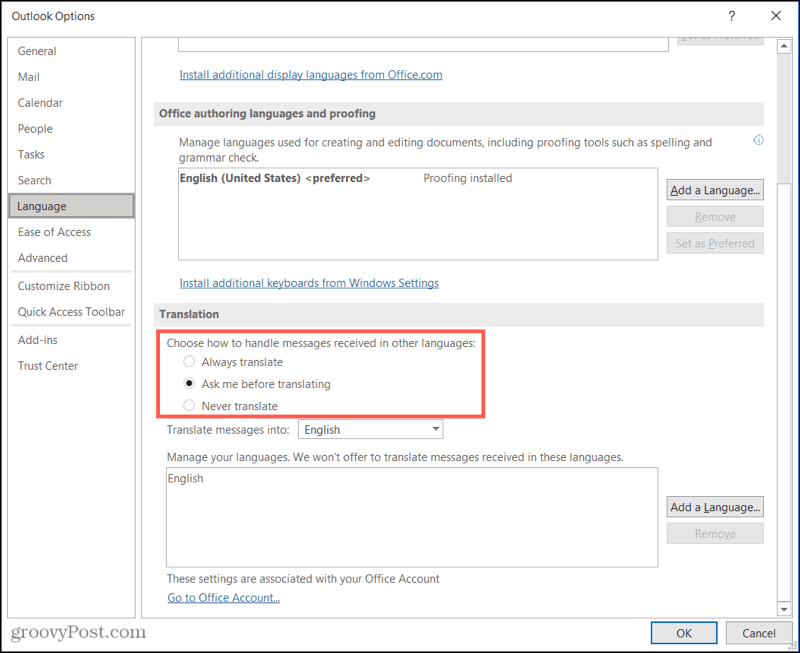
Per passare alla stessa impostazione in Outlook per il Web, Segui questi passi.
- Clic impostazioni (icona a forma di ingranaggio) in alto a destra.
- Nella parte inferiore della barra laterale, fai clic su Visualizza tutte le impostazioni di Outlook.
- All'estrema sinistra, seleziona Posta, ea destra, seleziona Gestione dei messaggi.
- Sotto Traduzione, hai le stesse scelte per Sempre, Chiedi e Mai.
- Fai la tua selezione e clicca Salva.
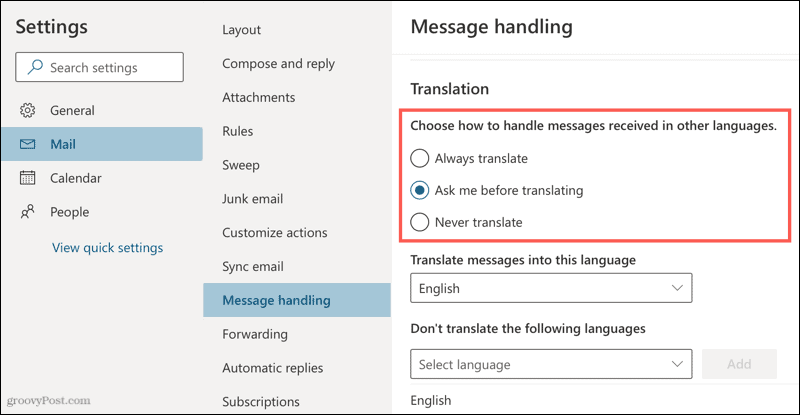
A seconda dell'opzione selezionata, i messaggi in arrivo si comporteranno sempre in modo diverso per tradurre o chiedere prima di tradurre. Ma funzionano sostanzialmente allo stesso modo nell'app desktop e in Outlook per il Web.
Utilizzo di Traduci sempre
Questo è il modo più rapido per procedere se ricevi regolarmente e-mail in un altro dialetto. La traduzione richiede solo pochi secondi (a seconda della connessione) e riceverai automaticamente il testo tradotto.
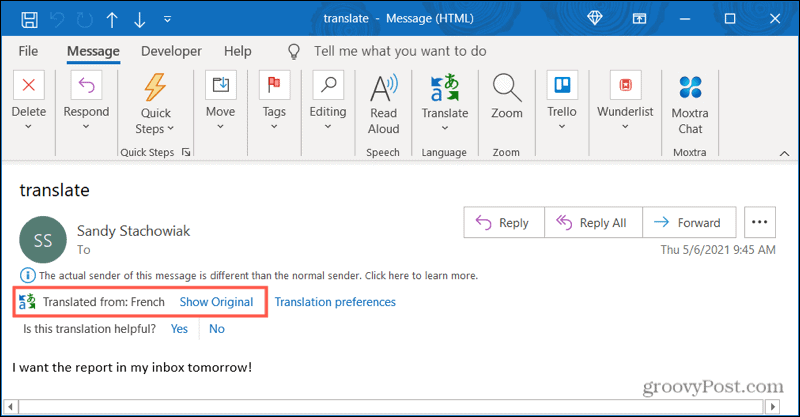
Puoi vedere la lingua originale del testo e puoi fare clic Spettacolo originale per vederlo prima della traduzione.
Utilizzo di Chiedi prima di tradurre
Per questa impostazione, vedrai un'opzione nella parte superiore del messaggio per Traduci messaggio in: [lingua]. Fai clic e vedrai Outlook tradurre il testo nella tua lingua preferita.
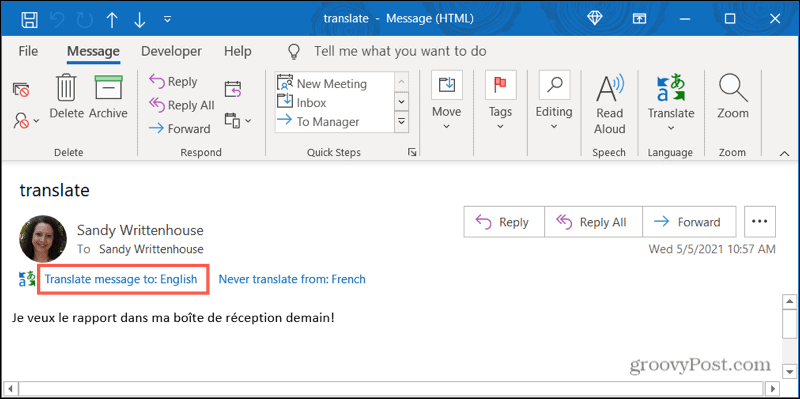
Come con l'impostazione sopra, puoi fare clic su Spettacolo originale per vedere il testo non tradotto. Hai anche opzioni per attivare le traduzioni automatiche come descritto in precedenza.
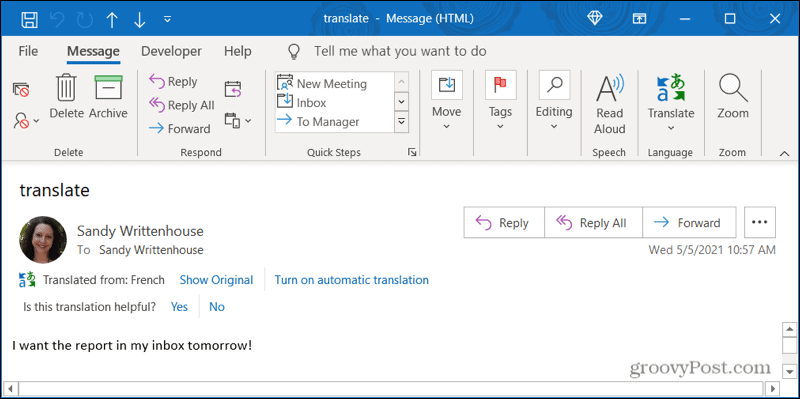
Come eseguire una traduzione una tantum per un'e-mail
Forse preferisci mantenere l'impostazione di traduzione su Non tradurre mai nel passaggio 4 precedente e utilizzare Outlook per tradurre le e-mail non appena arrivano.
- Seleziona il testo vuoi tradurre nell'email trascinando il cursore su di essa.
- Fare clic con il tasto destro e spostare il cursore su Tradurre nel menu di scelta rapida.
- Vedrai quindi la traduzione nella parte superiore della finestra pop-out. Puoi anche scegliere Traduci messaggio per tradurre il testo all'interno dell'email stessa o utilizzare il Tradurre pulsante nella barra multifunzione.
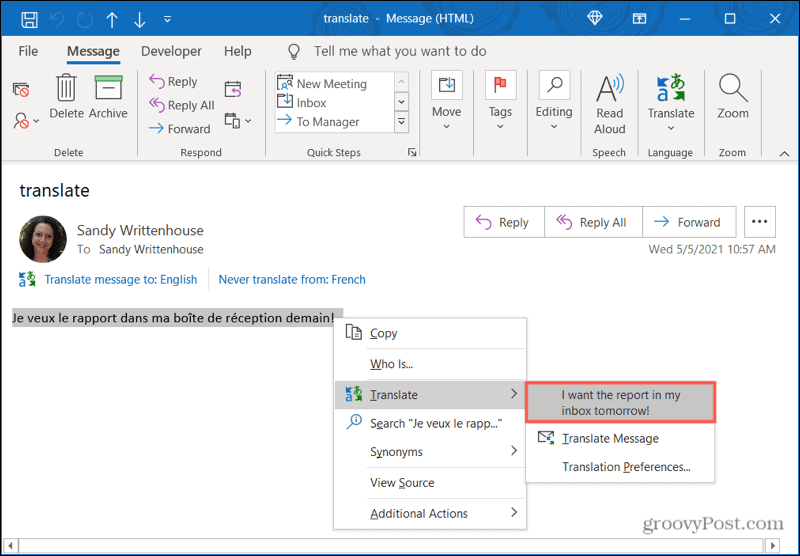
Comunica più velocemente con le traduzioni di Microsoft Outlook
Con entrambe le impostazioni e le traduzioni una tantum nell'app desktop Microsoft Outlook e sul Web, la comunicazione in altre lingue non deve essere difficile. Puoi utilizzare Outlook per tradurre le e-mail senza sforzo.
Per ulteriore assistenza con le traduzioni, dai un'occhiata a come tradurre un documento PDF.
Come cancellare la cache, i cookie e la cronologia di navigazione di Google Chrome
Chrome fa un ottimo lavoro di memorizzazione della cronologia di navigazione, della cache e dei cookie per ottimizzare le prestazioni del browser online. Ecco come ...
Corrispondenza dei prezzi in negozio: come ottenere i prezzi online durante gli acquisti in negozio
Acquistare in negozio non significa che devi pagare prezzi più alti. Grazie alle garanzie di corrispondenza dei prezzi, puoi ottenere sconti online mentre fai acquisti in ...
Come regalare un abbonamento Disney Plus con una carta regalo digitale
Se ti sei divertito con Disney Plus e vuoi condividerlo con altri, ecco come acquistare un abbonamento Disney + Gift per ...
La tua guida alla condivisione di documenti in Documenti, Fogli e Presentazioni Google
Puoi collaborare facilmente con le app basate sul Web di Google. Ecco la tua guida alla condivisione in Documenti, Fogli e Presentazioni Google con le autorizzazioni ...