Come aggiungere Dropbox al menu contestuale "Invia a" su Windows 10
Microsoft Windows 10 Dropbox Eroe / / May 04, 2021

Ultimo aggiornamento il

Dropbox è un servizio basato su cloud che ti consente di salvare e condividere file facilmente. L'aggiunta di file alle cartelle Dropbox a volte può essere un processo complicato. Devi aprire la cartella Dropbox e trascinare il file. Ma puoi aggiungere Dropbox al menu contestuale del tasto destro su Windows 10. Ciò semplifica l'aggiunta di file a Dropbox. Quindi puoi fare clic con il pulsante destro del mouse su un file e inviarlo a una cartella Dropbox. Ecco come farlo.
Aggiungi Dropbox al menu contestuale "Invia a" su Windows 10
La prima cosa che devi fare è trovare la cartella "Invia a" e ci sono alcuni modi per farlo.
Innanzitutto, puoi copiare e incollare il seguente percorso nel file Casella di ricerca e colpisci accedere:
% APPDATA% \ Microsoft \ Windows \ SendTo
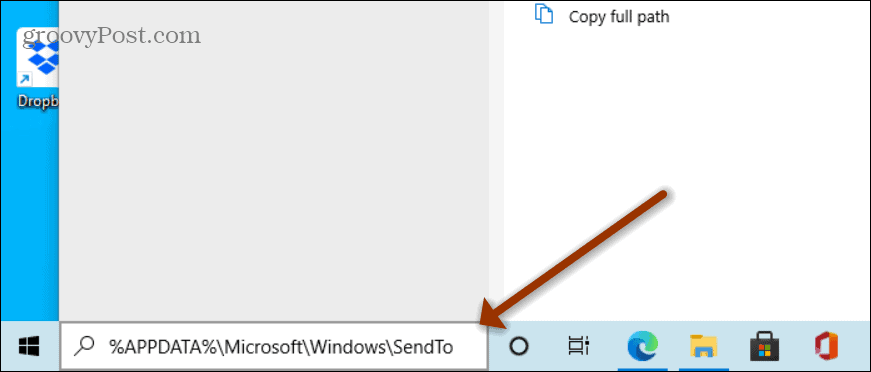
In alternativa, puoi usare il file scorciatoia da tastieraTasto Windows + R per avviare la finestra di dialogo Esegui, copiare e incollare lo stesso percorso sopra e fare clic su ok o premi Invio.
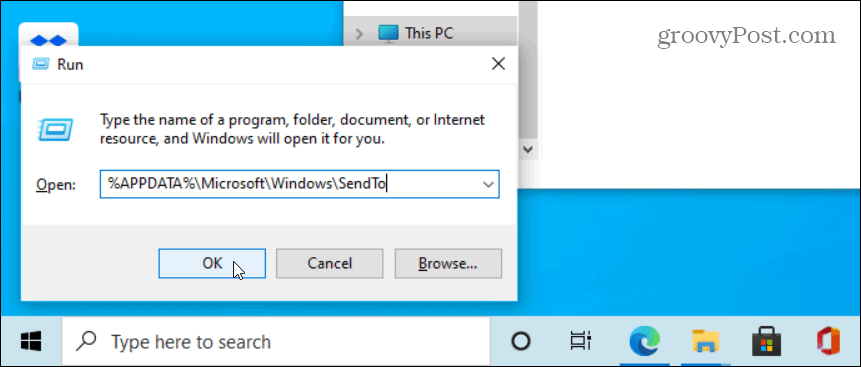
Oppure puoi usare Tasto Windows + R per aprire la finestra di dialogo Esegui e genere:shell: sendto e fare clic ok o premi il pulsante accedere chiave.
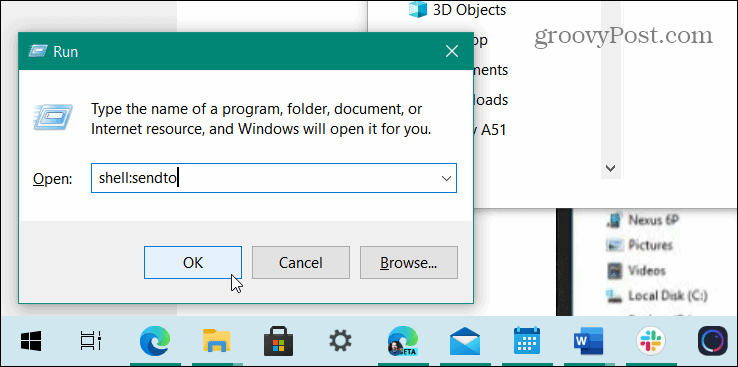
Aggiungi Dropbox a cui inviare
Indipendentemente dal modo in cui lo fai, verrà aperto Esplora file nella cartella "Invia a". Fai clic con il pulsante destro del mouse sulla cartella Dropbox dal riquadro di sinistra e trascinala su "Invia a" a destra.
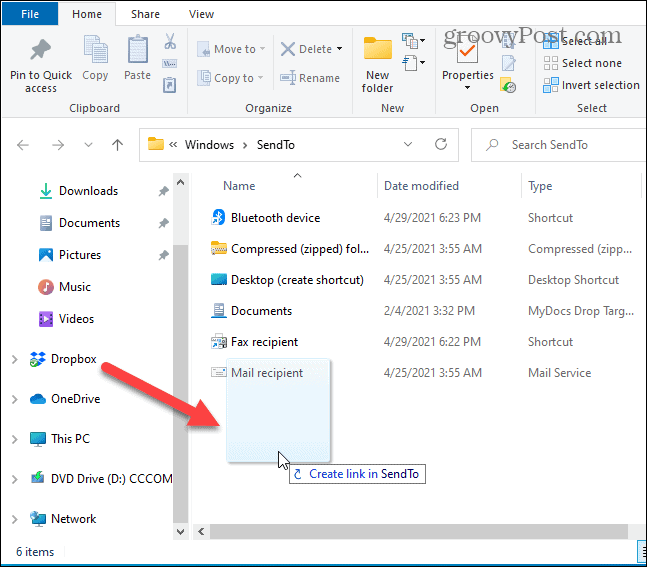
Rilascia il pulsante del mouse e fai clic Crea scorciatoie qui dal menu.
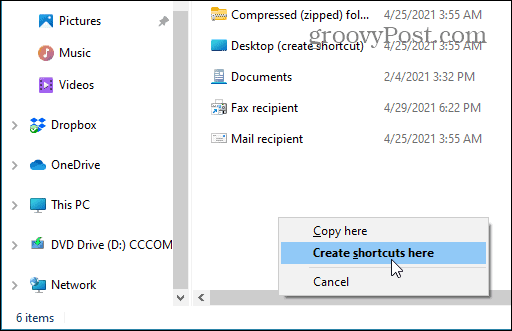
Ora avrai un collegamento a Dropbox elencato nella directory "Invia a" e potrai chiudere Esplora file.
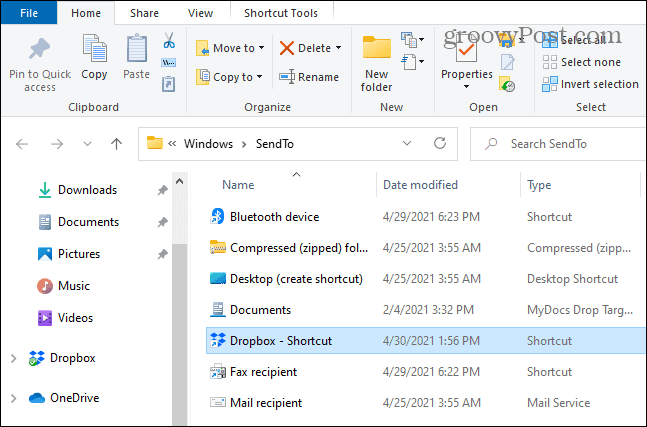
La prossima volta che desideri inviare facilmente un file alla tua cartella Dropbox, fai clic con il pulsante destro del mouse su di esso e seleziona Invia a> Dropbox.
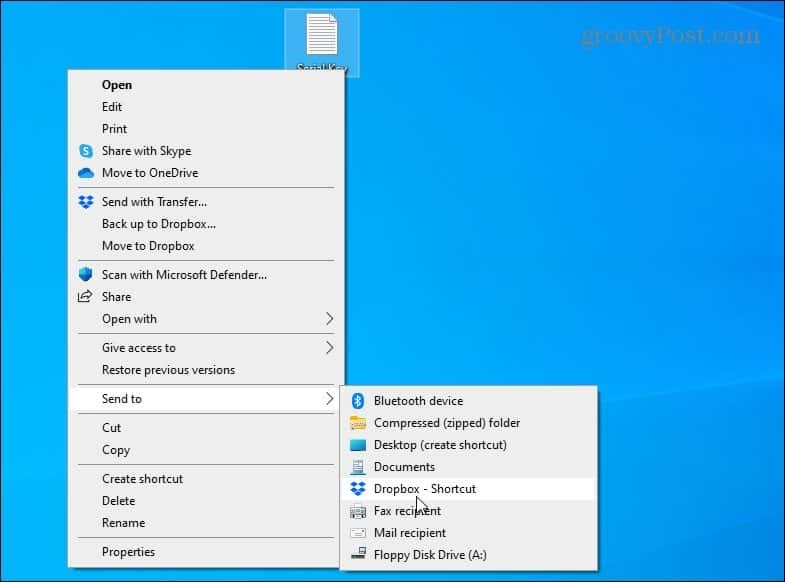
Questo è tutto quello che c'è da fare. Il file selezionato verrà copiato nel tuo Dropbox. Se hai più cartelle Dropbox che utilizzi spesso, aggiungile alla cartella "SendTo" nello stesso modo. Ciascuna delle cartelle che aggiungi sarà disponibile dal menu contestuale di scelta rapida.
Questo è un modo semplice per configurare il tuo sistema, in modo da poter aggiungere rapidamente file a Dropbox. E per assicurarti che i tuoi file siano protetti, assicurati di farlo abilita la verifica in due passaggi sul tuo Dropbox account. Inoltre, dai un'occhiata a questi 10 suggerimenti e trucchi per Dropbox per utilizzare il servizio in modo più efficace.
E assicurati di leggere il nostro articolo su come farlo aggiungere altri elementi al menu Invia a.
Come cancellare la cache, i cookie e la cronologia di navigazione di Google Chrome
Chrome fa un ottimo lavoro di memorizzazione della cronologia di navigazione, della cache e dei cookie per ottimizzare le prestazioni del browser online. Ecco come ...
Corrispondenza dei prezzi in negozio: come ottenere i prezzi online durante gli acquisti in negozio
Acquistare in negozio non significa che devi pagare prezzi più alti. Grazie alle garanzie di corrispondenza dei prezzi, puoi ottenere sconti online mentre fai acquisti in ...
Come regalare un abbonamento Disney Plus con una carta regalo digitale
Se ti sei divertito con Disney Plus e desideri condividerlo con altri, ecco come acquistare un abbonamento Disney + Gift per ...
La tua guida alla condivisione di documenti in Documenti, Fogli e Presentazioni Google
Puoi collaborare facilmente con le app basate sul Web di Google. Ecco la tua guida alla condivisione in Documenti, Fogli e Presentazioni Google con le autorizzazioni ...



