
Ultimo aggiornamento il
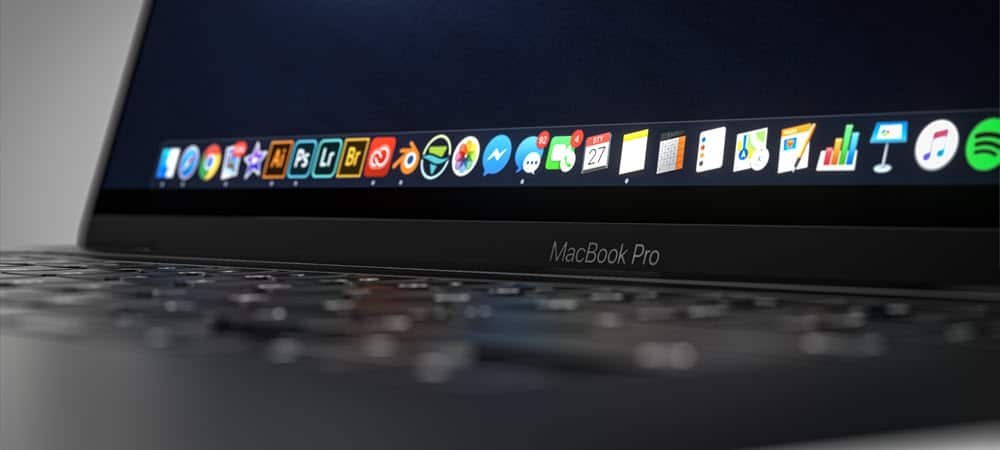
Fare screenshot del Mac e registrare video era un processo laborioso. Nelle versioni macOS più recenti, inclusa l'ultima, macOS Big Sur, è molto più semplice grazie allo strumento Screenshot integrato. Ecco come usarlo e renderlo ancora migliore per soddisfare le tue esigenze.
Acquisisci screenshot del Mac
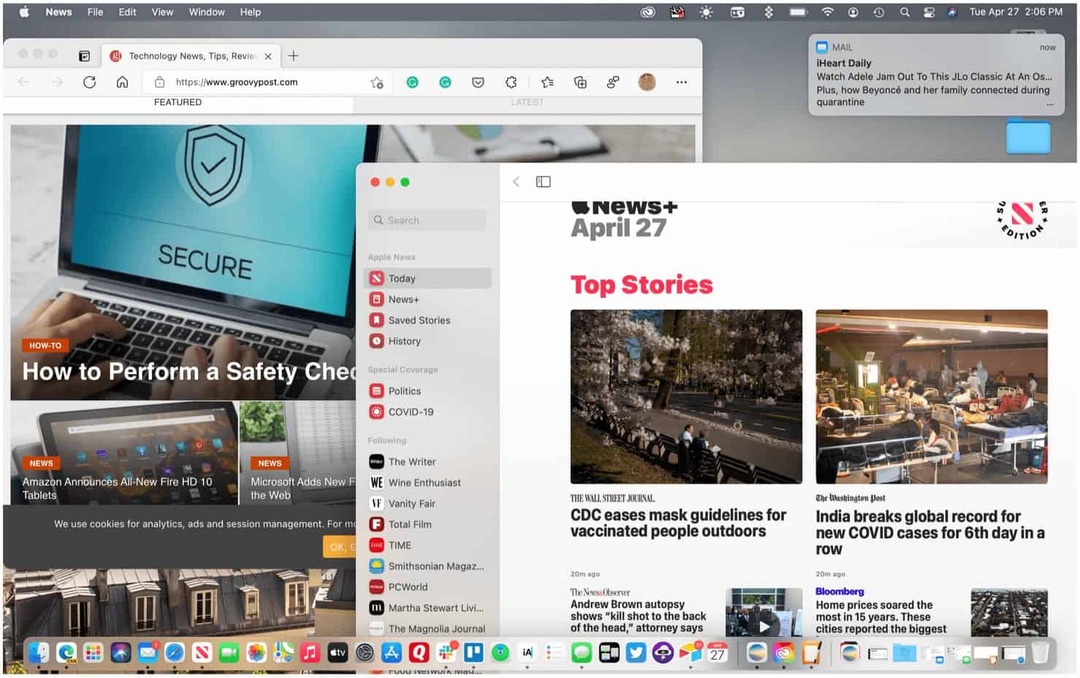
Puoi avviare lo strumento Screenshot di macOS utilizzando il file Maiusc + Comando + 5 tasti sulla tastiera o facendo clic su di essi da LaunchPad. Puoi anche attivarlo tramite la Touch Bar su Seleziona Modelli di MacBook Pro. Lo strumento Screenshot offre cinque diverse soluzioni; tre riguardano lo scatto di foto, mentre gli altri due si concentrano sulla registrazione video.
Nota: lo strumento Screenshot è disponibile solo su macOS Mojave e versioni successive.
Le azioni includono:
- Cattura l'intero schermo
- Cattura una finestra
- Cattura una parte dello schermo
- Registra l'intero schermo
- Registra una parte dello schermo
Acquisisci screenshot del Mac
Per utilizzare uno dei tre strumenti di screenshot su macOS Big Sur:
- Apri il Strumento screenshot.
- Clicca sul icona corrispondente all'attività che desideri eseguire.
- Per catturare l'intero schermo, fare clic sull'icona, quindi fare clic da qualche parte sullo schermo.
- Per catturare una porzione dello schermo, fare clic sull'icona, quindi disegnare un quadrato / rettangolo attorno alla sezione che si desidera catturare. Quindi, fai clic da qualche parte sullo schermo.
- Fare clic sull'icona appropriata per acquisire una finestra, quindi fare clic su qualcuno all'interno della finestra di cui si desidera eseguire lo screenshot. Fare clic su qualcuno fuori dalla finestra per scattare una foto.
Registra video
Per registrare video utilizzando lo strumento Screenshot su macOS Big Sur:
- Apri il Strumento screenshot.
- Clicca sul icona corrispondente all'attività che desideri eseguire.
- Per registrare l'intero schermo, fare clic sull'icona, quindi fare clic su Disco.
- Per registrare una parte dello schermo, fare clic sull'icona, quindi disegnare un quadrato / rettangolo attorno alla sezione che si desidera registrare. Quindi fare clic su Disco.
Al termine, seleziona il file Pulsante di registrazione sulla barra dei menu del Mac per interrompere la registrazione.
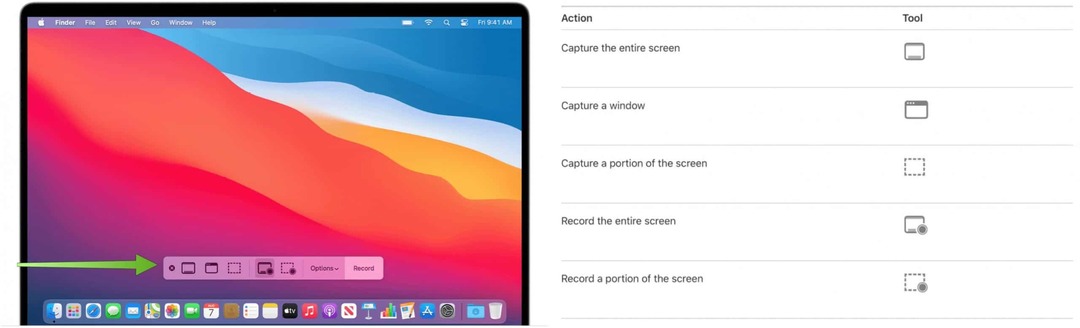
Tasti rapidi
Apple offre anche varie scorciatoie da tastiera per utilizzare lo strumento Screenshot in macOS. Questi includono:
- Premi Maiuscole-Comando 5: Apre lo strumento Screenshot.
- Premi Maiuscole-Comando-6. Cattura ciò che sta accadendo sulla Touch Bar, se applicabile.
- Premi Maiuscole-Comando-3: Cattura l'intero schermo.
- Premi Maiuscole-Comando-4, quindi sposta il puntatore a croce nel punto in cui desideri avviare lo screenshot. Premere il pulsante del mouse o del trackpad, trascinare sull'area che si desidera acquisire, quindi rilasciare il pulsante del mouse o del trackpad: per acquisire una porzione dello schermo.
- Premi Maiuscole-Comando-4, quindi premi la barra spaziatrice. Spostare il puntatore della fotocamera sulla finestra o sulla barra dei menu per evidenziarla, quindi fare clic su: Per acquisire una finestra o la barra dei menu.
- Aprire il menu, premere Maiuscole-Comando-4, quindi trascina il puntatore sulle voci di menu che desideri acquisire: consente di acquisire un menu e voci di menu.
Opzioni disponibili
Ci sono varie opzioni disponibili nello strumento Screenshot per scopi di personalizzazione. Per visualizzarli, accedi allo strumento Screenshot, quindi fai clic su Opzioni. Le seguenti impostazioni sono modificabili:
- Salva in: scegli dove salvare automaticamente le tue registrazioni, come Desktop, Documenti o Appunti.
- Timer: scegli quando iniziare la registrazione: immediatamente, 5 secondi o 10 secondi dopo aver fatto clic per registrare.
- Microfono: per registrare la tua voce o altro audio insieme alla registrazione, scegli un microfono.
- Mostra miniatura mobile: scegli se mostrare la miniatura.
- Ricorda ultima selezione: scegli se impostare come predefinito le selezioni effettuate l'ultima volta che hai utilizzato questo strumento.
- Mostra clic del mouse: scegli se mostrare un cerchio nero attorno al puntatore quando fai clic nella registrazione.
Modifica di screenshot e registrazioni
Dopo aver registrato uno screenshot o una registrazione, puoi modificarlo utilizzando un'app compatibile. Per impostazione predefinita, gli screenshot si aprono utilizzando l'app Anteprima. Puoi aprire registrazioni video su schermo con QuickTime Player, iMovie e altre app in grado di modificare o visualizzare video.
Puoi eseguire varie attività utilizzando macOS Big Sur per semplificarti la vita. Questi includono l'utilizzo e l'organizzazione Centro notifiche trarne vantaggio Flussi di lavoro rapidi. Dovresti anche vedere come utilizzare gli spazi di controllo missione.
Come cancellare la cache, i cookie e la cronologia di navigazione di Google Chrome
Chrome fa un ottimo lavoro di memorizzazione della cronologia di navigazione, della cache e dei cookie per ottimizzare le prestazioni del browser online. Ecco come ...
Corrispondenza dei prezzi in negozio: come ottenere i prezzi online durante gli acquisti in negozio
Acquistare in negozio non significa che devi pagare prezzi più alti. Grazie alle garanzie di corrispondenza dei prezzi, puoi ottenere sconti online mentre fai acquisti in ...
Come regalare un abbonamento Disney Plus con una carta regalo digitale
Se ti sei divertito con Disney Plus e vuoi condividerlo con altri, ecco come acquistare un abbonamento Disney + Gift per ...
La tua guida alla condivisione di documenti in Documenti, Fogli e Presentazioni Google
Puoi collaborare facilmente con le app basate sul Web di Google. Ecco la tua guida alla condivisione in Documenti, Fogli e Presentazioni Google con le autorizzazioni ...
