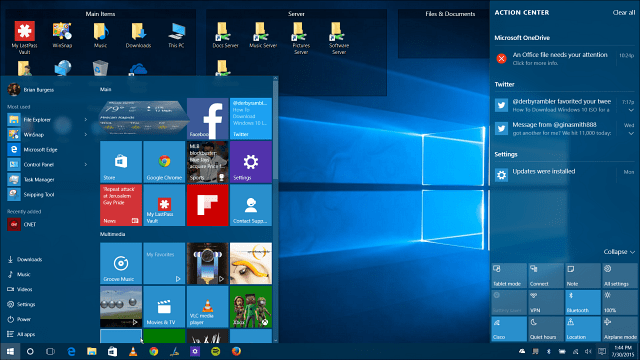Come ripristinare il sistema operativo Windows 10
Microsoft Windows 10 / / March 17, 2020
Ripristina questo PC è una funzionalità di Windows 10 che ti consente di ripristinare il sistema operativo in caso di problemi di stabilità o di voler cancellare tutto e reinstallare il sistema operativo.
Windows 10 ha una bella funzionalità che ti consente di ripristinare il sistema operativo nel caso lo desideri ricominciare da capo al 100% ai valori predefiniti di fabbrica o, basta reinstallare il sistema operativo ma mantenere tutti i tuoi File. La funzione si chiama Ripristina questo PC ed è estremamente utile se si verificano problemi di stabilità delle prestazioni o se si sta vendendo il computer e si desidera ripulirlo.
Windows 8 in realtà aveva il stessa funzione tuttavia mi piace il modo in cui Microsoft è migliorata per Windows 10. In precedenza avevano separato la funzione in Windows Refresh vs. Ripristino di Windows. Con Windows 10, è solo Window Reset con un menu guidato che ti guida attraverso i passaggi.
Ripristina questo PC in Windows 10
Per iniziare, vai a Impostazioni> Aggiornamento e sicurezza> Ripristino
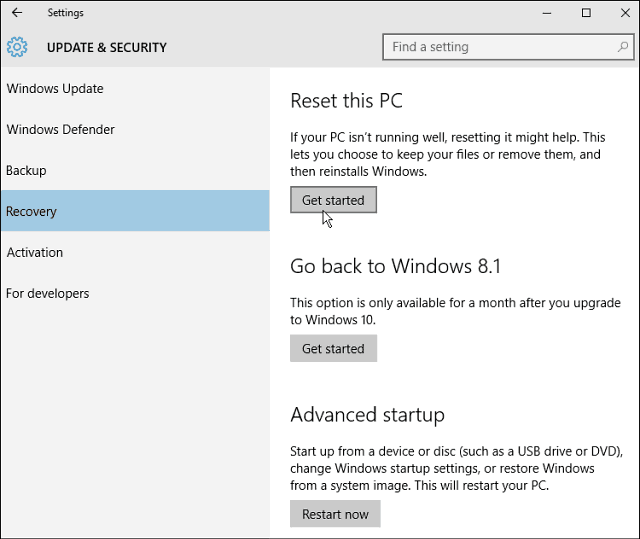
Quindi avrai due opzioni: Mantieni i tuoi file o rimuovi tutto: impostazioni, file, app.
Si noti che qualunque opzione si scelga; dovrai comunque reinstallare tutte le app e i programmi desktop e riconfigurare le impostazioni. E alcuni computer ti daranno la possibilità di ripristinare il PC alle impostazioni di fabbrica.
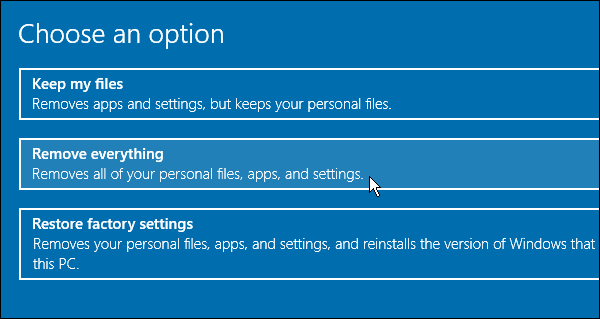
Il processo inizierà e richiederà solo pochi secondi.
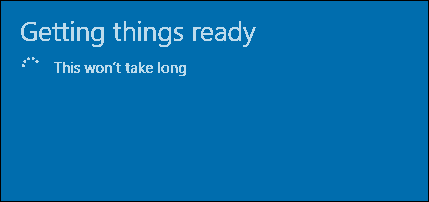
Successivamente, ottieni un paio di opzioni. Puoi semplicemente rimuovere i tuoi file personali, che è più veloce, ma meno sicuro. Oppure rimuovi i file e pulisci l'unità: questa opzione è la più vicina a fare un'installazione pulita con un'immagine ISO. Microsoft afferma che questa è una buona opzione se stai vendendo il tuo PC.
Tuttavia, per un PC con un HDD, mi sentirei più sicuro usando un metodo sicuro provato ...DBAN Boot e Nuke pulire l'unità prima di riciclarla. Ma se stai solo ripristinando il tuo PC, questa è un'ottima opzione.
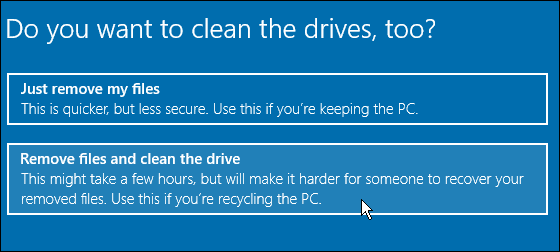
Microsoft ti avviserà che non puoi annullare la procedura.
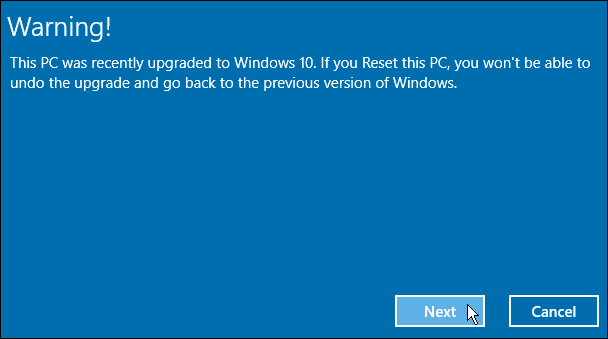
La schermata successiva ti mostrerà quale ripristino rimuoverà il PC. Questa è la tua ultima possibilità di ritirarti se hai dei dubbi.
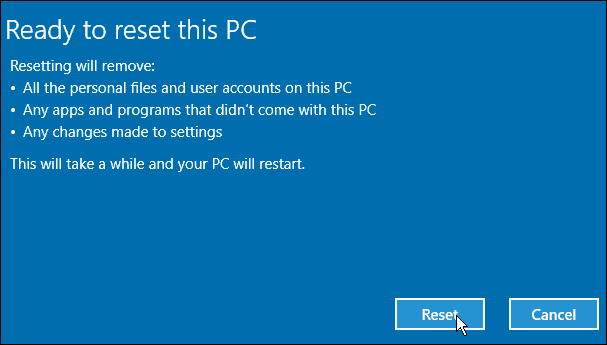
Ora il tuo PC si riavvierà più volte e, dopo aver completato il lavaggio dell'unità, Windows 10 verrà reinstallato. Tutto è automatico, tranne la configurazione iniziale, ovvero l'accesso Microsoft account o nominare il computer. Queste sono le stesse istruzioni su schermo che segui quando aggiornamento di Windows 10.
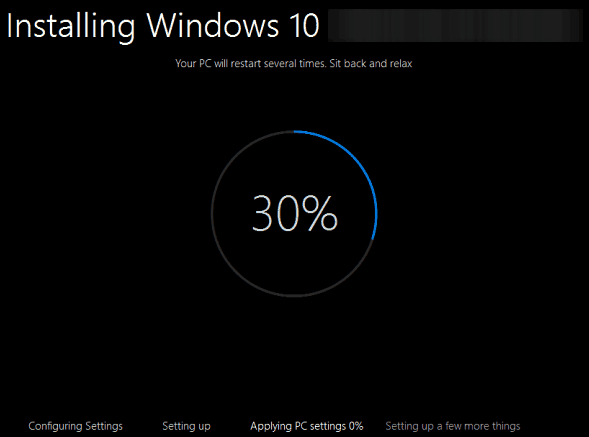
Questo è tutto. Windows 10 dovrebbe funzionare molto meglio e puoi iniziare a reinstallare le app e configurare le cose come preferisci.