Come registrare un video su Windows 10 con OBS Studio
Microsoft Windows 10 Obs Eroe / / April 29, 2021

Ultimo aggiornamento il

Ci sono molte scelte quando si tratta di registrare video del desktop di Windows 10, ma un'applicazione che si trova in cima alla lista è OBS Studio.
OBS è l'acronimo di Open Broadcaster Software. OBS Studio è un'applicazione di registrazione video e streaming live gratuita, completa e open source. È perfetto per giochi in live streaming, creazione di video dimostrativi per YouTube e molto altro ancora.
In questo articolo imparerai come creare una registrazione dello schermo utilizzando OBS Studio, come trasmettere in live streaming e come salvare i tuoi video nel formato giusto per diverse piattaforme online.
Configurazione di OBS Studio
Puoi scarica e installa OBS Studio per Windows, macOS o Linux. Una volta installato, seleziona il menu Start, digita "OBS Studio" e seleziona l'app OBS Studio per avviarlo.
All'avvio, vedrai una finestra simile a quella qui sotto con un'anteprima di uno dei tuoi desktop (qualunque sia lo schermo selezionato per impostazione predefinita). Noterai che ci sono cinque pannelli di controllo insieme alla parte inferiore e alle opzioni di menu nella parte superiore.
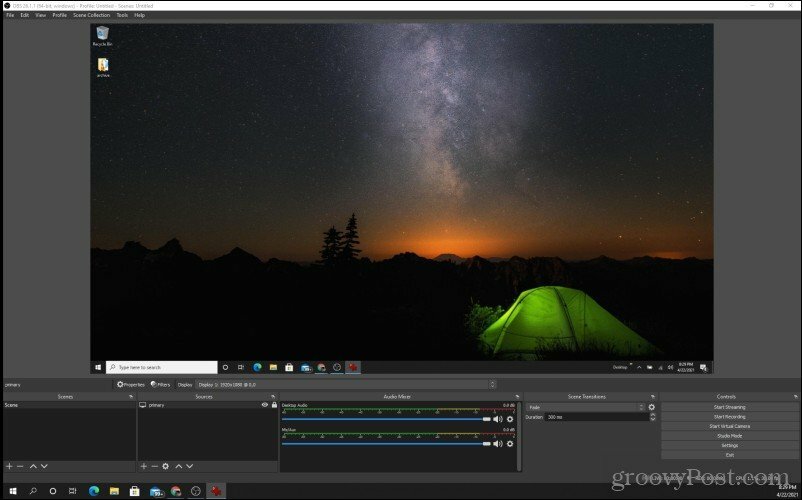
Ci immergeremo in ciascuna delle aree importanti che devi esplorare in modo da poter avviare la registrazione o lo streaming dei tuoi display.
Configurare il display di input
Il più importante di questi è il riquadro Fonti (il secondo da sinistra). Questa è la schermata corrente visualizzata da OBS Studio. Seleziona l'icona a forma di ingranaggio nella parte inferiore di questa casella per modificare la visualizzazione.
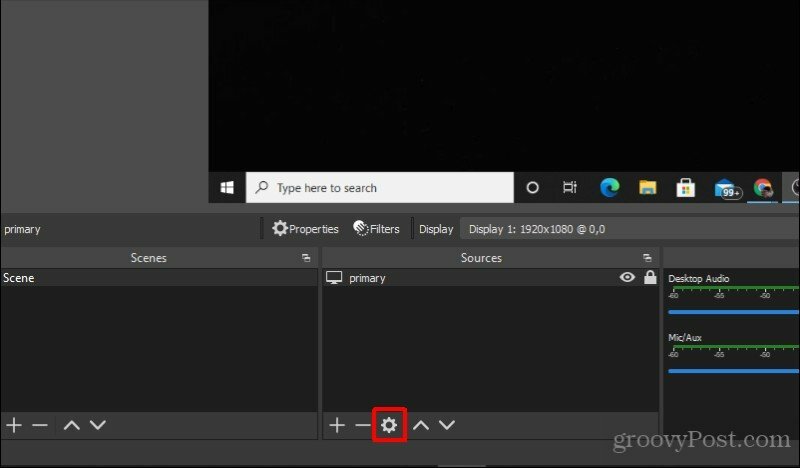
Nella finestra popup, utilizza il menu a discesa accanto a Schermo per scegliere il display da cui desideri che OBS Studio registri o trasmetta in streaming. Quindi seleziona ok per terminare e chiudere questa finestra.
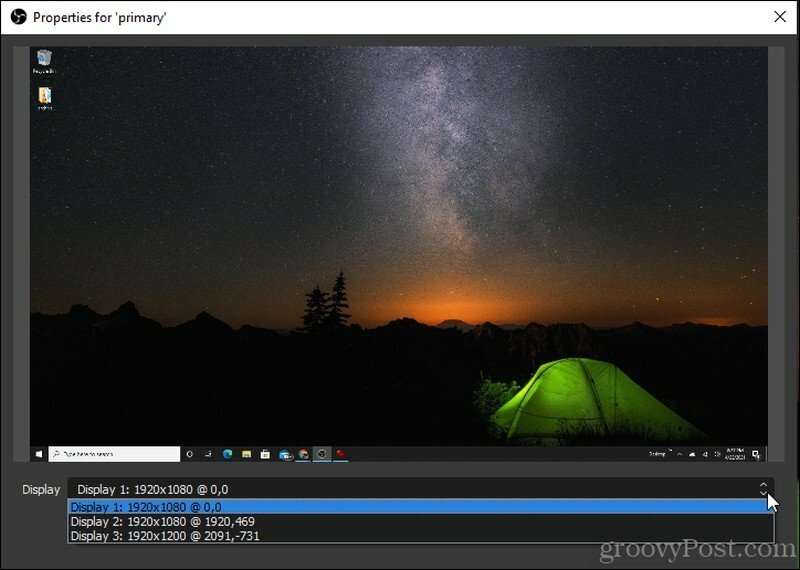
Imposta il desktop e l'audio del microfono
La prossima cosa che vorrai impostare è la sorgente audio da cui vuoi registrare. Per fare ciò, seleziona File dal menu e selezionare impostazioni.
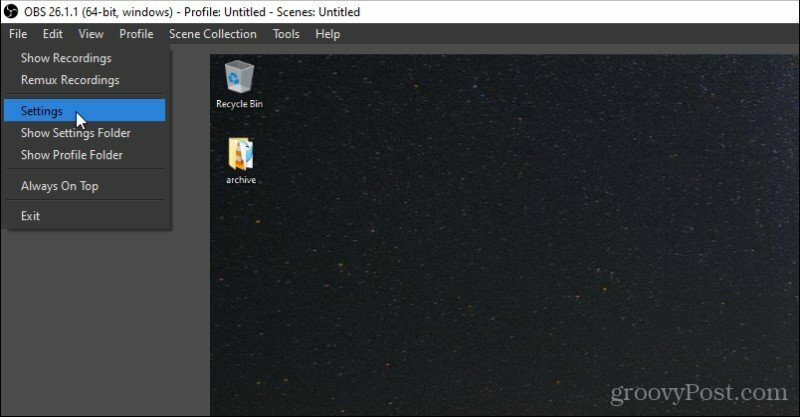
Nel menu Impostazioni, seleziona Audio dal riquadro di navigazione a sinistra e utilizza le caselle a discesa accanto a Audio desktop e Microfono / audio ausiliario per scegliere le sorgenti audio per il tuo suono e il tuo microfono.
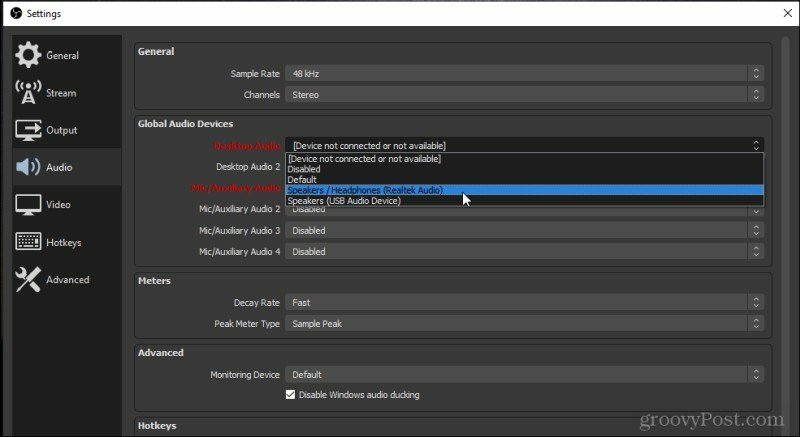
Queste impostazioni sono utili se si dispone di cuffie che si desidera utilizzare che includono un microfono. Impostando entrambi sull'auricolare, puoi registrare i suoni mentre li ascolti, come parte della registrazione dello schermo o del live streaming.
Selezionare ok per terminare e chiudere questa finestra.
Assicurati di testare che l'audio funzioni parlando e regolando anche il suono del desktop in modo che il desktop emetta un rumore di prova. Dovresti vedere entrambi i file Audio desktop e il Mic / Aux le barre audio nella parte inferiore della finestra di OBS Studio si accendono.
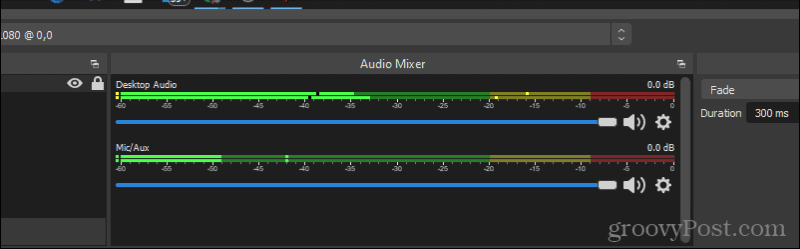
Ora che hai impostato il video e l'audio e funzionano correttamente, sei pronto per iniziare la registrazione!
Come registrare video desktop su OBS Studio
Ci sono due modi per farlo registrare video desktop su OBS Studio. Uno è creare più scene e metterle insieme. Le scene vengono in genere utilizzate per lo streaming live, poiché è possibile sovrapporre diverse sorgenti di input (come una webcam e il desktop). L'altra opzione è acquisire una registrazione e salvarla rapidamente come file video. Di solito questa è la scelta per la creazione di video dimostrativi.
Registrazione di video in OBS Studio
Puoi effettivamente registrare il tuo desktop senza impostare alcuna scena, se tutto ciò che vuoi fare è registrare il tuo desktop e l'audio.
Quando sei pronto per iniziare a produrre il tuo video desktop, seleziona Inizia a registrare nel pannello Controlli nell'angolo inferiore destro della finestra.
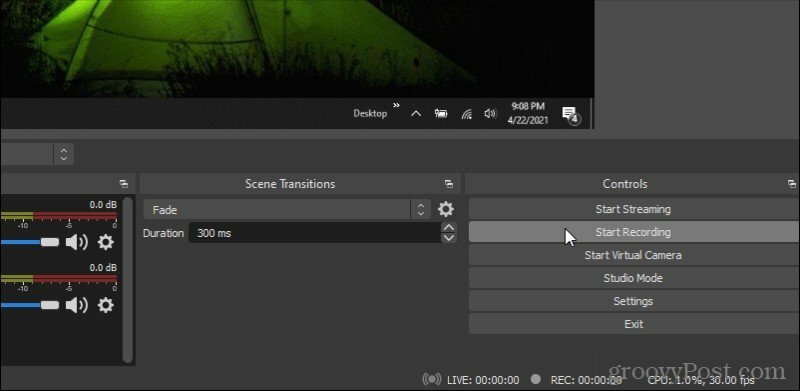
Quando lo fai, vedrai il pulsante cambiare in Interrompi la registrazione, con una piccola icona di pausa sulla destra. Puoi mettere in pausa la registrazione in qualsiasi momento selezionando questa icona.
Un piccolo cerchio rosso apparirà in basso accanto a REC, dove vedrai anche il conteggio del tempo di registrazione totale.
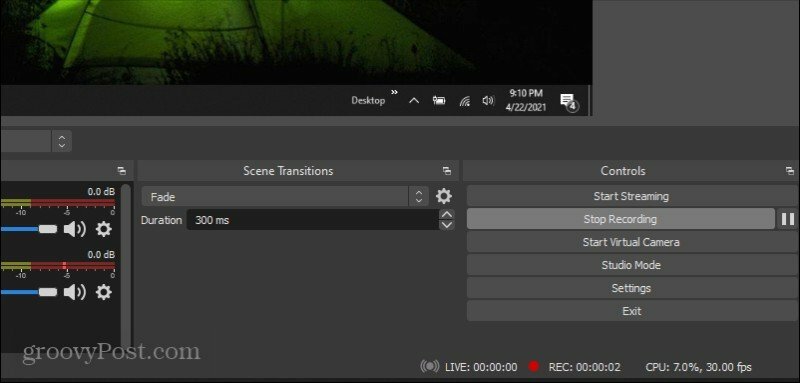
Quando selezioni Interrompi la registrazione, il video verrà automaticamente memorizzato nella posizione di output predefinita. Puoi trovarlo selezionando impostazioni dal pannello di controllo e selezionare Produzione dal menu di sinistra. Prendi nota del file Percorso di registrazioneo aggiornalo ovunque desideri che il tuo video vada.
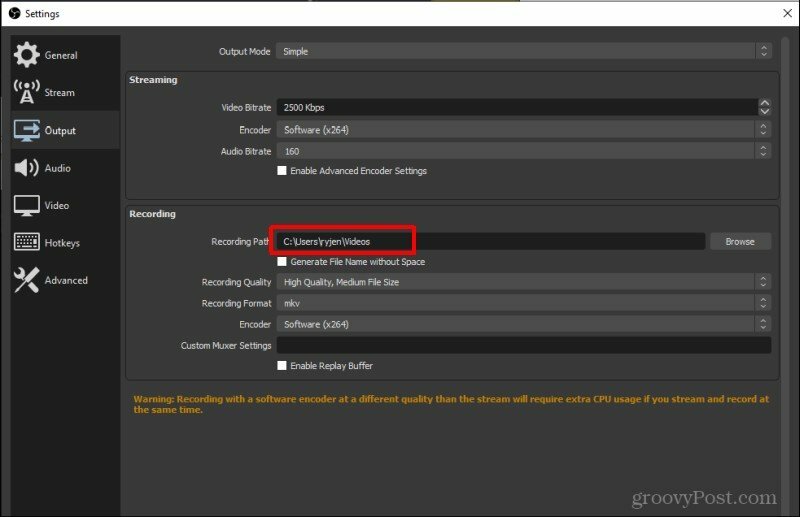
Ecco quanto è facile registrare il tuo desktop con OBS Studio.
Successivamente, diamo un'occhiata alla configurazione delle scene per lo streaming live (o la registrazione).
Crea scene in OBS Studio
Per creare la tua prima scena, seleziona l'icona più nella parte inferiore della finestra Scene. Questo aprirà una piccola finestra in cui puoi dare un nome alla tua scena.
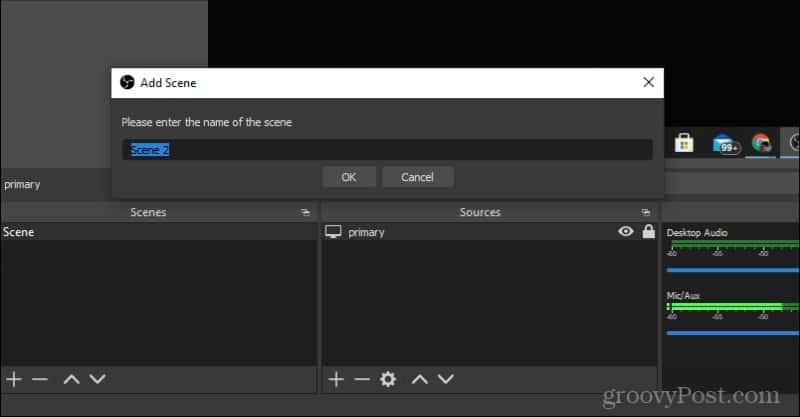
Selezionare ok per chiudere questa finestra. Quindi, sotto la casella Fonti, seleziona l'icona più. Verrà visualizzato un menu che puoi utilizzare per aggiungere tutte le sorgenti di ingresso che utilizzerai per la scena. Selezionare Cattura display se vuoi registrare un video del tuo desktop.
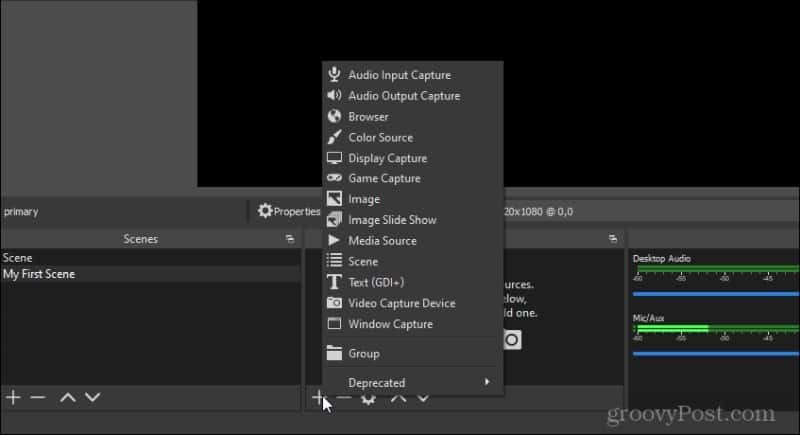
Dovrai scegliere l'origine hardware. In questo caso, seleziona Aggiungi esistente e seleziona primario. In questo modo verrà utilizzata la visualizzazione predefinita attualmente selezionata.
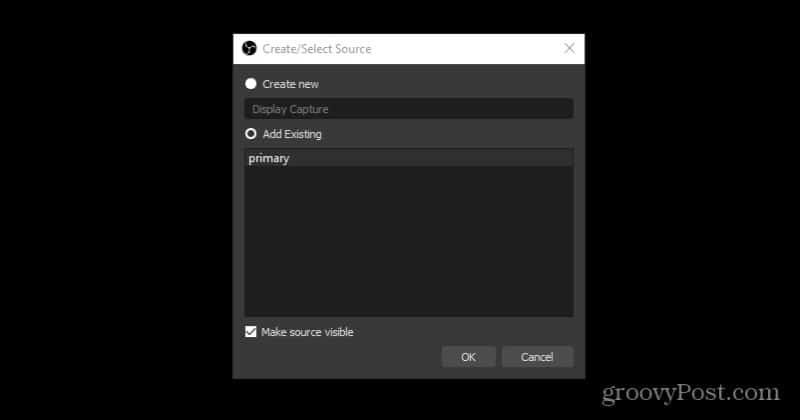
Di nuovo, sotto la casella Fonti, seleziona di nuovo l'icona più. Questa volta, seleziona Acquisizione ingresso audio per ottenere l'audio dal tuo microfono. Nella finestra a comparsa, seleziona Aggiungi esistente e seleziona Mic / Aux. Selezionare ok.
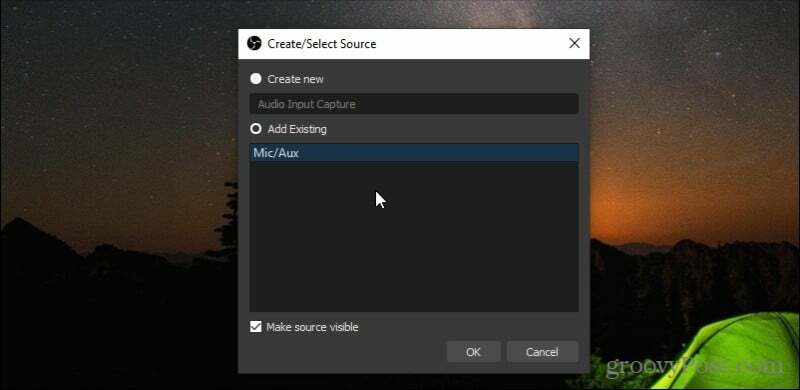
Infine, seleziona nuovamente l'icona più sotto Sorgenti. Questa volta, seleziona Acquisizione dell'uscita audio per ottenere l'audio dal tuo desktop. Nella finestra a comparsa, seleziona Aggiungi esistente e seleziona Audio desktop. Selezionare ok.
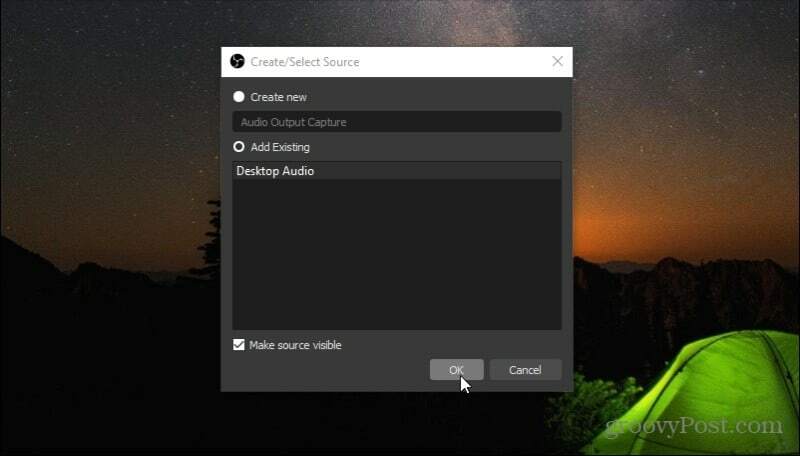
Vedrai la tua prima scena evidenziata in rosso.
Se desideri sovrapporre la tua webcam nell'angolo in alto a sinistra, premi l'icona più sotto la casella Scene e denomina la scena successiva "La mia webcam" e seleziona ok.
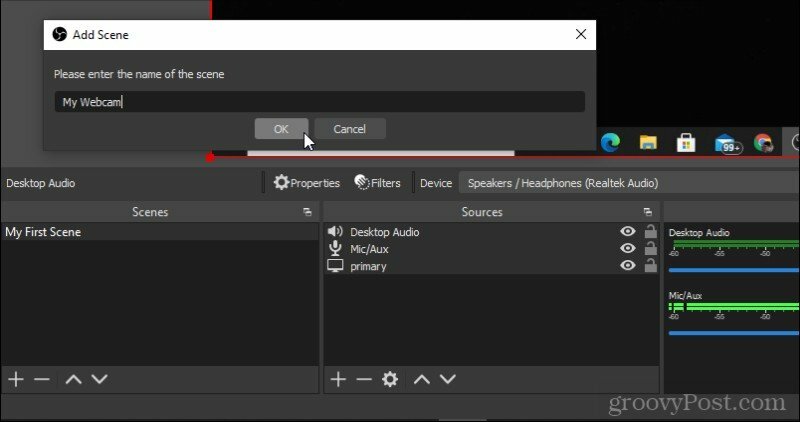
Quindi, seleziona l'icona più sotto Sorgenti e seleziona Dispositivo di acquisizione video.
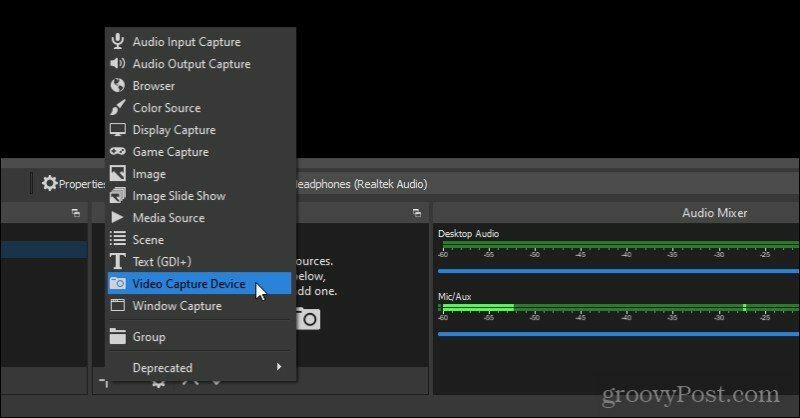
Partire Creare nuovo selezionato e selezionare ok. Vedrai una nuova finestra aprirsi con la tua webcam. Regola le impostazioni come preferisci e seleziona ok per chiudere la finestra.
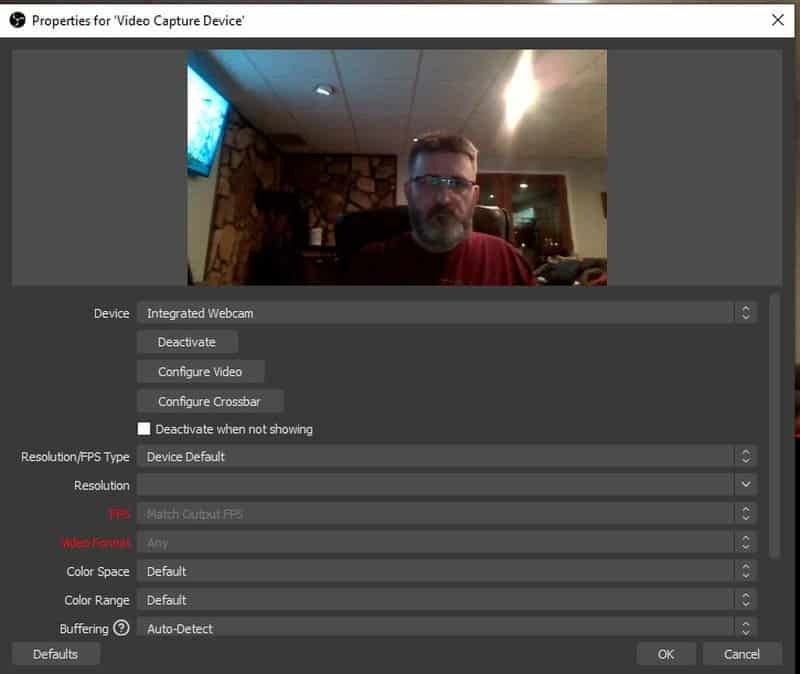
Ora torna alla prima scena con il desktop. Fare clic con il pulsante destro del mouse in un punto qualsiasi della finestra e selezionare Inserisci e seleziona Scena.
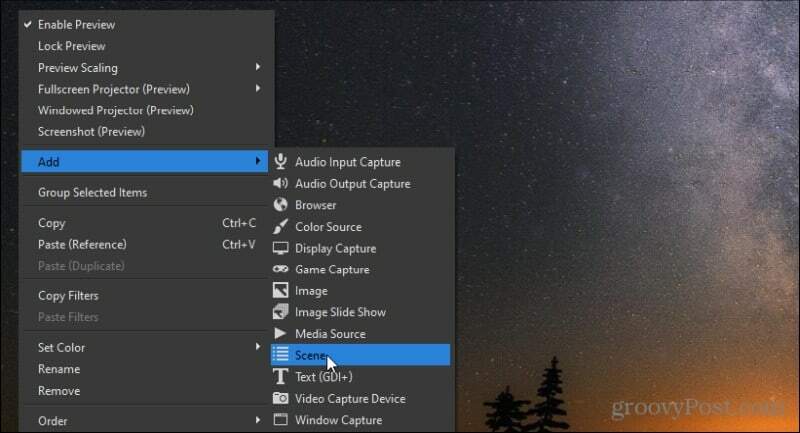
Dovrai selezionare la scena che desideri aggiungere. Scegliere Aggiungi esistentee seleziona La mia webcam (la scena che hai appena creato con la tua webcam).
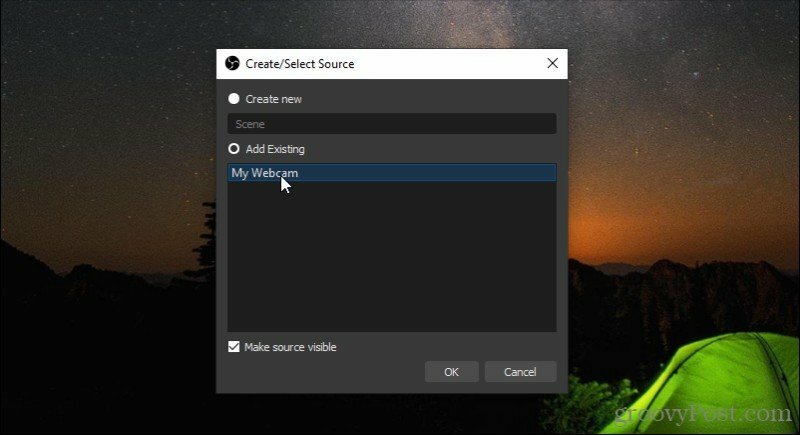
Ora vedrai la scena della tua webcam sopra la scena del desktop. Ridimensiona la webcam alla dimensione che desideri.
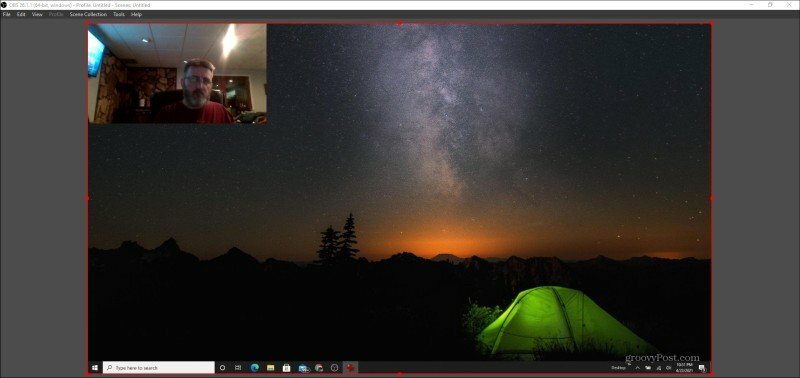
Questo è tutto quello che c'è da fare. Ora sei pronto per creare una nuova registrazione con le tue nuove scene combinate o per avviare lo streaming dal vivo!
Come eseguire lo streaming live con OBS Studio
Se decidi di avviare lo streaming live con OBS Studio, dovrai modificare alcune impostazioni. Apri di nuovo la finestra Impostazioni e scegli Stream dal menu a sinistra.
Qui vedrai una casella a discesa accanto a Servizio con un elenco di servizi di streaming popolari tra cui scegliere.
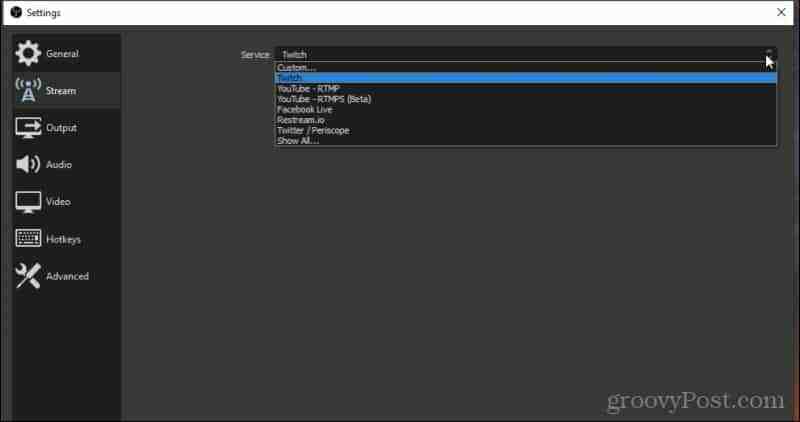
Se non vedi il servizio che stai cercando, seleziona Mostra tutto per un elenco molto più lungo di servizi di live streaming supportati.
Scegli quello che ti piace e vedrai le opzioni per connetterti a quell'account sotto la tua selezione.
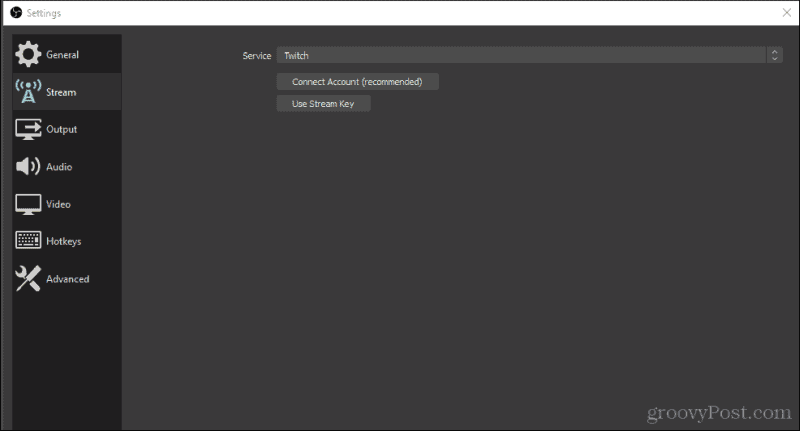
Dopo aver configurato il servizio di output di streaming, puoi tornare alla finestra principale e selezionare semplicemente Avvia streaming per connetterti al tuo servizio di streaming e avviare lo streaming delle nuove scene.
Utilizzo di OBS Studio per registrare o eseguire lo streaming del desktop
OBS Studio è un'applicazione di registrazione e streaming desktop molto potente che è sorprendentemente gratuita da usare. Ci sono così tante caratteristiche che abbiamo appena scalfito la superficie in questo articolo.
Prova a giocare usando diverse sorgenti di input o output quando crei vari schermi e combinali in qualsiasi layout creativo che ti piace. Alcune persone aggiungono persino sfondi e testo per un aspetto professionale configurazioni del live streaming. Con un po 'di pratica, potresti avere il tuo studio di live streaming configurato e pronto per iniziare a condividere con il mondo.
