Come utilizzare la funzione Elenco di lettura di Safari su iPhone
Nozioni Di Base Su I Phone Mela Iphone Eroe / / April 23, 2021

Ultimo aggiornamento il

Se vuoi salvare articoli da leggere in seguito, ci sono diverse opzioni per il tuo desktop come Pocket, Raccolte di Microsoft Edgeo il file Elenco di lettura per Google Chrome. Ma per quanto riguarda il tuo iPhone? Bene, la cosa interessante è che Safari ha una funzione Elenco di lettura incorporata. Ecco uno sguardo a come utilizzarlo per salvare articoli da leggere in seguito.
Usa l'Elenco di lettura di Safari su iPhone
Per iniziare, avvia Safari sul tuo iPhone o iPad e cerca l'articolo che desideri salvare per leggerlo in seguito. Quindi dalla barra degli strumenti, fare clic su Condividere pulsante. Quindi, dal menu che viene visualizzato, tocca il pulsante "Aggiungi all'elenco di lettura"Pulsante.
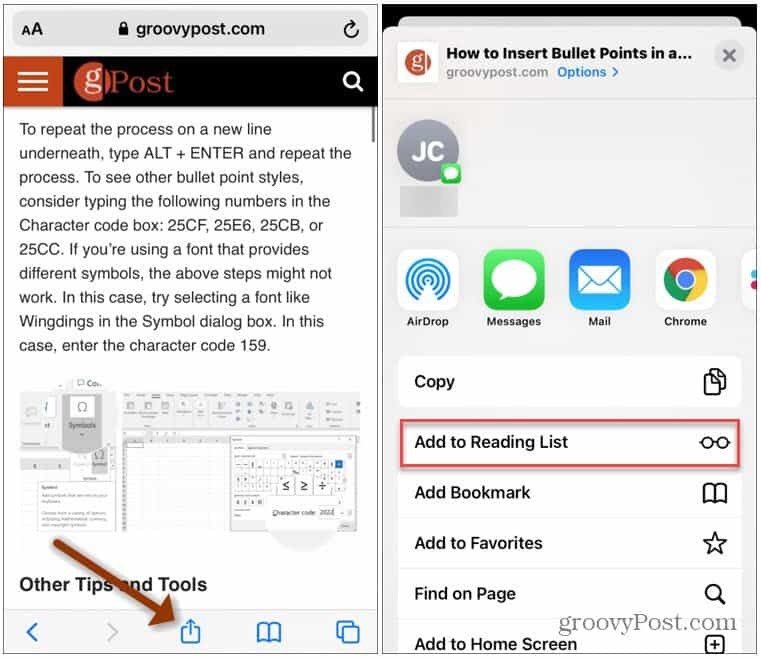
In alternativa, puoi toccare e tenere premuto il pulsante Segnalibri dalla barra degli strumenti. Quindi tocca "Aggiungi all'elenco di lettura"Dal menu che viene visualizzato.
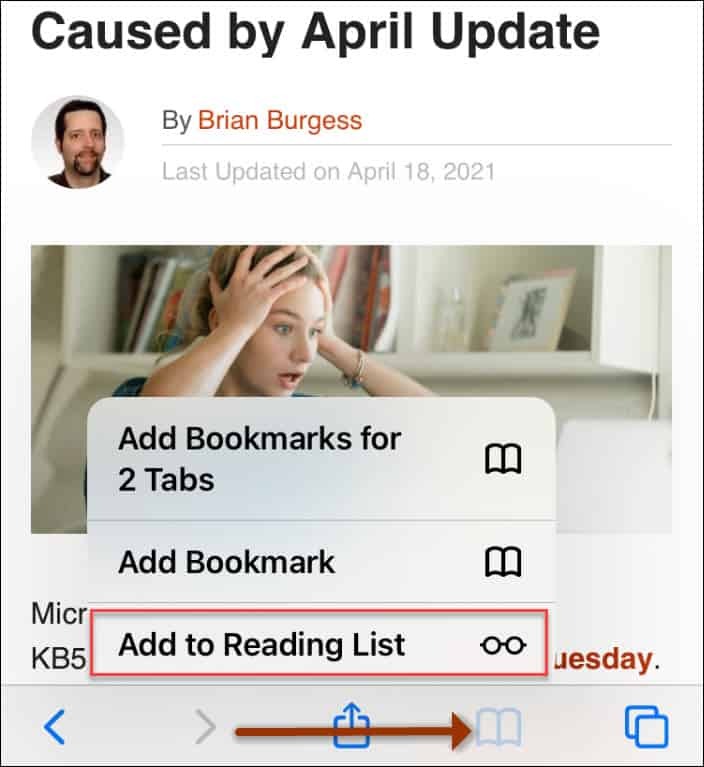
Vale anche la pena notare che puoi toccare e tenere premuto un link in un articolo. Quindi verrà visualizzata un'anteprima della pagina collegata. E puoi toccare
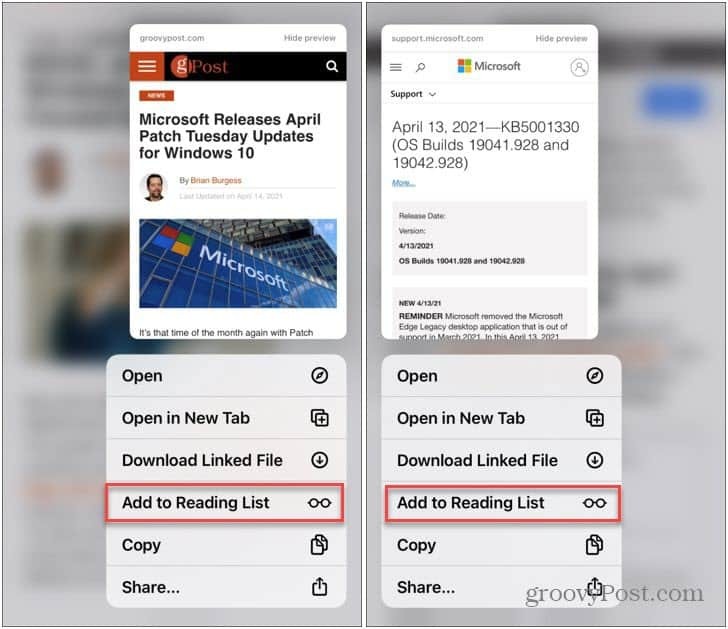
Tocca e tieni premuto un collegamento in un articolo per visualizzarne una schermata di anteprima. Quindi utilizzare l'opzione per aggiungere all'elenco di lettura.
Nota: Una volta che un articolo viene salvato nell'elenco di lettura su iPhone, viene sincronizzato anche con Safari su Mac e iPad. Quindi puoi leggerlo da un dispositivo diverso quando hai tempo per farlo.
Trova il tuo elenco di letture
Per accedere agli articoli salvati nel tempo, tocca l'icona Icona dei segnalibri dalla barra degli strumenti nella parte inferiore del browser. Quindi, per passare all'elenco degli articoli salvati, tocca il pulsante Elenco di lettura. Sembra un paio di occhiali al centro delle schede disponibili. Basta toccare un articolo per leggerlo su Safari.
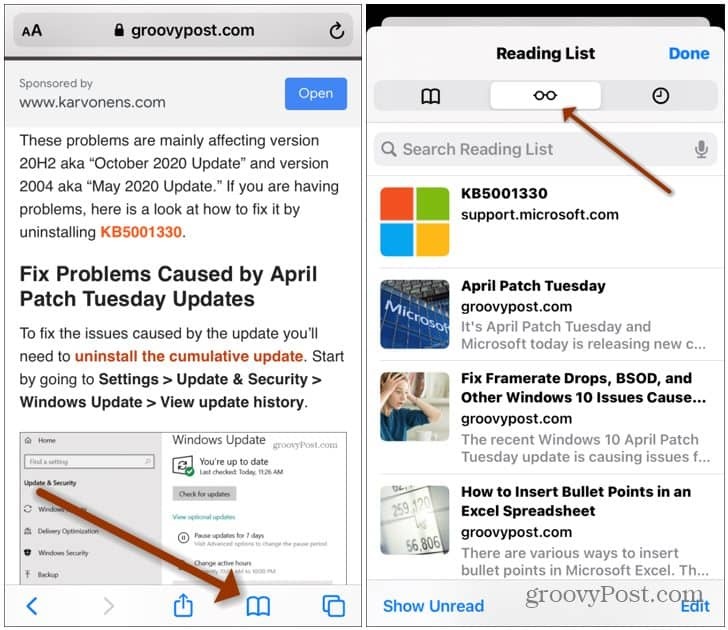
Elenco di lettura su Mac
Avvia Safari sul tuo Mac e fai clic sul pulsante Elenco di lettura dalla barra degli strumenti sul lato sinistro.
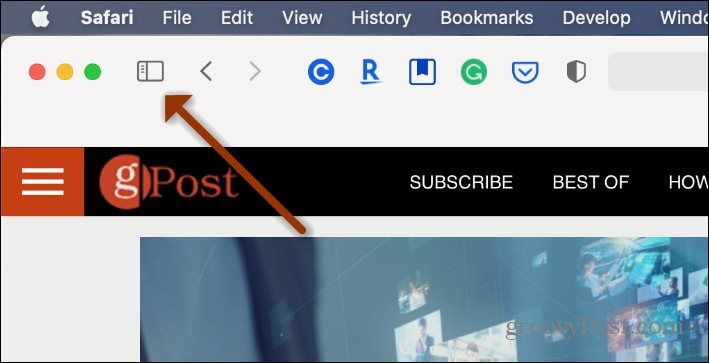
Verrà aperto l'elenco in cui è possibile fare clic per leggere un articolo. Fare clic sul pulsante "occhiali da vista" e scegliere l'articolo che si desidera leggere.
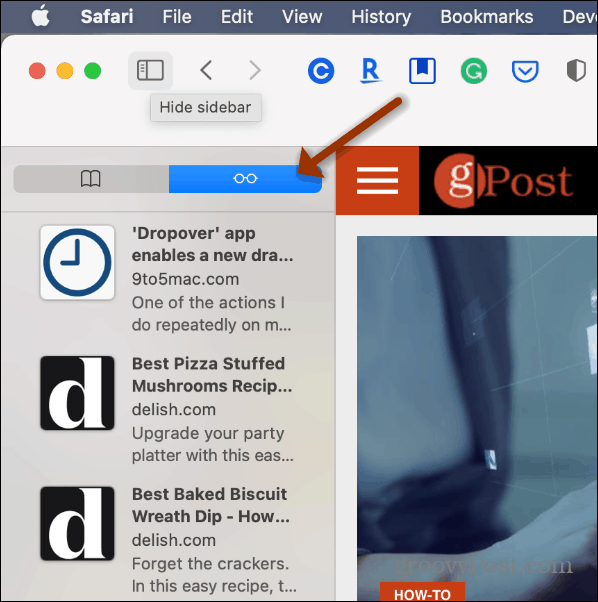
Elimina articoli dall'elenco di lettura
Quando hai finito con un articolo nel tuo Elenco di lettura, scorri a sinistra sull'articolo e quindi tocca Elimina. Per eliminare più pagine dall'elenco, toccare il modificare pulsante in fondo alla pagina. Quindi seleziona gli articoli che desideri rimuovere e tocca il file Elimina pulsante.
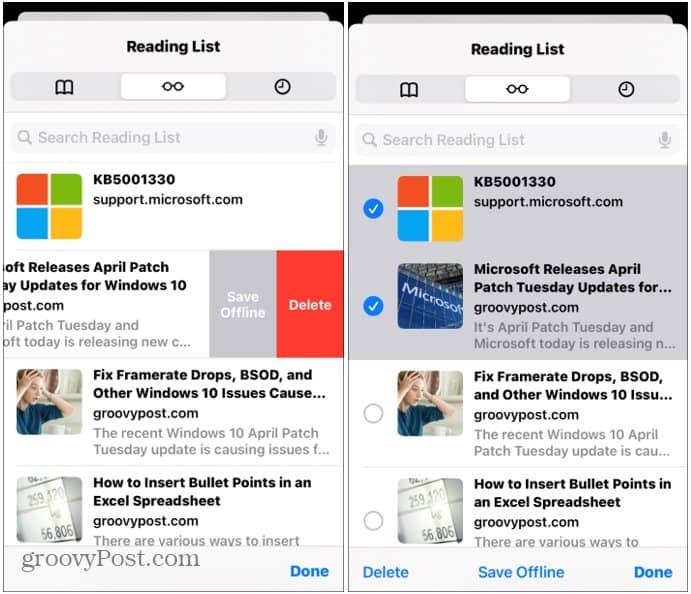
Salva articolo per la visualizzazione offline
Puoi anche salvare articoli nel tuo elenco per leggerli mentre sei offline. Ciò è utile quando si dispone di connettività dati limitata o assente. Se vuoi che tutti gli articoli vengano salvati per essere letti offline, vai a Impostazioni> Safari. Quindi scorrere verso il basso fino alla sezione "Elenco di lettura" e capovolgere il Salva automaticamente offline interruttore.
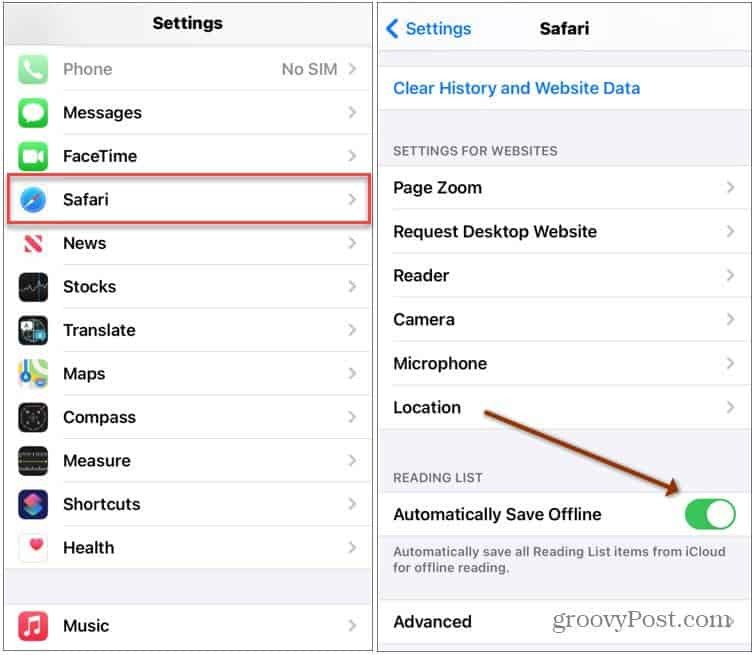
Se sei interessato ad altri modi per lavorare con Safari su Mac e iOS, dai un'occhiata come utilizzare automaticamente la vista Reader di Safari e come personalizza la tua pagina iniziale di Safari su Mac.
Come cancellare la cache, i cookie e la cronologia di navigazione di Google Chrome
Chrome fa un ottimo lavoro di memorizzazione della cronologia di navigazione, della cache e dei cookie per ottimizzare le prestazioni del browser online. Ecco come ...
Corrispondenza dei prezzi in negozio: come ottenere i prezzi online durante gli acquisti in negozio
Acquistare in negozio non significa che devi pagare prezzi più alti. Grazie alle garanzie di corrispondenza dei prezzi, puoi ottenere sconti online mentre fai acquisti in ...
Come regalare un abbonamento Disney Plus con una carta regalo digitale
Se ti sei divertito con Disney Plus e desideri condividerlo con altri, ecco come acquistare un abbonamento Disney + Gift per ...
La tua guida alla condivisione di documenti in Documenti, Fogli e Presentazioni Google
Puoi collaborare facilmente con le app basate sul Web di Google. Ecco la tua guida alla condivisione in Documenti, Fogli e Presentazioni Google con le autorizzazioni ...


