Come creare e gestire le sostituzioni di testo in Google Docs
Google Documenti Google Eroe / / April 22, 2021

Ultimo aggiornamento il

Potresti già avere familiarità con l'utilizzo delle sostituzioni di testo sul tuo dispositivo mobile o computer. Questi ti consentono di digitare abbreviazioni o caratteri che vengono automaticamente sostituiti con qualcos'altro. Ad esempio, puoi digitare "omw" in un messaggio di testo che cambia automaticamente in "sto arrivando".
Le sostituzioni di testo sono scorciatoie per risparmiare tempo disponibili anche in Documenti Google. Chiamata Sostituzioni in Documenti, la funzione funziona allo stesso modo. Inserisci la scorciatoia di testo e verrà automaticamente sostituita con un'altra parola, frase o anche un simbolo.
Qui ti mostreremo come creare e gestire le sostituzioni di testo in Documenti Google.
Come accedere alle sostituzioni di testo in Google Docs
Potresti non rendertene conto, ma Google Docs offre sostituzioni di testo già configurate per l'uso. Ma queste sostituzioni in Google Docs sono in qualche modo nascoste. Quindi, vai a documenti Google, accedi e apri un documento.
- Clic Utensili dal menu.
- Scegliere Preferenze.
- Quando si apre la finestra, fare clic su Sostituzioni tab.
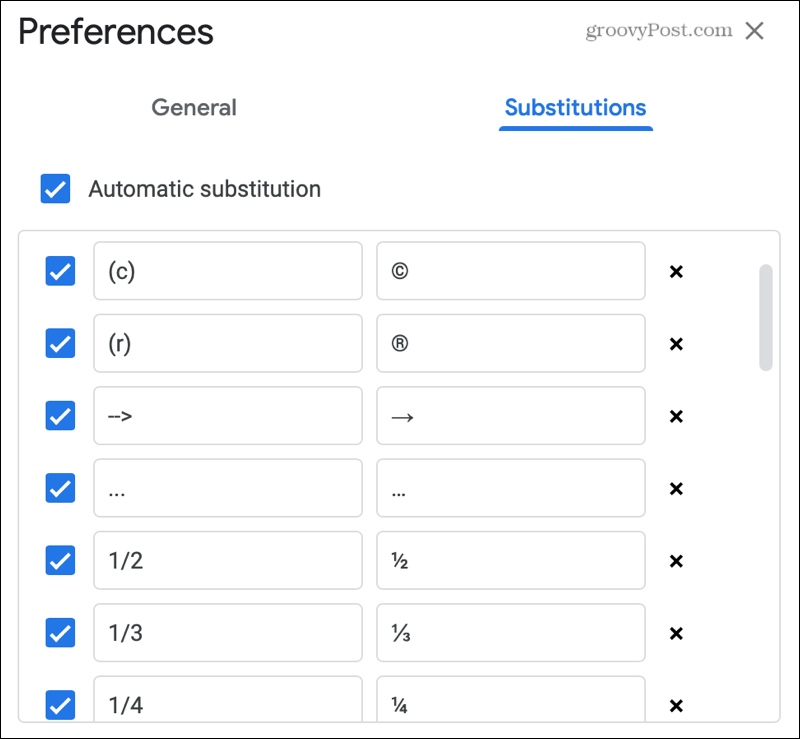
Boom! Dovresti già vedere un gran numero di sostituzioni nell'elenco. Ne vedrai alcuni di base per convertire il testo in un simbolo di copyright, freccia, puntini di sospensione e frazione.
Puoi mantenere le sostituzioni presenti nell'elenco, rimuovere quelle che non desideri utilizzare e quindi aggiungere le tue.
Come gestire le sostituzioni di testo
Con la finestra Preferenze aperta, nella scheda Sostituzioni, assicurati che la casella di controllo in alto sia contrassegnata per Sostituzione automatica. Questo deve essere abilitato affinché le sostituzioni automatiche di testo funzionino.
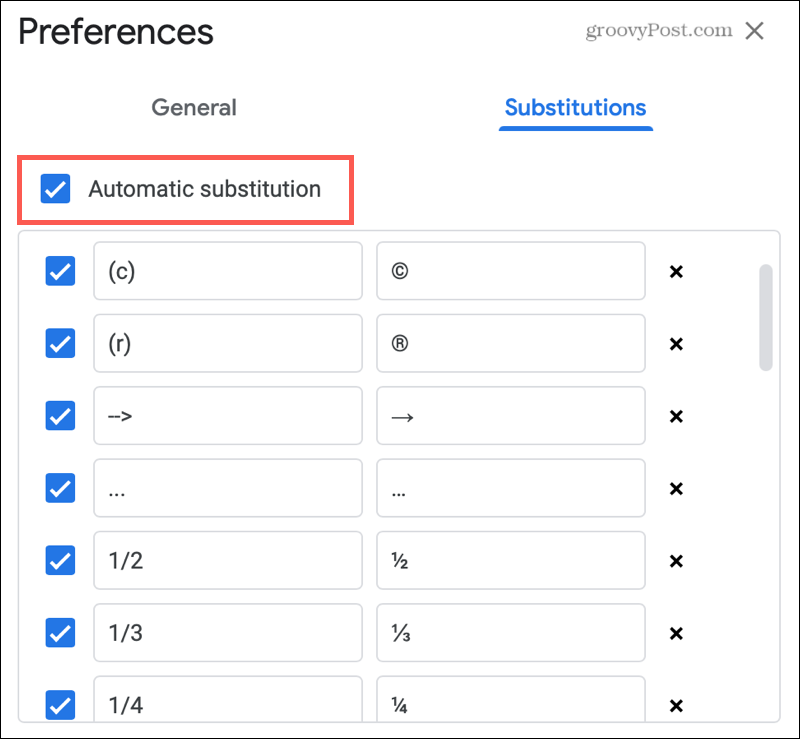
Crea sostituzioni
Un enorme vantaggio della funzione di sostituzione del testo è creare il tuo. Dopo tutto, sai quali parole, frasi o simboli usi di più nei tuoi documenti.
- Nel Sostituire casella, immettere il collegamento che si desidera utilizzare. Al momento non puoi includere spazi nel tuo collegamento. Anche se non vedrai un messaggio di errore, la sostituzione semplicemente non funzionerà.
- Nel Con casella, immettere il testo con cui si desidera sostituire il collegamento. Questo può includere spazi, simboli, lettere o numeri.
- Clic ok e prova a sostituire il testo per assicurarti che funzioni.
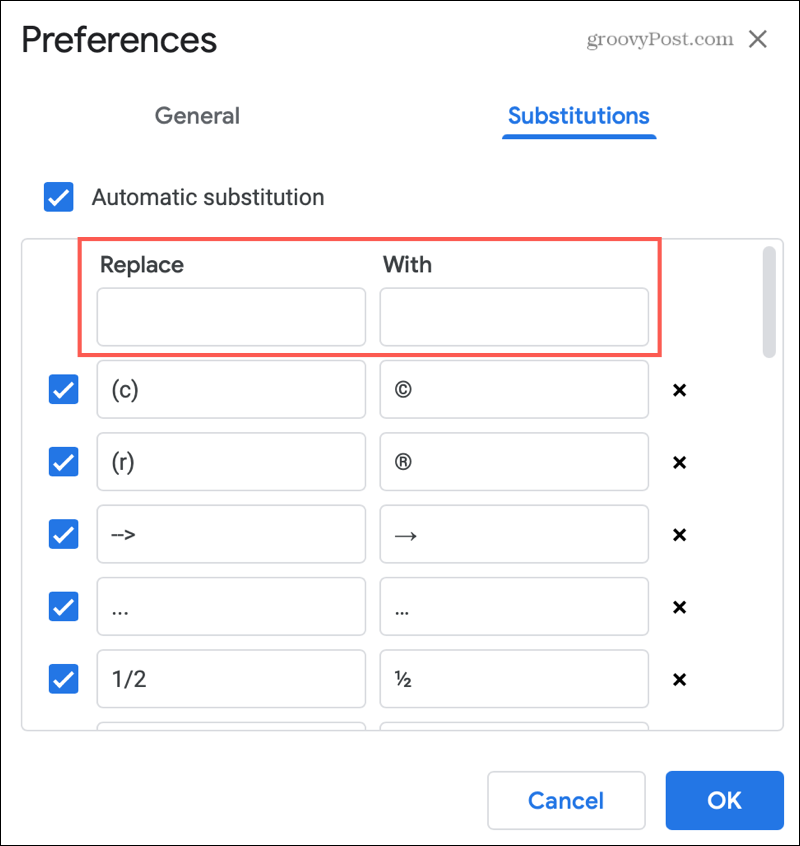
Qualsiasi sostituzione che crei verrà aggiunta in fondo all'elenco delle sostituzioni. Quindi tienilo a mente se riapri quell'area per visualizzare quella che hai creato.
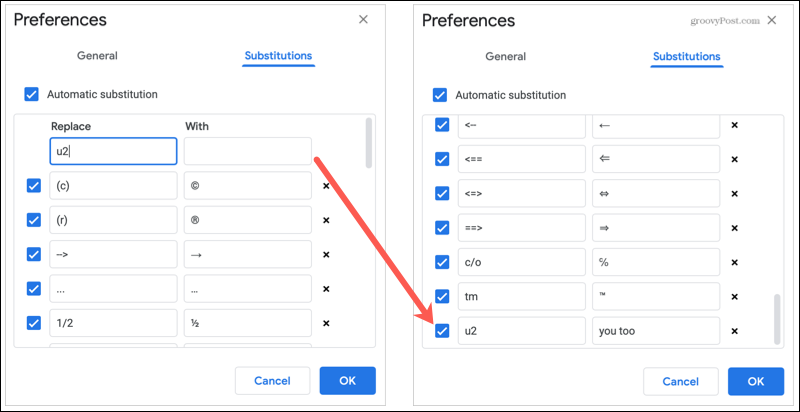
Disabilita o rimuovi le sostituzioni
Se vedi sostituzioni che non usi mai, hai due opzioni. È possibile disabilitare la sostituzione o rimuoverla completamente.
- Per disabilitare una sostituzione, deseleziona la casella a sinistra di esso. Questo è un buon modo per disattivare temporaneamente la sostituzione senza rimuoverla.
- Per rimuovere una sostituzione, fare clic su X sul lato destro di esso. Quando rimuovi una sostituzione, non ti verrà chiesto di confermare. Quindi assicurati di volerlo eliminare prima di premere la X.
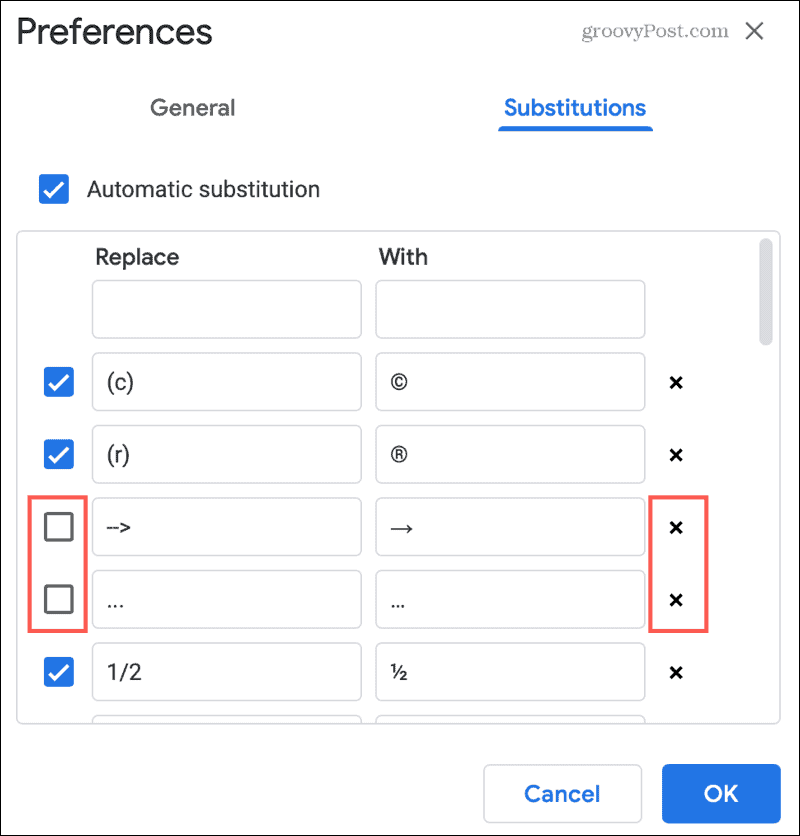
Usa le tue sostituzioni di testo in Google Docs
Ecco alcune cose da tenere a mente quando si utilizzano le sostituzioni in Google Docs.
- Per utilizzare una sostituzione in Google Docs, digita semplicemente il collegamento. Ma ricorda, la scorciatoia deve essere esatta. Ad esempio, una scorciatoia per "u2" da sostituire con "anche tu" non funzionerà se digiti "u22".
- Dopo aver digitato la scorciatoia, premi la barra spaziatrice o il tasto A capo o aggiungi la punteggiatura. Dovresti quindi vedere la sostituzione sostituire immediatamente il collegamento.
- Una sostituzione del testo è una funzionalità dell'applicazione, non una funzionalità del documento. Se aggiungi, rimuovi o deselezioni una sostituzione nell'elenco, verrà applicata a tutti i tuoi documenti in Google Documenti.
Usi pratici per le sostituzioni
Per sfruttare al massimo la funzionalità di Google Documenti, considera l'utilizzo di sostituzioni di testo per alcuni di questi elementi di uso comune.
- Parole che scrivi spesso in modo errato.
- Nomi completi che digiti spesso.
- Frasi o frasi che usi regolarmente.
- Simboli che la tua azienda include nei documenti.
- Indirizzi e-mail, indirizzi postali e numeri di telefono.
Creazione di documenti più semplice con sostituzioni in Google Docs
Se utilizzi le sostituzioni di testo per risparmiare tempo durante la digitazione di un messaggio di testo o di un'e-mail, perché non utilizzarle anche durante la composizione dei documenti? Riduci gli errori di ortografia, risparmia tempo su nomi lunghi, aggiungi facilmente caratteri; è tutto fattibile con le sostituzioni di testo in Google Docs!
Per ulteriori modi per risparmiare tempo lavorando sui documenti, dai un'occhiata a come utilizzare la digitazione vocale in Google Docs o controlla componenti aggiuntivi per creare rapidamente un diagramma in Google Docs.
Come cancellare la cache, i cookie e la cronologia di navigazione di Google Chrome
Chrome fa un ottimo lavoro di memorizzazione della cronologia di navigazione, della cache e dei cookie per ottimizzare le prestazioni del browser online. Ecco come ...
Corrispondenza dei prezzi in negozio: come ottenere i prezzi online durante gli acquisti in negozio
Acquistare in negozio non significa che devi pagare prezzi più alti. Grazie alle garanzie di corrispondenza dei prezzi, puoi ottenere sconti online mentre fai acquisti in ...
Come regalare un abbonamento Disney Plus con una carta regalo digitale
Se ti sei divertito con Disney Plus e vuoi condividerlo con altri, ecco come acquistare un abbonamento Disney + Gift per ...
La tua guida alla condivisione di documenti in Documenti, Fogli e Presentazioni Google
Puoi collaborare facilmente con le app basate sul Web di Google. Ecco la tua guida alla condivisione in Documenti, Fogli e Presentazioni Google con le autorizzazioni ...
