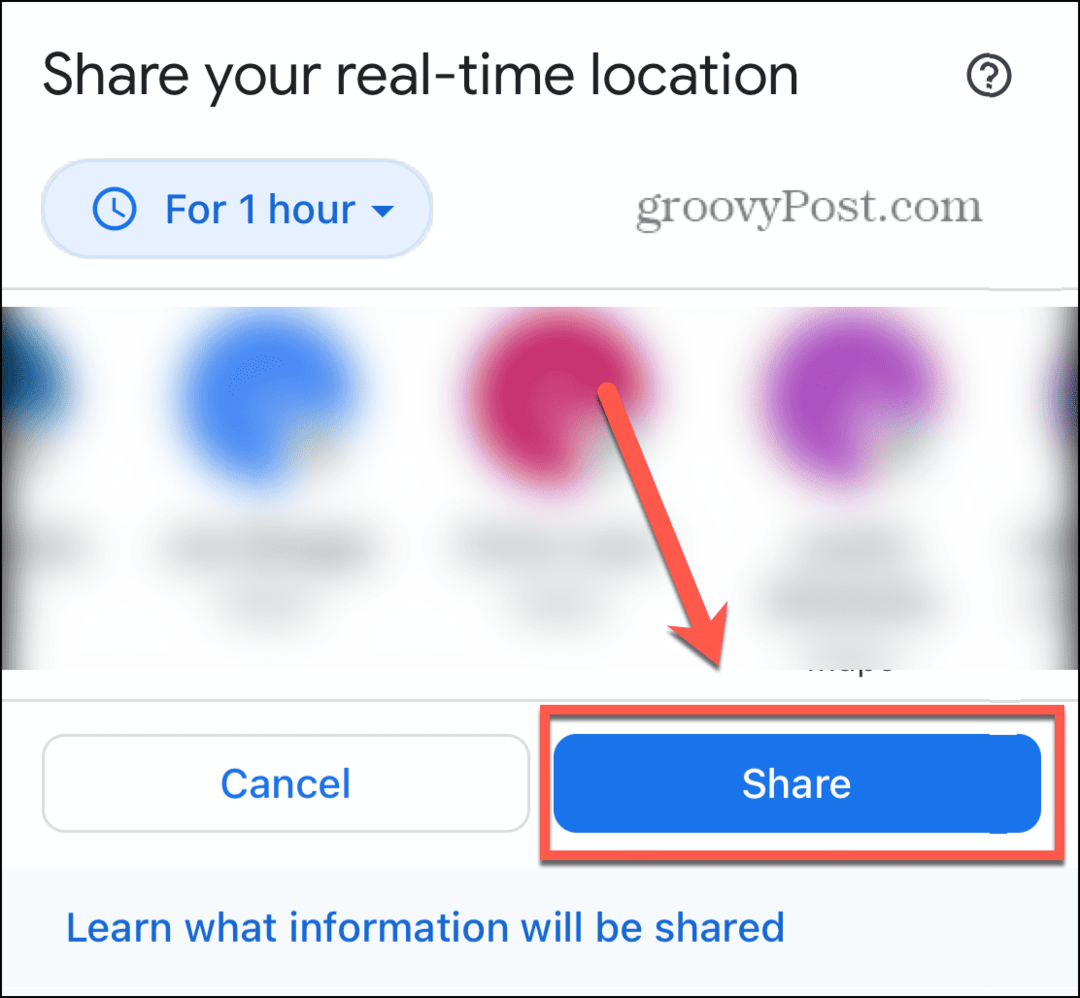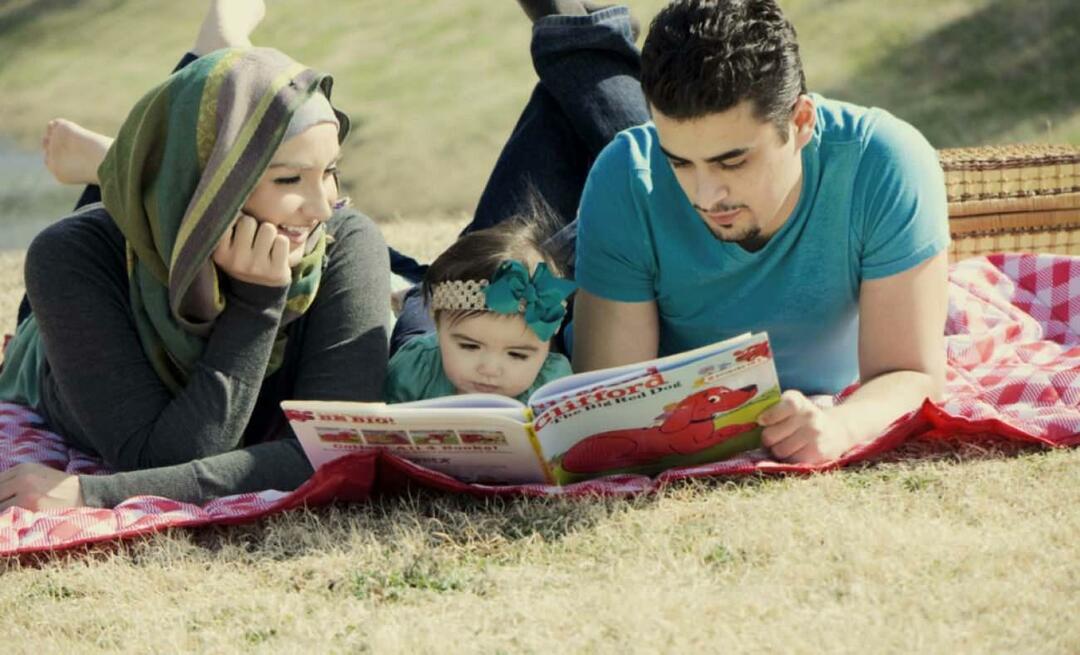Come cambiare il tuo indirizzo MAC in Windows 10 (e perché potresti volerlo fare)
Sicurezza Senza Fili Windows 10 / / March 17, 2020
Ultimo aggiornamento il

Windows 10 include la possibilità di modificare l'indirizzo fisico (MAC) per le schede di rete. Scopri come farlo e perché vorresti farlo.
Come abbiamo spiegato nel nostro articolo su come trovare il tuo indirizzo MAC, un indirizzo MAC funge da identificatore fisico permanente per qualsiasi dispositivo che si connette a una rete. Ciò include il telefono, il router, il computer, la stampante, la tua Apple TV e tutto ciò che si connette a Internet. Se il tuo computer ha una porta Ethernet e un adattatore WiFi, hai due indirizzi MAC: uno per Ethernet e uno per wireless.
Gli indirizzi MAC sono utili per identificare i dispositivi su una rete. Per gli utenti domestici, è possibile utilizzare Filtro MAC per limitare l'accesso alla tua rete WiFi. Il motivo per cui un indirizzo MAC funziona meglio per queste attività amministrative è che, a differenza degli indirizzi IP, l'indirizzo MAC non cambia.
O almeno non dovrebbe.
L'indirizzo MAC viene "masterizzato" sul dispositivo fisico in fabbrica. Ma è abbastanza semplice cambiare il tuo indirizzo MAC "falsificandolo" come un altro indirizzo MAC.
Perché vorresti farlo?
Lo spoofing MAC può essere utilizzato in modo dannoso per eludere i controlli di rete, ma è davvero efficace solo per le blacklist, ovvero se qualcuno è specificamente bloccato il tuo dispositivo dalla rete. Per le whitelist, dovresti conoscere l'indirizzo MAC di un dispositivo specifico che stai tentando di falsificare.
Anche la modifica dell'indirizzo MAC ha usi legittimi. Puoi usarlo per testare le tue impostazioni di filtro MAC. Oppure puoi usarlo per assegnare regole specifiche a un set di dispositivi all'interno di un determinato intervallo di indirizzi MAC.
Ad ogni modo, il fatto che tu abbia letto così lontano significa che probabilmente hai un interesse acquisito a cambiare il tuo indirizzo MAC. Quindi, senza ulteriori indugi, ecco come farlo.
Modifica l'indirizzo MAC degli adattatori di rete per bypassare le restrizioni di rete in Windows 10
stampa Tasto Windows + X sulla tastiera, quindi fai clic su Gestore dispositivi. Espandere Schede di rete, fai clic con il pulsante destro del mouse sulla scheda Ethernet o wireless, quindi fai clic su Proprietà.
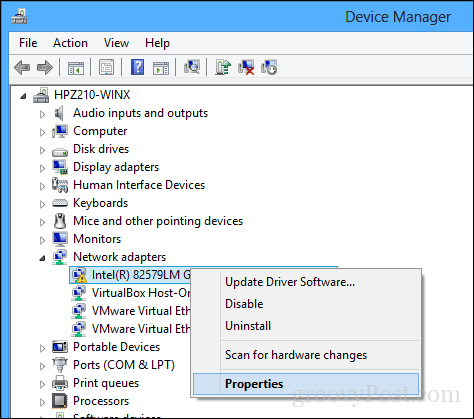
Seleziona il Avanzate scheda. Nella casella Proprietà, scorrere verso il basso, quindi selezionare localmente amministrato Indirizzo quindi selezionare il Valore radio box; lì vedrai l'indirizzo MAC dei tuoi adattatori. Per modificare l'indirizzo, fare clic nella casella del valore, quindi deselezionarne il contenuto, quindi immettere un nuovo indirizzo. Un indirizzo Mac è composto da sei coppie di cifre esadecimali. Immettere un nuovo set senza trattini, fare clic su OK, quindi riavviare il computer.
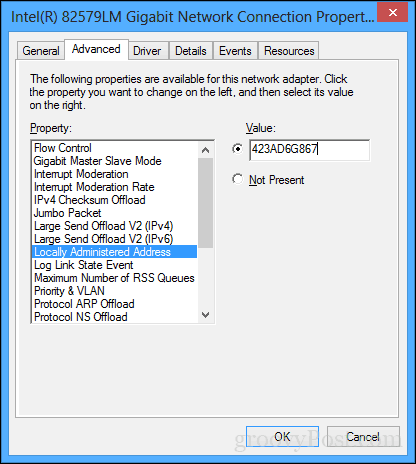
Ha funzionato? Scopriamolo.
Per confermare la modifica, aprire Start, digitare: CMD, fare clic con il pulsante destro del mouse su CMD, quindi fare clic su Eseguire come amministratore.
Al prompt dei comandi, digitare: ipconfig/all quindi colpire accedere per controllare l'indirizzo fisico.
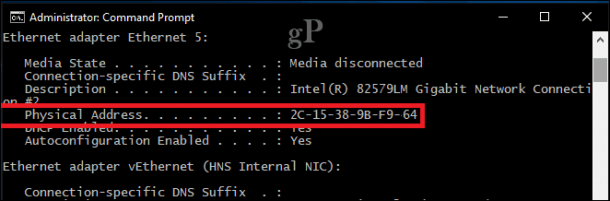
Puoi anche aprire Start> Impostazioni> Rete e Internet, fare clic sul nome della connessione, quindi scorrere verso il basso per visualizzare l'indirizzo fisico (MAC).
Non c'è niente di più facile di così. Inserisci una riga nei commenti e facci sapere cosa ne pensi.