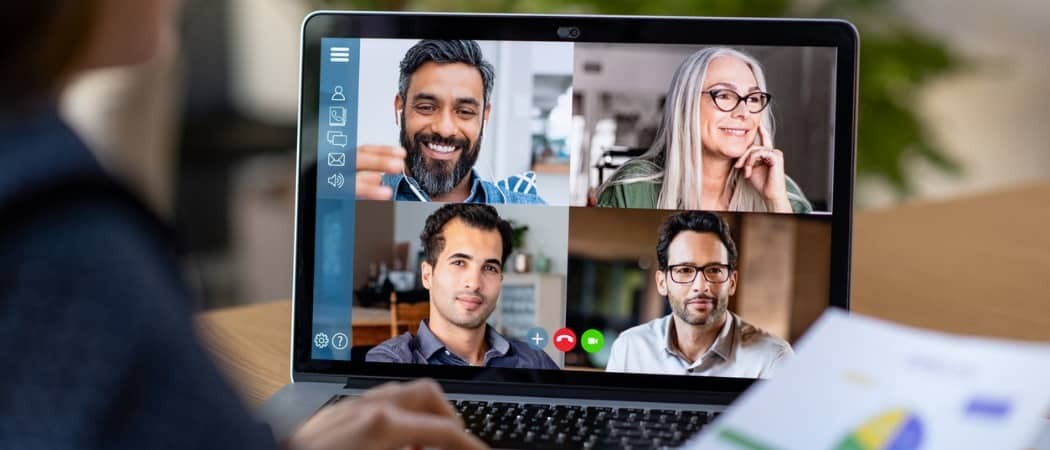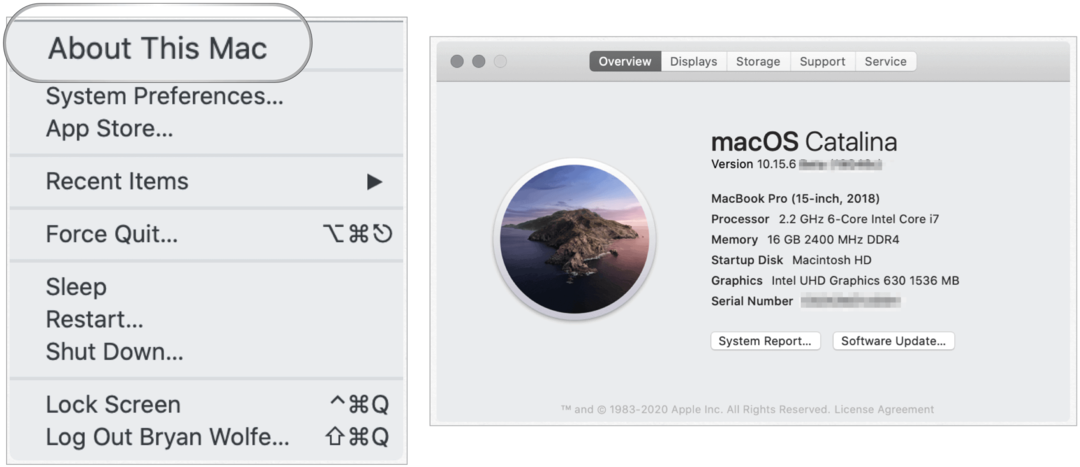Come abilitare e personalizzare il lettore immersivo in Microsoft Word
Microsoft Office Microsoft Word Microsoft Eroe Parola / / April 20, 2021

Ultimo aggiornamento il

Potresti avere familiarità con il Funzionalità di lettura immersiva nelle applicazioni Microsoft come Edge. Questa utile funzione fa parte di un file Raccolta di strumenti di apprendimento per gli abbonati a Microsoft 365. Lo scopo dello strumento è aiutare gli altri con cose come la pronuncia delle parole, la lettura accurata e la comprensione.
La cosa bella di Immersive Reader in Microsoft Word è che puoi personalizzarlo. Ciò ti consente di adattare lo strumento alle tue preferenze personali. Dalla larghezza della colonna alla spaziatura del testo all'ascolto del documento letto ad alta voce, ecco come abilitare e personalizzare lo strumento di lettura immersiva in Word.
Abilita il lettore immersivo in Word
La funzione è considerata una "visualizzazione" in Microsoft Word. Quindi è nella scheda con lo stesso nome che lo abiliterete. Clicca il Visualizza scheda e premi il pulsante Lettore immersivo pulsante nella barra multifunzione.
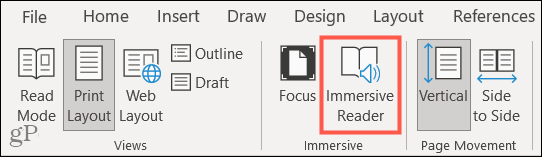
Dopo aver eseguito questa operazione, vedrai una nuova scheda per il lettore immersivo e le opzioni della barra multifunzione che ti consentono di personalizzarne il funzionamento.
Personalizza lettore immersivo
La funzione funziona più o meno allo stesso modo su Windows e Mac con un'eccezione che indicheremo di seguito. Quasi tutto il resto dovrebbe apparire lo stesso per Immersive Reader in Word su entrambe le piattaforme.
Larghezza della colonna
Partendo dal lato sinistro della barra multifunzione, puoi iniziare scegliendo come deve essere visualizzato il documento utilizzando Larghezza della colonna. Quando fai clic su quel pulsante, puoi scegliere tra Visualizzazione molto stretta, Stretta, Moderata o Ampia. Selezionando quanto testo vuoi che appaia su ogni riga, puoi leggere più facilmente le parole.
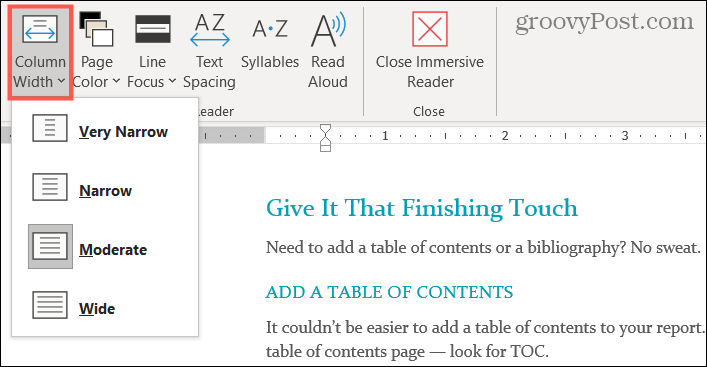
Colore della pagina
L'impostazione successiva è per Colore della pagina. Facendo clic su quel pulsante, puoi scegliere da un arcobaleno di colori per lo sfondo del documento. Se hai problemi a visualizzare i documenti con testo nero su bianco, puoi utilizzare questa impostazione per scegliere il colore di sfondo migliore per te.
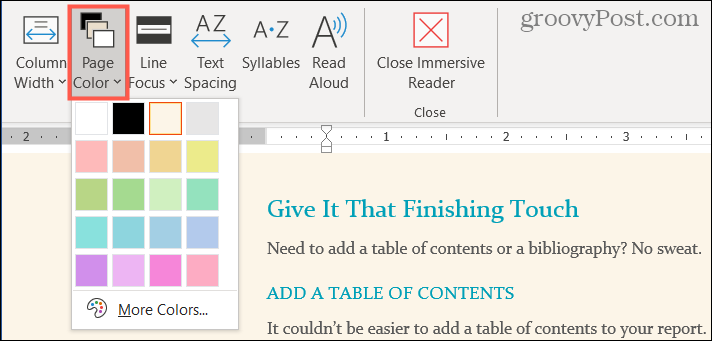
Focus sulla linea
Focus sulla linea è l'impostazione successiva per lo strumento di lettura immersiva. È importante notare che questa è una differenza tra l'utilizzo della funzione su Windows e su Mac. Word per Mac non dispone attualmente dell'impostazione dello stato attivo della linea.
Utilizzando Focus linea, scegli tra una, tre o cinque linee insieme a Nessuno se non desideri affatto utilizzare l'impostazione. Ciò che fa è evidenziare il numero di linee selezionate mentre si oscura lo sfondo. Quindi hai esattamente ciò che suggerisce il nome, una linea focalizzata per una migliore concentrazione nella lettura.
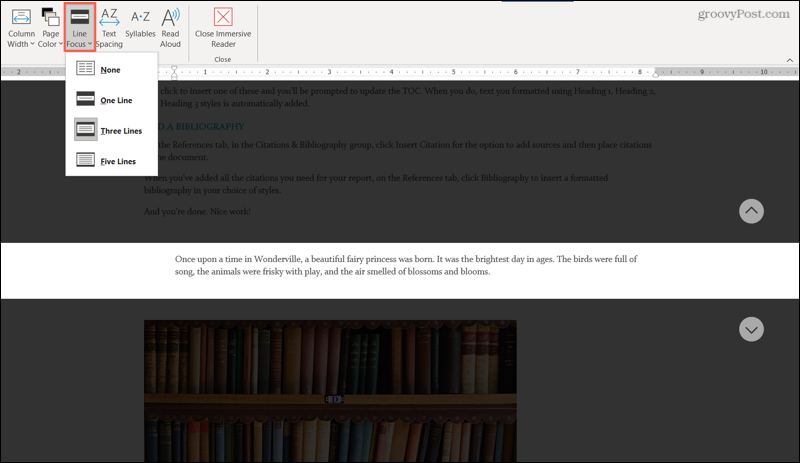
Spaziatura del testo
Il Spaziatura del testo l'impostazione è un semplice clic del pulsante; non hai alcuna opzione tra cui scegliere come le altre impostazioni. Se desideri aumentare la spaziatura tra lettere, parole e paragrafi, premi il pulsante "Spaziatura testo" sulla barra multifunzione. Fare di nuovo clic sul pulsante per tornare alla spaziatura originale.
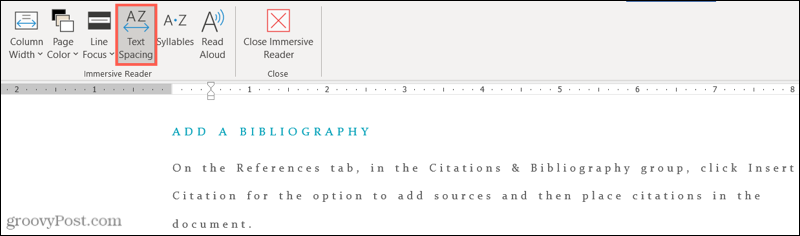
Sillabe
Sillabe funziona come la spaziatura del testo. Fare clic sul pulsante per visualizzare il testo con interruzioni di sillaba. Questo può essere molto utile per coloro che stanno lavorando sulla pronuncia delle parole. Fare nuovamente clic sul pulsante per tornare alla visualizzazione originale.
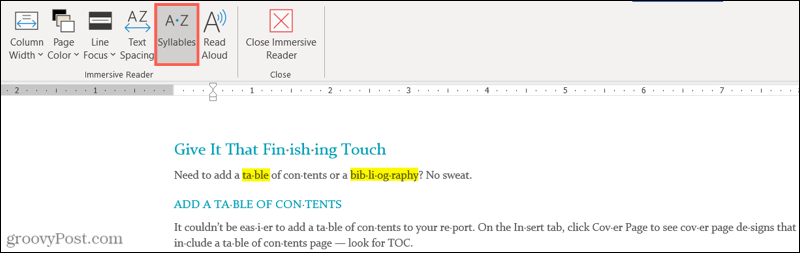
Leggere ad alta voce
L'ultima opzione che hai con Immersive Reader si chiama Leggere ad alta voce. Proprio come sembra, puoi avere l'intero documento o il testo selezionato letto ad alta voce. Questo è un altro strumento utile per la pronuncia delle parole, ma può aiutare anche chi ha problemi di vista.
Quando fai clic sul file Leggere ad alta voce nella barra multifunzione, vedrai apparire una piccola barra di controllo. Ciò ti consente di riprodurre, mettere in pausa, riavvolgere o andare avanti facilmente. Inoltre, puoi regolare la voce e la velocità di lettura.
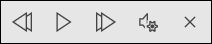
Fare clic sull'icona con il microfono e attrezzatura. Quindi, usa il cursore per regolare la velocità con cui parla la voce. Di seguito, puoi utilizzare la casella a discesa per scegliere una voce diversa. Se utilizzi Windows, vedrai alcune voci di Microsoft mentre su Mac, vedrai la tua raccolta di voci di macOS con alcuni extra.
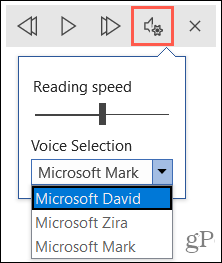
Inoltre, assicurati di leggere il nostro articolo: Come fare in modo che Microsoft Edge legga articoli per te. È una funzionalità di Edge che gli consente di leggere ad alta voce gli articoli web.
Esci dallo strumento di lettura immersiva
In qualsiasi momento durante l'utilizzo di Immersive Reader, è possibile uscire e visualizzare il documento com'era prima di abilitarlo. Basta fare clic su Chiudi lettore immersivo pulsante nella barra multifunzione.
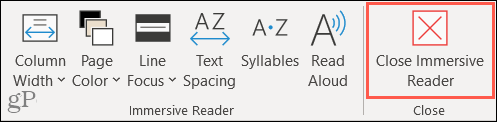
Concentrati meglio con lo strumento di lettura immersiva in Word
Anche se lo strumento di lettura immersiva è considerato uno "strumento di apprendimento", può essere utile per chiunque. Se desideri più spaziatura del testo, un colore di pagina diverso o per ascoltare le parole lette ad alta voce, puoi rivedere i tuoi documenti o quelli di altri con il pratico lettore immersivo in Word.
Per ulteriori informazioni, dai un'occhiata a come utilizzare la verifica dell'accessibilità in Microsoft Office o come regolare la crenatura per i caratteri in Word.
Come cancellare la cache, i cookie e la cronologia di navigazione di Google Chrome
Chrome fa un ottimo lavoro di memorizzazione della cronologia di navigazione, della cache e dei cookie per ottimizzare le prestazioni del browser online. Ecco come ...
Corrispondenza dei prezzi in negozio: come ottenere i prezzi online durante gli acquisti in negozio
Acquistare in negozio non significa che devi pagare prezzi più alti. Grazie alle garanzie di corrispondenza dei prezzi, puoi ottenere sconti online mentre fai acquisti in ...
Come regalare un abbonamento Disney Plus con una carta regalo digitale
Se ti sei divertito con Disney Plus e desideri condividerlo con altri, ecco come acquistare un abbonamento Disney + Gift per ...
La tua guida alla condivisione di documenti in Documenti, Fogli e Presentazioni Google
Puoi collaborare facilmente con le app basate sul Web di Google. Ecco la tua guida alla condivisione in Documenti, Fogli e Presentazioni Google con le autorizzazioni ...