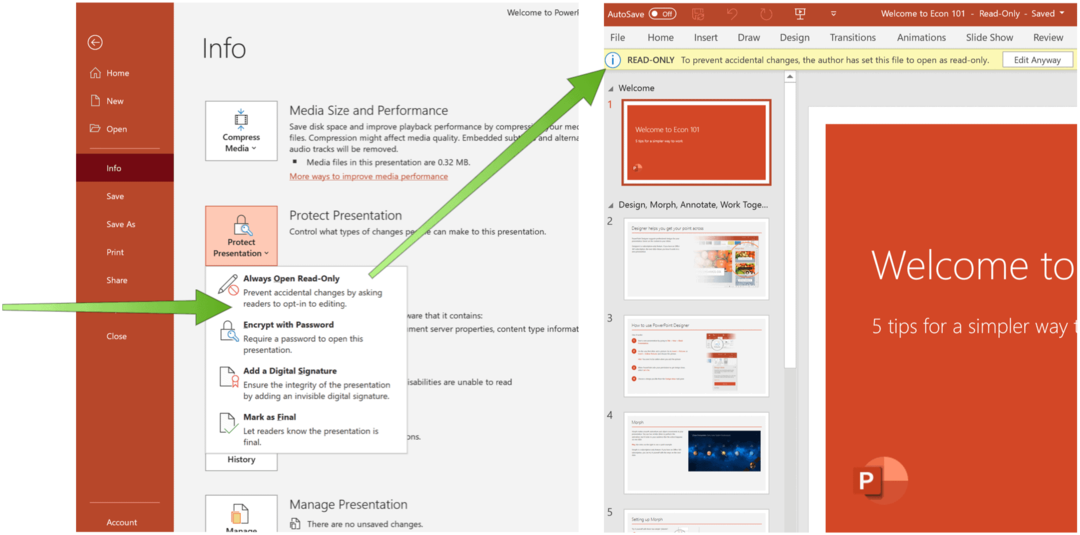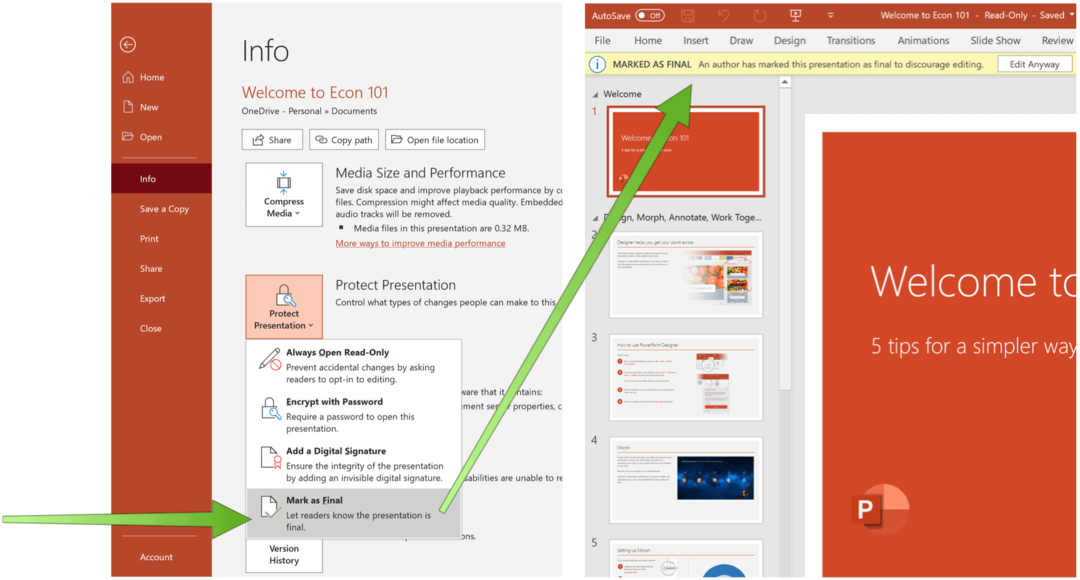Suggerimenti Di Moda
Sena Ama
Colore Cannella
Scarpe Color Cannella
Bandana Color Cannella
Abito Color Cannella
Gonna Color Cannella
Sciarpa Color Cannella
Camicia Color Cannella
Maglione Color Cannella
Cintura Color Cannella
Collana Color Cannella
Vestiti Color Cannella
Trench Color Cannella
Borsa Color Cannella
Impacco Color Cannella
Zara
Bershka
Ebru Sever Turco
H & M
Kadin
05/04/2020