Come eseguire il debloat di Windows 10 con Windows Debloater
Microsoft Windows 10 Eroe / / April 14, 2021

Ultimo aggiornamento il
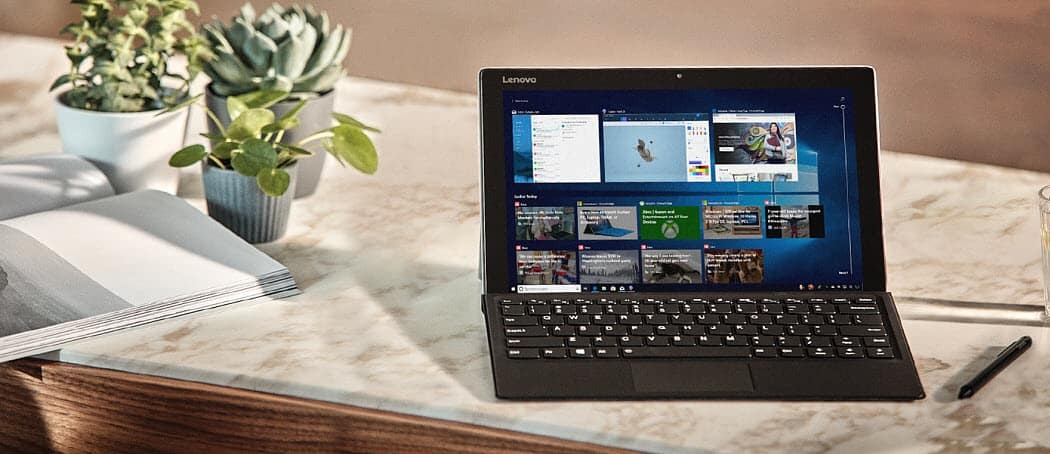
Nella maggior parte degli articoli che mostrano come far funzionare Windows in modo più rapido ed efficiente, trattano cose come pulire i file temporanei, disinstallare le applicazioni o persino ripristinare Windows 10 a un ripristino precedente punto.
La realtà è che anche se dovessi reinstallare completamente Windows 10 da zero, viene comunque fornito con app e impostazioni preinstallate che lo rendono meno efficiente di quanto potrebbe. Questo è ciò che chiamiamo "gonfio".
Per fortuna, su GitHub è disponibile una potente utility chiamata Windows 10 Debloater. Fornisce un potente set di script che è possibile eseguire su misura utilizzando un'interfaccia utente di facile utilizzo. In questo articolo, esamineremo gli script più importanti da eseguire immediatamente utilizzando l'app Debloater di Windows 10.
Come installare Windows 10 Debloater
Il debloater di Windows 10 rimuove le applicazioni e ripristina le impostazioni che potrebbero avere un impatto sul tuo sistema in modi che non ti aspettavi. Per questo motivo, è una buona idea dedicare del tempo
Successivamente, visita il GitHub Windows 10 Debloater pagina e selezionare il verde Codice nella parte superiore dell'elenco dei file. Selezionare Scarica ZIP.
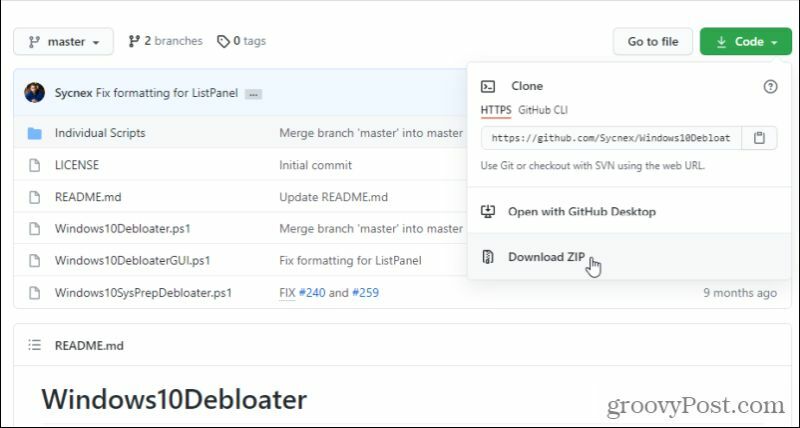
Posiziona il file ZIP ovunque sul tuo computer che sarà facile da raggiungere. Decomprimere tutti i file.
Impostazioni del debloater di Windows 10
All'interno della directory in cui hai decompresso i file Debloater di Windows 10, seleziona Windows10DebloaterGUI.ps1, Selezionare File dal menu selezionare la freccia accanto a Apri Windows PowerShelle seleziona Apri Windows PowerShell come amministratore.
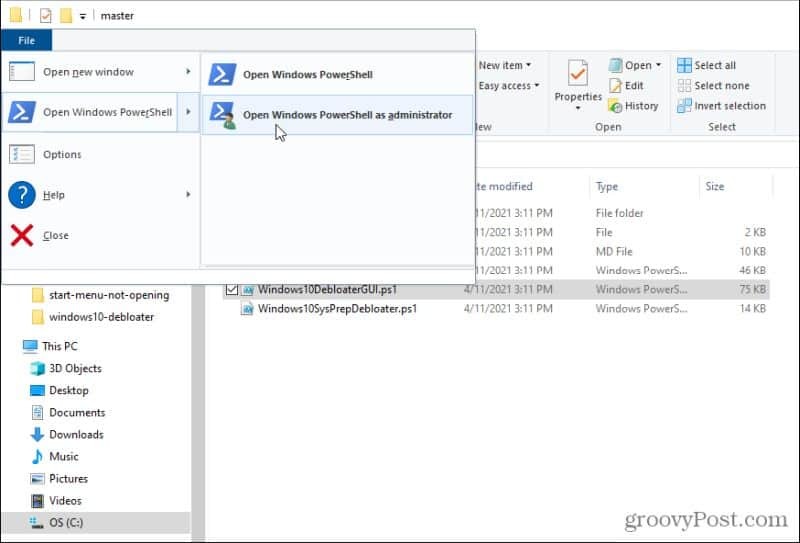
PowerShell si aprirà in modalità amministratore all'interno della stessa cartella dei file debloater. genere . \ Windows10DebloaterGUI.ps1 per avviare lo script della GUI.
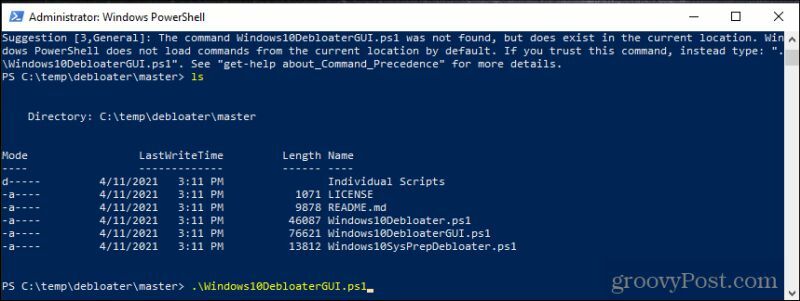
È possibile che venga visualizzato un messaggio di avviso di sicurezza. Basta digitare R e premete accedere continuare.
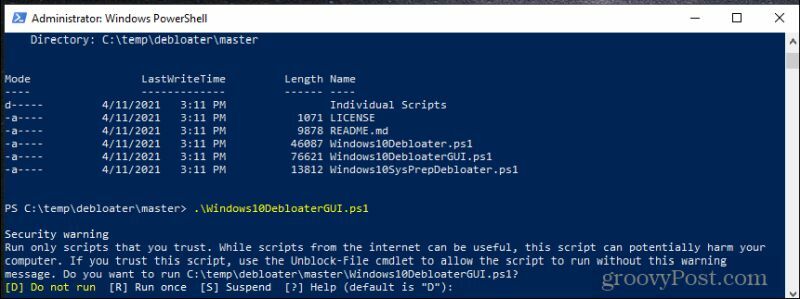
Infine, verrà avviata l'app Debloater di Windows 10 e vedrai l'interfaccia utente con tutte le opzioni.
Se si tratta di una nuova installazione di Windows 10, puoi selezionare in sicurezza Rimuovi tutto Bloatware e lascia che l'utilità ripulisca tutto.
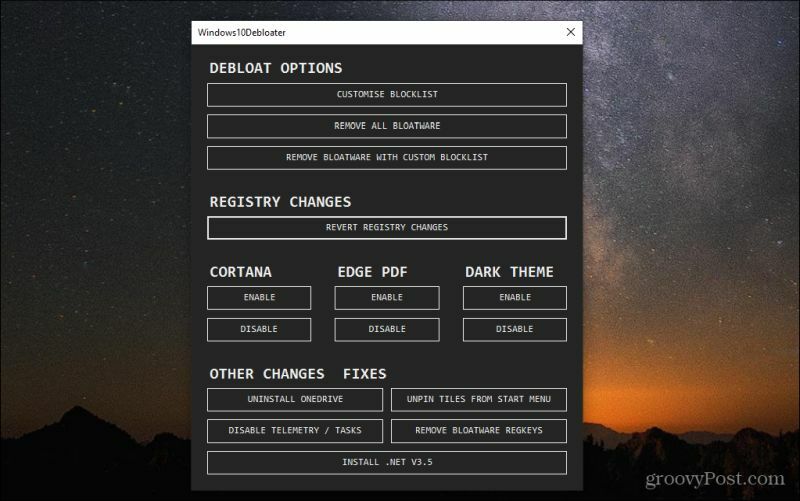
Tuttavia, se lo stai eseguendo su un sistema Windows 10 che utilizzi da un po 'di tempo, potresti voler personalizzare le app e le impostazioni bloatware che vengono effettivamente modificate. Per fare ciò puoi selezionare Personalizza Blocklist. Qui vedrai un elenco di app predefinite installate con Windows 10.
Questo elenco include utilità e app che non puoi rimuovere dal sistema. Vedrai anche caselle deselezionate accanto a ciò che Windows 10 Debloater normalmente non rimuove. Puoi selezionarli per estendere il processo di pulizia, se lo desideri.
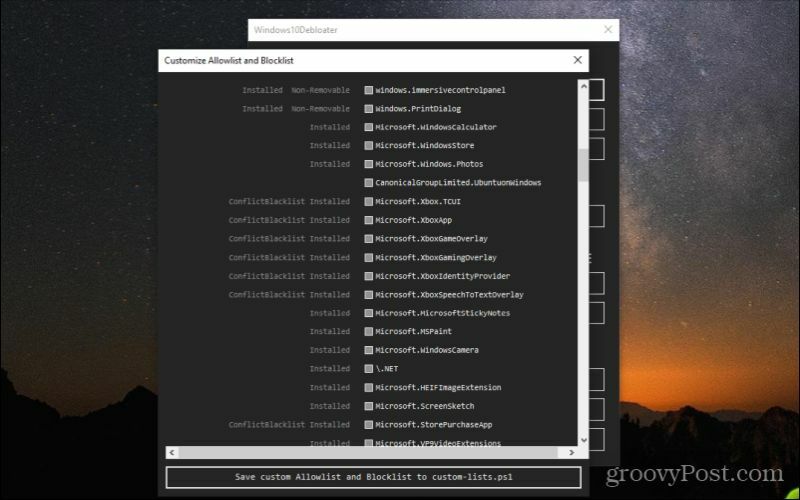
Fai solo attenzione a non rimuovere nulla di importante. Se non sai qual è uno di questi elementi, non dovresti scegliere di eliminarlo.
Se scorri l'elenco verso il basso, vedrai elementi con quadratini bianchi all'interno della casella di controllo. Questi sono gli elementi che Windows 10 Debloater pulirà normalmente dal tuo sistema per impostazione predefinita. Se vedi qualcosa qui che non desideri effettivamente eliminare, deseleziona uno di questi elementi.
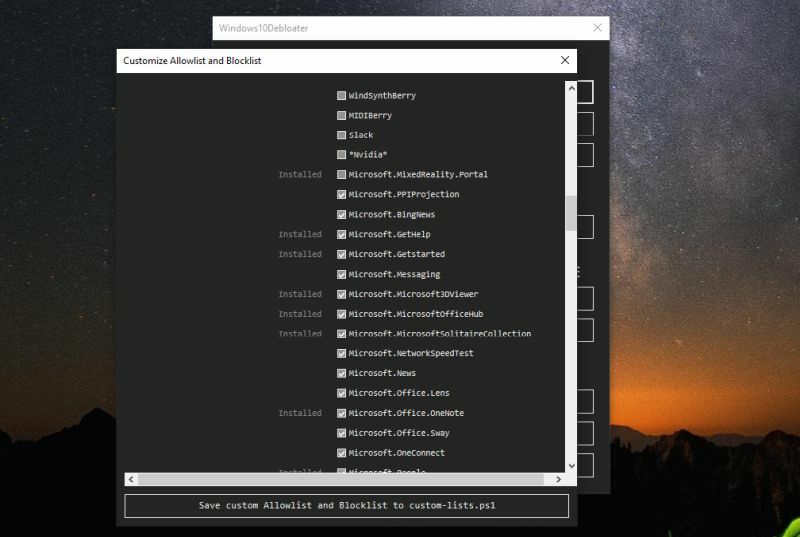
Se in futuro desideri utilizzare lo stesso elenco personalizzato, seleziona Salva Allowlist e Blocklist personalizzate in custom-lists.ps1. Questo aggiornerà un file con quel nome nella stessa directory dell'utilità Bloatware di Windows 10.
Puoi vedere l'intero elenco di "Bloatware rimosso" nella pagina GitHub.
Utilizzando Windows 10 Debloater
Se non hai apportato modifiche alla Block list, puoi semplicemente selezionare Rimuovi tutto Bloatware e lascia che l'utilità faccia il suo dovere. Durante l'esecuzione, vedrai i singoli comandi in esecuzione in PowerShell.
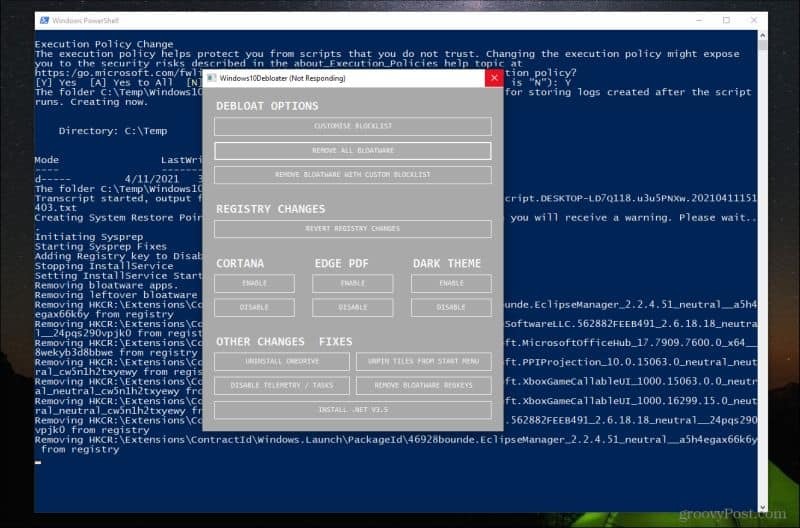
Se, mentre lo script è in esecuzione, vengono visualizzati alcuni messaggi di errore, è possibile che tu non abbia avviato correttamente PowerShell come amministratore.
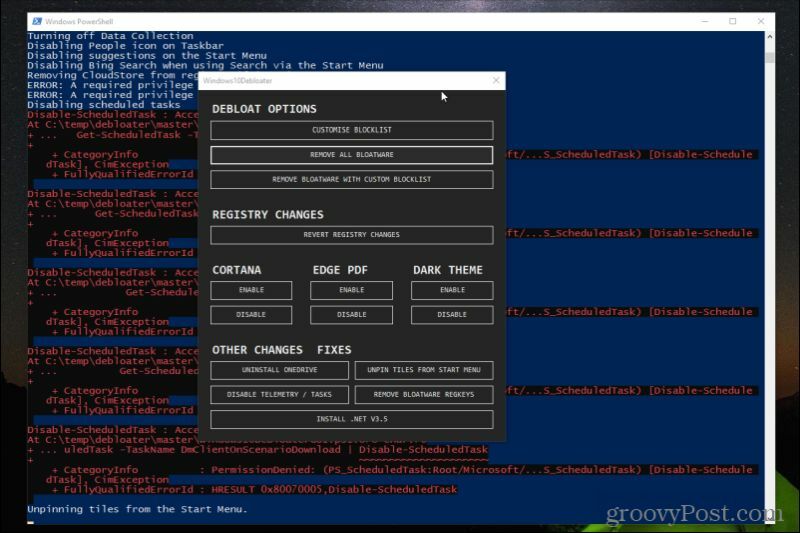
In tal caso, sarà necessario chiudere la GUI e quindi ripetere la procedura precedente per avviare nuovamente l'app come amministratore.
È importante assicurarsi che questi comandi vengano eseguiti correttamente perché le attività pianificate di Windows 10 predefinite spesso non sono necessarie e consumano molte più risorse di sistema di quanto dovrebbero.
Esecuzione di altre modifiche
Dopo che Windows10Debloater ha rimosso tutto il bloatware, ci sono alcune altre opzioni che puoi usare per ripulire il tuo Installazione di Windows 10 ulteriore.
È possibile abilitare o disabilitare Cortana, l'acquisizione di Edge PDF (dove Edge assume il ruolo di applicazione PDF predefinita) e abilitare o disabilitare Windows Dark Theme.
Le più interessanti sono le Altre modifiche e correzioni nella sezione inferiore. Qui puoi eseguire tutte le seguenti attività di pulizia.
- Disinstalla OneDrive: Gli utenti hanno segnalato di avere difficoltà a disinstallare completamente OneDrive da Windows 10. Questo script eliminerà tutte le tracce di OneDrive.
- Sblocca le tessere dal menu Start: Infastidito con le tessere nel menu Start? Questo script lo rimuoverà.
- Disabilita telemetria / attività: Rimuove i servizi utilizzati da Microsoft per raccogliere bug e altri problemi per migliorare la qualità complessiva del sistema operativo Windows.
- Rimuovi i regkeys bloatware: Ripulisce tutte le chiavi di registro rimanenti dopo lo script di pulizia di bloatware.
- Installa .Net V3.5: I programmatori sono spesso infastiditi dal fatto che .NET Framework non sia presente su Windows 10. Questo script lo reinstallerà.
Potrebbe non essere necessario eseguire la maggior parte di questi script. Ma se la tua intenzione è rendere il tuo sistema operativo Windows il più efficiente possibile, dovresti almeno eseguirlo Disabilita telemetria / attività e Rimuovi Bloatware Regkeys.
In esecuzione Sblocca i riquadri dal menu Start farà anche avviare il menu Start in modo più rapido ed efficiente.
Conferma che Windows 10 è stato sbloccato
Dopo aver eseguito il software debloater, assicurati di riavviare il computer. Ciò avvierà tutti i processi di Windows e assicurerà che tutte le modifiche al registro abbiano effetto.
Ci sono tre cose che probabilmente noterai subito dopo aver eseguito gli script Debloater di Windows 10. Innanzitutto, Windows dovrebbe avviarsi molto più rapidamente del normale. In secondo luogo, il menu Start sarà molto più reattivo.
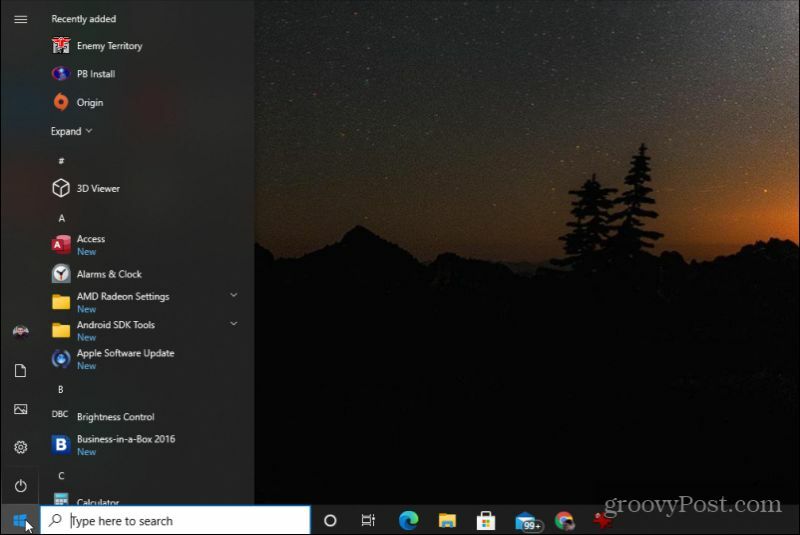
E terzo, senza le tessere, il menu Start apparirà molto più pulito e risponderà molto più rapidamente.
Ci sono poche altre cose che puoi fare per migliorare la tua esperienza con Windows 10 oltre a sbloccare il sistema. Sarai molto contento di averlo fatto. E ricorda, se qualcosa va storto, puoi sempre farlo recuperare da uno dei punti di ripristino catturati.
Come cancellare la cache, i cookie e la cronologia di navigazione di Google Chrome
Chrome fa un ottimo lavoro di memorizzazione della cronologia di navigazione, della cache e dei cookie per ottimizzare le prestazioni del browser online. Ecco come ...
Corrispondenza dei prezzi in negozio: come ottenere i prezzi online durante gli acquisti in negozio
Acquistare in negozio non significa che devi pagare prezzi più alti. Grazie alle garanzie di corrispondenza dei prezzi, puoi ottenere sconti online mentre fai acquisti in ...
Come regalare un abbonamento Disney Plus con una carta regalo digitale
Se ti sei divertito con Disney Plus e vuoi condividerlo con altri, ecco come acquistare un abbonamento Disney + Gift per ...
La tua guida alla condivisione di documenti in Documenti, Fogli e Presentazioni Google
Puoi collaborare facilmente con le app basate sul Web di Google. Ecco la tua guida alla condivisione in Documenti, Fogli e Presentazioni Google con le autorizzazioni ...



